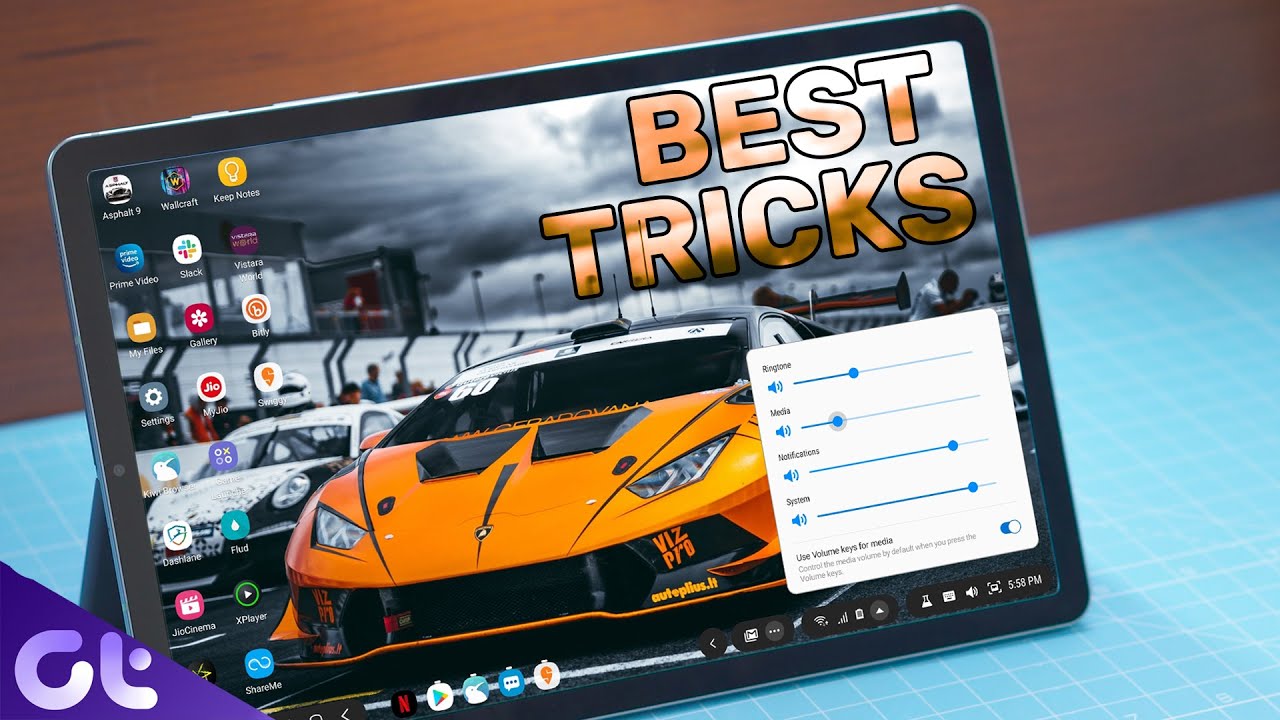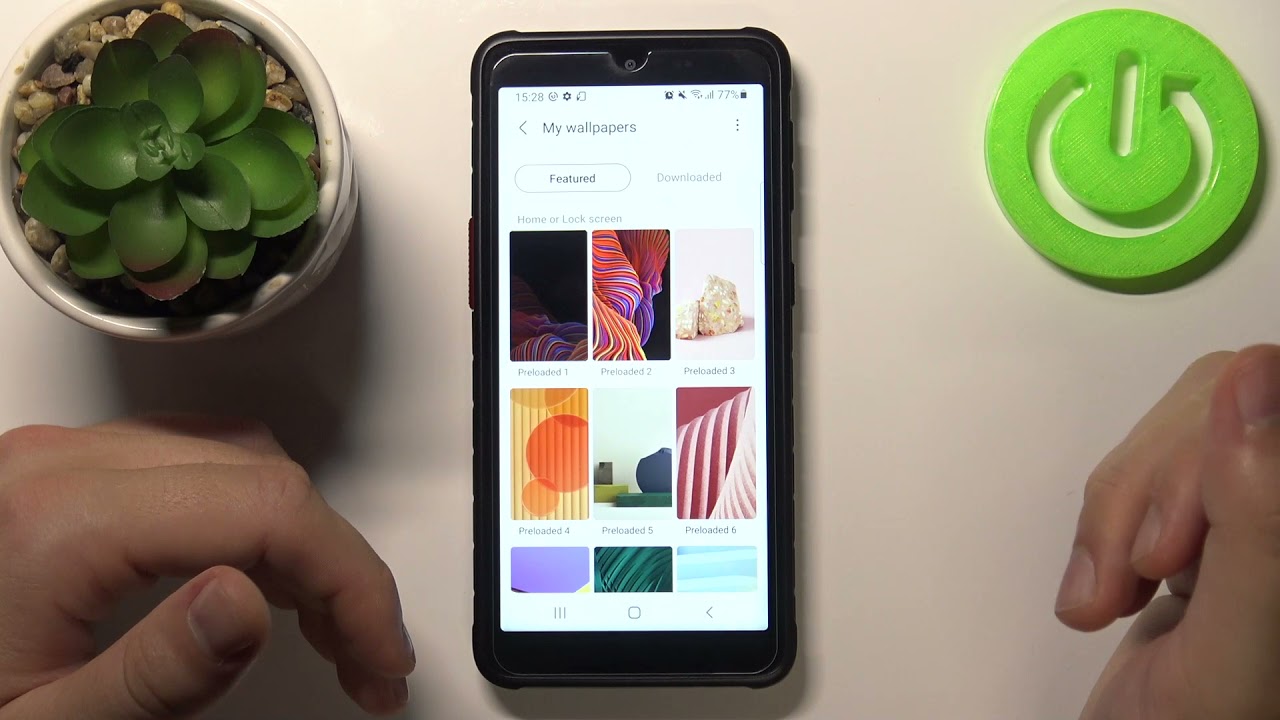Top 7 Useful Samsung Galaxy Tab S6 Tips and Tricks with S-Pen You Must Know | Guiding Tech By Guiding Tech
At a time when Android tablet market is drying up, Samsung's new Galaxy Tab s6 aims to make a difference. It's a premium tablet with top-of-the-line specifications and some really impressive features. So if you own a Galaxy Tab is sick. Let me tell you that you have made a great choice, but now, if you want to make the most out of this new device, there are a couple of tips and tricks that you must know hi guys. This is Ashish wrong, guiding it and, let's take a look, shall we the Galaxy Tab s? 6 runs Samsung's one UI based on Android, 9 pipes and as such, it includes all the features offered in one UI on other Samsung devices. Since you have already covered 1, UI Tips & Tricks in the previous videos, let me get straight to the other tips and tricks, but just in case you want to have a look at that video of the one you add, tips and tricks.
The link will be in the description below so once you're done with this one. You make sure that you check that one too now most of these tips and tricks are centered around the s-pen that comes with the tab s6, so you can keep it ready and try them out along with me as you watch the video, so first we'll take a look at the s-pen shortcuts. Now, whenever you pull out the S Pen from it's charging position on the back of the tab, you'll notice, an S, Pen icon on one side of the screen tapping on the icon opens up the S Pen shortcuts that you can use quickly to take notes, capture, screenshots or use other S Pen features. But did you know that you can customize these shortcuts? Well now you do in order to customize the S Pen shortcuts tap on the icon and then in the following menu tap on the shortcuts option and then choose the shortcuts you want. You can even add your most used apps in the shortcut menu.
If you want to launch them quickly, isn't that cool now that you've got a shortcut in place. Let's take a look at the smart, selective feature. This is a really cool way to capture screenshots of only the essential part of the screen using the S Pen to use the feature tap on the S, Pen icon and then select smart, select here tap and drag the S Pen around the area you want to select and tap will automatically take a screenshot of the selection. Once you have taken a screenshot you'll be able to extract text from it by tapping on the option, or you can print the image to the home screen by tapping on the option that you see right there, you can even edit the screenshot from the same screen just tap on the edit button from the bottom toolbar and annotate the screenshot, with the S Pen simple right now, I'm sure that you already know that you can take notes on your tab s6. But did you know that you can even take notes when the screen is off to do so, pull out the S Pen press, the button and then double tap on the screen with it? The screen should immediately light up, and you'll not be able to take notes on the lock screen.
Once you are done taking notes just tap on the Save button in the top right corner and the notes will automatically be saved in the Samsung Notes app. This feature can really come in handy when you want to take notes in hurry and just you know, unlock the screen. Give that pattern wait for the facing lock next up, let's jump into the camera app, and you must try out some cool things that you can do with the S Pen. Here you can tap the button of the S. Pen wants to take a photo or tap s twice, to switch to the front camera.
You can press the button and swipe horizontally to circle between the different modes of the camera app and, if you want to zoom in, you, can press the button and then rotate the pen in circular motion. Very cool right is like holding a Harry Potter Magic Man. Now all of these S Pen features are cool and all, but did you know that you can even unlock your tab with the S Pen, but in order to do so, you'll first need to enable the feature for that. Let's quickly jump into the settings and hair head over to the advanced features, once you are, there tap on S Pen and then select the S Pen and lock option and in the following menu tap on the toggle next to to unlock with S Pen remote feature, and now, whenever you want to unlock your tap just tap on the button on the S Pen and the tab will unlock. This feature will even work when the screen is turned off pretty cool right.
Moving on. Let's take a look at to cool when you have features that you probably haven't used till now. The first will allow you to hide apps in the app drawer which will come in real in handy. If you don't want people snooping in through your personal apps, to hide an app in one light. Long press on the home screen and tap on home screen settings in the following menu then select hide apps from launcher settings and then select apps.
You wish to fight these apps. You select won't show off in the app prompt and nobody will be able to access them without your permission, pretty handy what you say and now to round things off. Let's put some apps to sleep. Yes, you heard me right. One UI has a feature that lets you put apps asleep so that they don't run in the background.
This feature can be used on apps that you don't use all the time. I mean that are not so frequent, and it can really help you to save some precious battery life to do so head over to the Settings and search for all the sleeping, apps select the sleeping, apps option and then following menu select the apps. You would want to put to sleep once you have chosen these apps, you are all set. These particular apps won't run in the background and saved some amount of the device's battery life. But it's worth noticing that the apps you add in the list might not be able to receive, updates or send notifications, so make sure that you don't include any essential app, or you might miss important updates in the future and well that sums it up for this video make sure you drop a like if you liked the video and don't forget to hit the subscribe button, if you haven't already so guys.
This is Ashish signing off and I hope to see you in the next video till then take care and have a wonderful day. Bye, bye,.
Source : Guiding Tech