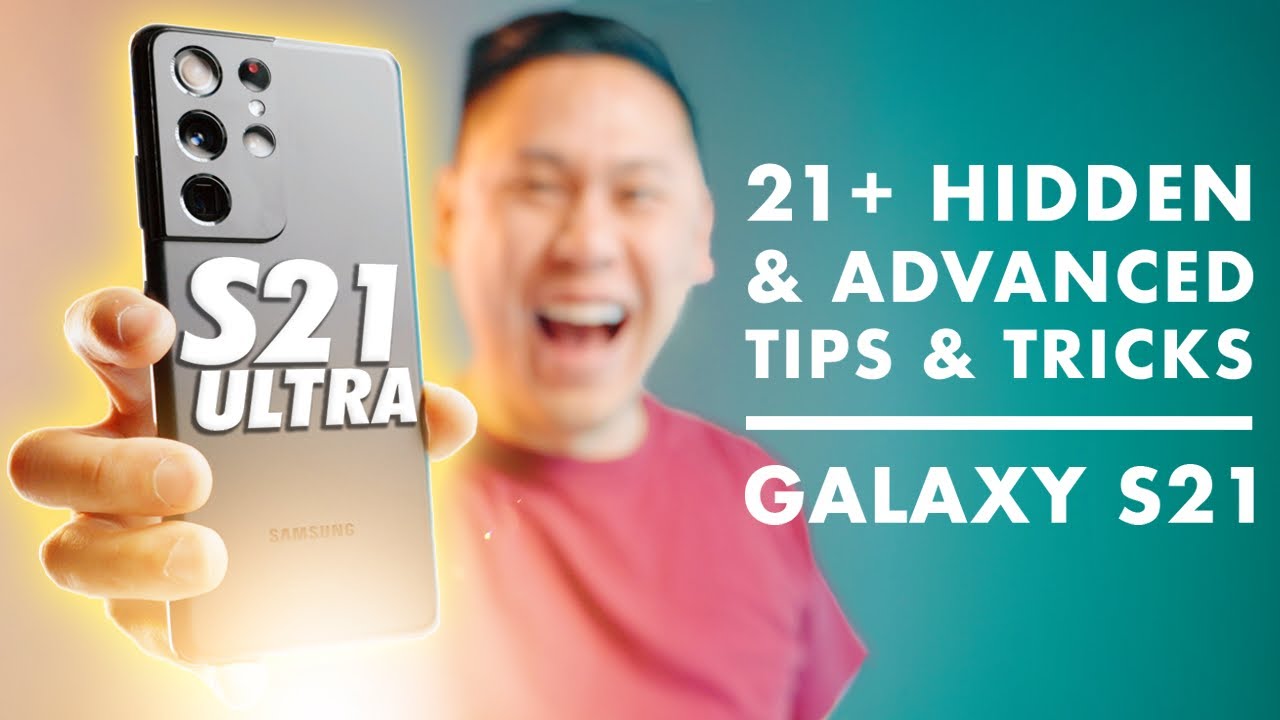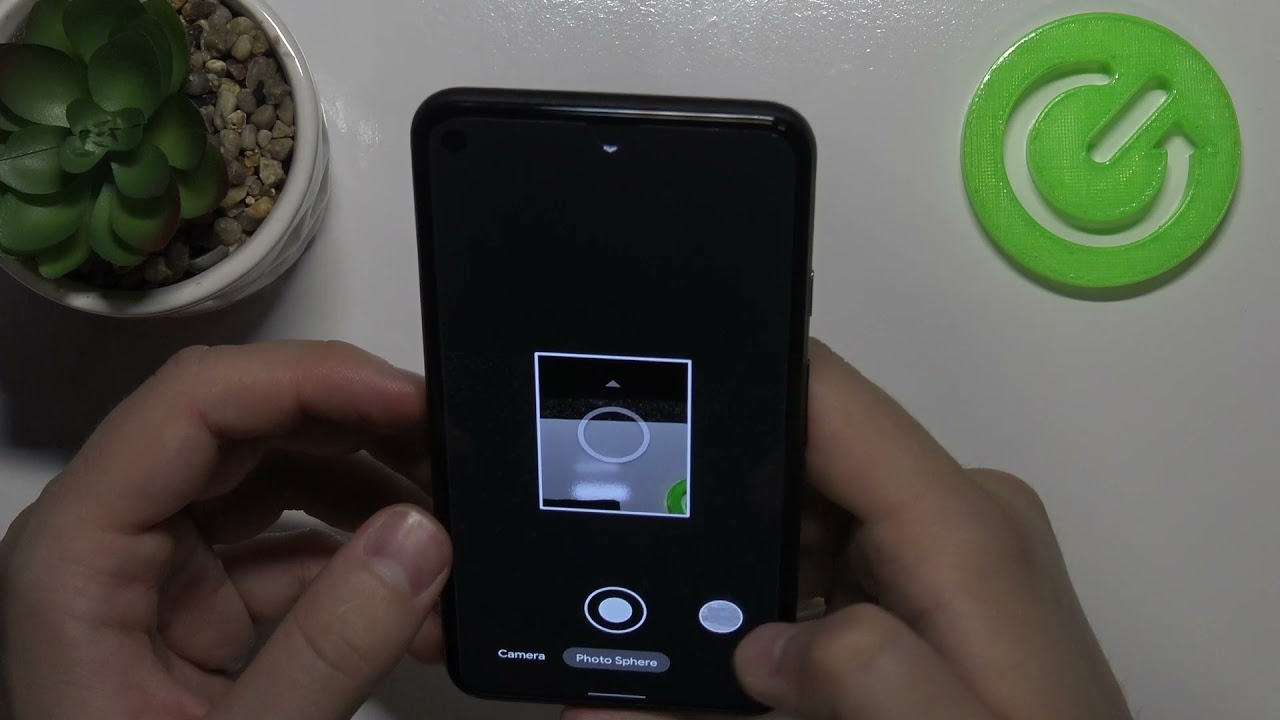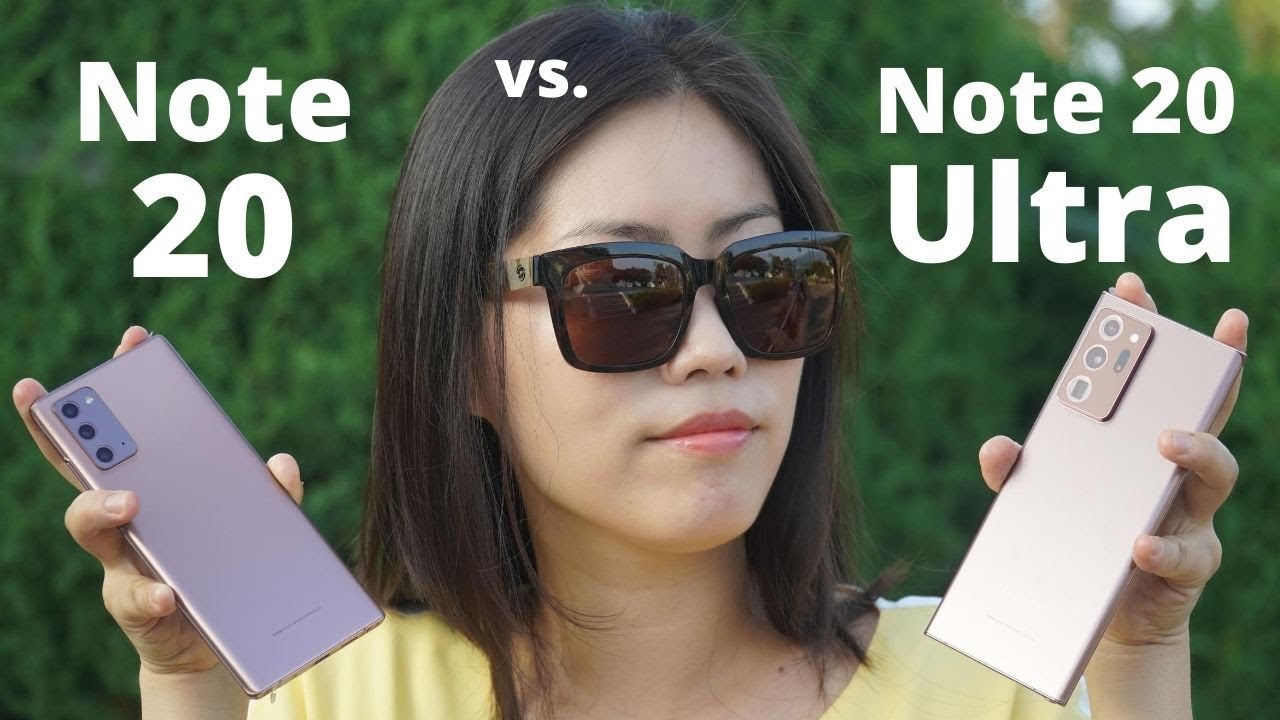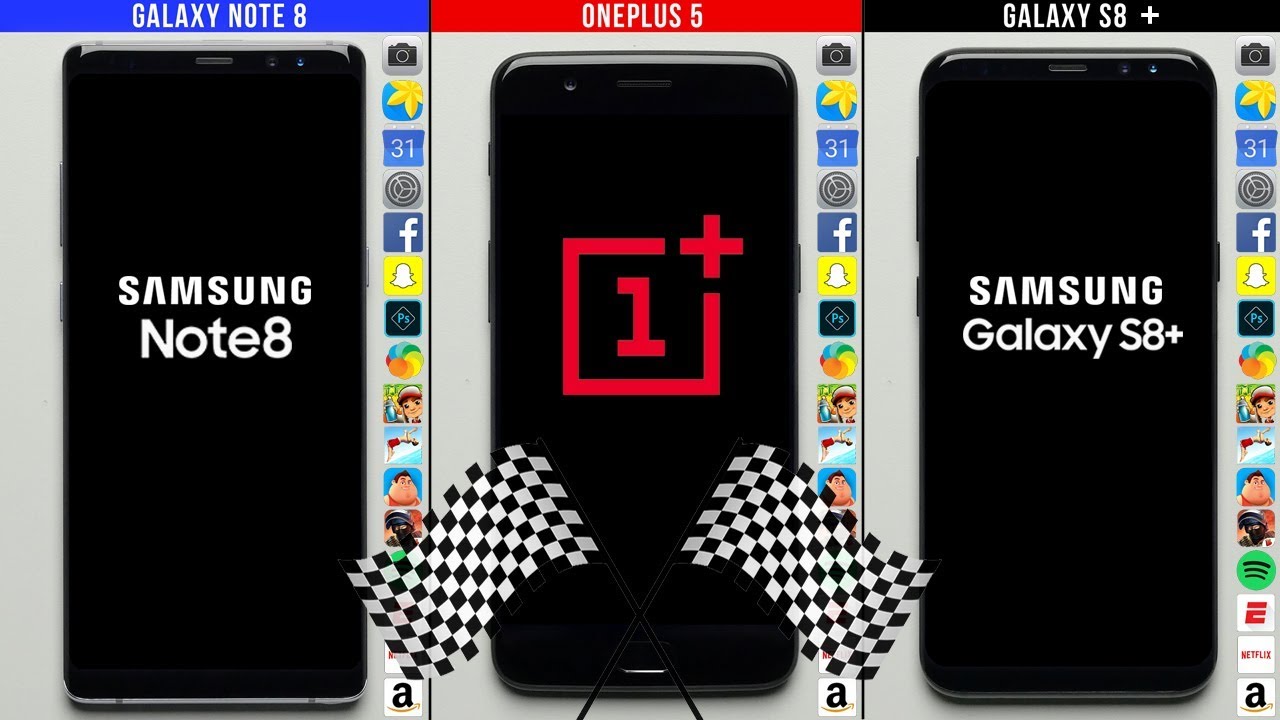TOP 21+ SAMSUNG GALAXY S21, S21 PLUS & S21 ULTRA 5G Tips, Tricks - Hidden & "Advanced Features" By This is Tech Today
If you just got the Samsung Galaxy s21 ultra the galaxy s21 plus or the galaxy s21. Then we have a ton of tips, tricks and features to get over. You're, definitely going to find something that you didn't know in this video, especially if you're an iPhone switcher or a novice android user. This video will help you utilize a bunch more of what this phone has to offer. Okay tip number one is the first thing I do on any android device and is a favorite amongst the hardcore android community. It may seem scary at first, but I promise you.
It is not. Furthermore, it has to do with faster animations and while there's a stock Samsung option to speed up animations, this one is definitely much faster. Okay. What you'll end up doing is going down to the notification shade, and then you click on that little gear icon and then what you'll do is you'll scroll all the way down to about phone you'll, see the software information, click on that and then click on the build number a few times until it says, enter your pin now you're going to enter in your pin that you set up. It's not my pin.
We have different pins put in the one that you made now it'll say: developer mode has been turned on so click back two times and then scroll down a little more, and you'll see developer options. Now I would advise you not to mess around with this area too much you're just going to go down to a section, that's called drawing so here's drawing, and then there are some options here for animation skill now, just for context, we'll look at what it looks like for the animation. So if I click the app overview screen, we'll see the animation like that now, if we move it down to 0.5, which is my personal preference, you'll see that it's much faster, it's a little zippier. You can move to animation off if you want to, but it loses some of that polish. That makes it look smooth, so I prefer to go with 0.5. This helps your already fast phone feel even faster, and no, it does not negatively affect your battery life now, let's click back and then scroll all the way up here, and you'll see an option for display, and now we'll look at this option here, so you can adjust the font size in the display zoom, depending on how you like your phone to work or maybe how easy something is to read, you can adjust the settings here so for me, I like having my fonts as small as possible.
You can make it huge if you need to, but we'll just keep it at the default for this video and then for screen zoom. You can go all the way down if you want to, which is my preference or all the way up if it is a little easier for you, but we'll go back to default. Just for this video. Now the Samsung Galaxy s, 21 series has a phenomenal screen on it and, along with that, phenomenal screen comes 120 hertz. That allows it to refresh two times faster than a typical screen, which makes it look really smooth.
Now the benefit of the s21 series compared to the s20 series is that you can use 120 hertz at the max resolution in the previous model, you're stuck at only 1080p. So in order to check what refresh rate you're at you'll go to motion smoothness, and it's already at adaptive on this phone that allows it to go up to 120, hertz but standard it locks it in at 60 hertz. So it's half the refresh rate for me. I definitely noticed the difference in smoothness, but for some of you it may not make a difference, and one particular thing. That's really neat about 120 hertz on a Samsung phone is that it adapts.
It's able to go down to 10 hertz for a static screen, so it doesn't hurt your battery life as much now speaking of battery life. If you want to increase your battery life, you can just choose that 60hz standard refresh rate and then go over here to your screen resolution and make sure that you're at 1080p, instead of the full who plus now you could go with 720 plus, but I think you'll notice a deterioration in the quality of the image on this display at 1080p. It's probably good enough for most people, but I personally prefer we HD plus, because it just looks perfect and super smooth, we'll keep it here for now, because we're recording the screen now, here's an unofficial tip that saves you money if you haven't, purchased a s21 device yet or plan to get any other Samsung product. Please check out the special link and code in the description to get five percent off most things on the Samsung store and then there's another link there to help you find the best price across multiple stores for Samsung devices. I always want to find different ways to help.
You save some money now continuing on with the display settings, including the battery. You can go up and go to dark mode, so we're defaulting to light mode, but you can go to dark mode and then what happens with that is on an AMOLED screen. Anything that is pure black, the pixel is turned off, and it will draw less power, so that will increase your battery life. It's also really nice on the eyes. Now this one has two benefits in there, and normally you have to swipe down twice in order to get to your quick setting toggles here.
Well, you can swipe down with two fingers, and then it'll go straight to those toggles. Now on a big screen like this, it's really hard to reach the top of it. You kind of have to get your other finger in order to swipe down on the notification shade and only on Samsung phones. You have this gesture to swipe down, but it goes to your app drawer and if you swipe up it goes to your app drawer seems a bit redundant right. Well, let's make that a little more useful, go ahead and tap and hold on your home screen and go to settings and scroll all the way down, and you'll see this option for swipe down for notification.
Panel click on that go home and then now you can swipe down, and it goes to your notification shade now, along with that notification shade, if you swipe down one time, you'll notice that it doesn't have a brightness slider. But if you swipe down two times the brightness slider is right here now. Maybe you want to have that brightness slider there from the get-go. If you swipe down all the way, and then you go this dot dot dot in the top corner, you can choose quick panel layout and then choose show brightness control above notifications hit done and now what will happen if you swipe down once there is the brightness slider from the get go now this next one allows you to customize what your notification or status bar looks like for notifications. What you'll end up doing is you go to your notification, shade, hit the gear icon and then go to notifications right here? What you'll do is scroll all the way down to advanced settings and there you'll be able to choose what your notifications look like.
So you can choose between all notifications, so you can just go all out. If you want to might be a little cluttered, you can choose the three most recent ones, which is what I personally choose. You can go with a number of notifications only which is a lot like an iPhone, or you can choose none for that perfectly clean minimal. Look now, if you're, the kind of person that wants to know how your battery is doing throughout the day, you can show the battery percentage. Just underneath that notification, icon area, you have show battery percentage, just check that you can see what your battery life looks like.
So speaking of percentages over 91 percent of you are not subscribed to the channel. So please consider subscribing and if you do want to receive notifications, when I post a new video hit the bell icon to be notified. Okay, I'm sure you've had this experience before you're using your phone and then a notification comes in, and then you accidentally swipe away from it, and you're like oh. What was that that seems like that might have been important. I want to find out what that was.
Was that a text message? What app was? I just didn't get a good enough. Look well, there's an option on Samsung phones for notification, history that way you don't miss a notification again. So underneath that battery percentage option is a notification, history go ahead and click on that and turn it on. So what I'm going to do is I'm going to send myself some text messages, and we'll swipe it away, and then you'll see it in the history? Okay, so the notification came in two times: I'm going to swipe it away and then now I'll go to the notification history so go to notifications, click on advanced settings and go to notification. History- and here I can see the different options here, so I can see the different messages I've received from myself.
I can see a tweet that jack sent me. I'm surprised this isn't on every single phone everywhere now, along with that is the option of having notification reminders, maybe you're working on something, and you just need to snooze it for a little and have it come back to you. So if you scroll down a little, you'll see notification reminders right here, go ahead and toggle it on and then actually click on the menu itself, and then you'll be able to choose which apps you get reminders for now you can choose a bunch of different things. According to what your needs are now, I want to show you a ton of awesome tips to unlock the power and features of the camera. Now, when you look at the camera, app you'll see that the default setting is this three by four aspect: ratio.
Interestingly enough, it's not utilizing the full 108 megapixel option! That's over here on the left that I click on here, and this will give you significantly higher resolution photos, but keep in mind that the file sizes are much larger and this is mostly beneficial if you're printing out your photos on something like a poster. Now, if you ever want to have more control over the audio settings in your videos or even use your Bluetooth headphones for audio, you can so what you'll do is you'll go to this more section here, and then you'll find the pro video option here. You'll see that there are some meters over here on the left and then, if you scroll all the way to the left, you'll see this option for different microphones. So, let's test it out. While I tell you about this, video sponsor skill share, the first one we have is OFNI, which means that audio should be recording from both the front back and all the other sides.
Now, if you're not familiar with skill share, it is an online learning community, with thousands of inspiring classes for creative and curious people, explore new skills, deepen existing passions and get lost in creativity, and then we have this option here for the front. So what is pointing at your face the screen? That means you shouldn't be able to hear it too easily from over here, but you should be able to hear it much better from this side. Skill share has many classes on a variety of topics like photography, film and video user interface, design, web development and more and then now we have audio from the rear, which means you probably don't hear it too well over here, but then you probably hear it well from this side. There are a bunch of really great skill share classes to choose from, but I especially like the class Instagram worthy photography, shoot edit and share with Brandon war fall. I really like how he breaks down how he edits his highly stylized photos that he's become really well known for, and then you have this option over here that says USB.
So if you happen to have an USB audio dongle, you can plug in a microphone there and speak into it there, but we're going to try this one, that's called Bluetooth. First, I have to get these guys out. These are the Galaxy Buds pro, and now you see that the Bluetooth option is highlighted there. So, let's choose that. Let me know how you think this sounds.
The classes on skill share are intended to be a learning tool, so there are no ads skill share is always adding new classes across a variety of genres, so you're able to go wherever your creativity takes you and then there's this other one right here, all the way to the right. It's a Bluetooth mix. This is combining the microphone that is in your Bluetooth, earbuds and the microphones on the actual phone itself. This might be really great for something like interviews now. Skill share is less than ten dollars a month with the annual subscription, but the first 1000 of my subscribers to click.
The link in my description will get a free trial of premium membership. So you can explore your creativity, check it out and thanks so much to skill share for sponsoring this video now. Another thing that you may have noticed is: there's a gain option, so you can gain up or down on the audio, and you have your audio meters on the left over here to let you know how loud it is. Okay, this next thing allows you to customize what the volume keys do within the camera app. If you click on the gear icon over here, and you go over here to shooting methods, you'll see press volume, keys too so tap on that, and they can either take a picture or record videos.
That's kind of the default. You can have it control the system volume instead of the camera when you're in the camera app, or you can choose zoom in or zoom out, which is really cool and then over here I have my volume keys, so I'll zoom in, and they can zoom in like this. Just with the volume key, it's pretty cool all right. This next tip allows you to jump around your phone really easy between apps you just double tap on the app overview button, so double tapping. It allows you to go between your last app now if you're used to the traditional android navigation bar, and you find that the Samsung order of buttons is a little weird.
You can change that. If you swipe down- and you go to your settings, you can just type in the search bar navigation, and you see navigation bar all the way at the bottom. You'll see navigation bar there, and can choose the button order to fit what your preference is. So the second one is a more traditional android option. Now, if you don't want to use buttons, but you want to use the new gestures, you have that option as well.
So you scroll up a little, and you'll see swipe gestures and then down here you have more options. So right now it defaults to three different swipe areas, so it's kind of like having three different buttons, except you just interact with them by swiping. Now you can go to swipe from sides and bottom right here now that gives you only one little gesture area right there, so it's kind of like an iPhone and then in order to go between different apps quickly. You just swipe from the bottom. That's pretty nice, and it actually goes through cards.
You can swipe between a bunch of different apps instead of just one now, along with gestures, is the ability to go back by swiping on the edge. So if you just swipe over here, you can go back. You can also swipe from the right, and it'll go back. Okay. This next tip is really awesome, because on Samsung Galaxy s21 devices you can get up to 16 gigabytes of ram, depending on which model you get.
That's really helpful if you're using some ram intensive apps that you don't want to have to restart every single time you access it like a music, app, creative, app or a camera. So, let's open up the camera, because that is a bit of a more resource, heavy app you'll swipe up to the app view here and then click on the app icon, and then you can choose, keep open now, it's locked now that prevents it from going to sleep or losing its spot. When you go to another app, it retains its information there in your ram. Okay, this next one allows you to utilize this really huge screen to be more productive. It's called split screen so say I am in this app right here I have YouTube, and maybe I want to use Twitter at the same time.
I can click the icon here up and then go open in split screen view now I'll choose the other app that I want to have over here. So I have Twitter, and now I have both YouTube up here and twitter on my screen. At the same time now I can adjust how much of the screen it takes up now. If I want to rearrange things I can tap on this button here. I can swap the order here, and maybe I really like this orientation, and I'm probably going to use it a lot if you hit the dot and the button on the right.
It'll save it over here on the side. So you see this little quick access panel here and shows up right here. So let's close this and then go over to the panel click on it, and it brings it up for me right there now, if you want to get rid of this right here, you just swipe all the way up from the bar and now Twitter is taking over the whole screen all right. This next one is really convenient, especially if you are going to use something like a messaging app. It's called smart pop-up view, and it's a lot like Facebook chat heads all you have to do is go to your settings, click on the gear icon right there and search for smart pop up view and then click on it, and you can choose bubbles, but I, like choosing smart pop-up view now.
What will happen is say I do have Twitter open, let's open up twitter, and then I will swipe up here: click on the app icon there and go to open up in pop-up view, and you can see it's in this little spot here. I can navigate it. I can move it around and then, if I click on the button here, I can condense it. So it condenses if it's in this little bubble here and if you want to close it, you can remove it. If you click on it, you can change it right.
There click on that button. Again, you can go to the opacity. If you want to, you, can click on it again, and you can expand it to the full version or x out altogether. So there are two ways to close it now. This next tip is really convenient.
If maybe you're handing your phone off to someone else, and they're just asking to use a phone, but you don't want them to have the ability to snoop around for different things on your phone. Also, really great. If you have kids- and you just want them to play that game or watch that YouTube, video first you'll want to go to your settings, hit the gear, icon, hit, search, type in pin window, and then you'll see, pin windows, click on that go all the way down and then enable it right there now swipe up and then say this video this card right here is something that you want to pin. So no one can get out of it. Go to the app icon and hit pin this app.
Now it says to unpin this app swipe up and hold it's going to be different depending on what kind of navigation you have so just pay attention to the instructions right here now, you'll see there that if I swipe up, I can't get out, I can navigate around the settings as much as I want to, but I still can't get out, so the instructions were to swipe up and hold, and then what will happen when I do that is I'll, go to your normal, lock screen in order to get back into your phone you have to log in, so I use my fingerprint and then now I can swipe up, and I have unlocked my phone all the way now this next one is really great if you happen to use your phone while laying on the couch or in bed. Normally, if you have autorotation on it'll rotate like this and uh, sometimes you don't actually want to do that because you're laying down, and you want to stay in place well. First, things first go ahead and swipe down and turn off the autorotation. Now what you can do is you can turn your phone, and then you'll see in the bottom right corner. There's this little icon there that you can tap on, and it'll manually, rotate your screen, and then you put it back in portrait mode, and you see in the bottom right corner here: click on that it goes back to portrait mode.
Now, along with this big old screen, is the reality that it's just really hard to use with one hand: well, there's a one-handed mode to make it really easy for you, it's like having a tiny little phone in this big old phone, so go over here, swipe down and go to your settings and go to one-handed mode. Click on that, and you'll see that you need to turn on turn it on right there, and then you can click on it for some information on the gestures of how to access it. If you have button layouts, you would double tap the home, but if you have gestures you just swipe down in the center of the bottom edge of the screen, and it'll go into one-handed mode. So let's try that out, and then it goes to one-handed mode, and I can swap sides if I want to. If I want to exit this mode, I just tap outside it, and it goes back to normal now, instead of really fumbling around with all these button combinations and hoping you get just right to take a screenshot, you can take a screenshot just with your palm just get your palm and swipe across, and then it'll take a screenshot just like that by the way, if you have any tips or tricks that you would like to share that, I haven't covered in this video share in the comments to help everyone else out now.
The great thing about android is the ability to customize a lot of things, and you can do that with your lock screen so swipe down and go to your settings and then type in lock, screen click on that and then scroll down here, and you have all these different options here. You can change the clock style to what you want there. You can change the widgets. What's showing there, you can turn on music, so they can listen to your music around you and tell you the information on that which is really cool and then uh your kind of notifications, if you just want the icons or actual information for it now, along with this, is the ability to have an always on display, which means it's constantly displaying some information on your screen, whether you have access to or unlocked your phone or not, so we'll swipe up here and go to always on display, and you tap to show it can show, what's there or what kind of information it's showing you, so there's a music information, there's a clock style to fit your taste. I can go to this one, it's kind of more like an analog clock, and now, when I swipe up and then turn off my phone, it should turn back on, and you'll see that there's an analog clock there.
According to my preferences, now, if you're wondering why my Samsung Galaxy s21 ultra looks so different, it's because I have a skin and grip case from channel sponsor brand on here. Brand has a variety of other skins that you can choose from to not only customize the look of your phone but protect it from scratches and fingerprints. I really like the look of the MKB HD icon skins. They even have an amazing brand grip case to protect this crazy, expensive phone from drop damage or just slamming it on your desk. If you want to pick up a skin or a grip case, there's a link in the description now.
This next tip is something that I have to admit. I don't have much success using, but music share allows you to connect your galaxy s21 device to a Bluetooth speaker and then, when you turn on music share, another person is able to connect to your phone, which is then connected to the speaker, and you can play music through it. So go ahead and swipe down click, the dot, dot go to edit buttons, and you'll, see the music share, option click hold and drag, and then you'll turn it on now, someone's able to see you on their device that they can connect to and then play music through. All that to the speaker really great for things like parties, this next tip is a new feature, that's available with android in general on the latest versions. It's quite awesome.
It's like having airdrop for android. What I'll do is I'll bring up this really cute picture of my cats, and then I'll choose the share. Button and you'll see this nearby share option and then now I'll grab a phone that has a recent version of android and then what I'll do is I'll click nearby share, then what'll happen is I'll, say: device nearby is sharing so tap to become visible, I'll click on that, and then it'll show here on this phone click on that, and then it'll ask me if I want to accept the file I hit, accept, and it'll send the file over to me, and then there is another picture of my cats. Now something that's really strange about Samsung phone is that the power button doesn't really work too well as a power button. Let me show you: if you hold it down, it goes to Bixby.
That's not really a power button right! Well, if you want to turn off your phone, you have to swipe down here and swipe down again, and then you have the power button option here: kind of weird to have a software up. Now, if you want to change the side key settings while you're there, you hit side key settings, you can choose to go to the power off menu. You can also change how the double press operates. You can have the quick launch camera, which is what I like to choose. Furthermore, you can choose open, Bixby or specific app, so maybe you go to a specific app.
Often you can just double-click, and it'll go there. Instead, let's move it back to quick launch camera, and I can double-click and the camera launches just like that now. This next tip is something that I really wish. I had included in my top 11 best and worst things about the Samsung Galaxy s21 ultra. It's actually kind of unexpected.
You just go over here, and you go to the Samsung free app. That's all it is, and you have live TV right here. You have sports, you have the news. I like the Bloomberg markets and things like that um you can also watch kids, shows or movies, or anything like that. It's all here absolutely for free kind of unexpected, maybe a little boorish, but I like it now, if you want to hear the rest of the list of the best and worst things about the galaxy s21 ultra check out the video by clicking the link in the description or the card up here now since we're here.
We have this really neat option that transcribes the video live. So if you click on your volume, button click on the little dot dot dot there, and you'll see this little button here on the top left, click on that, and then it'll start transcribing the video for you right here. It's a live caption. This is really great. If you don't have your earbuds with you, and you need to watch something and see what's going on, or you're just in a really loud area really nice, and if you want to get rid of it, you swipe all the way down to dismiss, and it's gone now before we go to the next tip.
If you found this video helpful, please consider sharing it with others, so we can help them out too, and I'd really appreciate it as well. Okay, this next one's really great. If you have Google home devices. First, you have to have the Google home app installed and, of course, something associated with your Google home app go ahead and swipe down, and you'll see an option for devices right here, it'll default to the smart things section here. So if you have like a smart tag, you can use that or if you do the down arrow, you can choose home.
You can see all these different devices that I have hooked up to my google home app. I can click on the studio, and it'll connect to the camera. That's live here in the studio right now that you can see so hi. This next tip is really great. If you do anything with social media marketing, it's the dual messenger feature: go to your settings, swipe down, hit the gear icon type in dual messenger, and then you'll see it right.
Here, click on that and then what you'll end up doing is enabling the qualified apps that are installed on your phone. So Instagram is also something that that works with this one. But you have Facebook telegram messenger. So this is really great because it's creating a duplicate of that app, and it associates the login information with that respective duplicate of app. So this next one's really helpful.
If you have a carrier locked s21 device, maybe you have some bloatware on there that for some reason you cannot delete what you'll do is you'll tap and hold on the home screen, hit settings, and then you'll click on hide, apps, and then you'll scroll through the apps, and you just check off the ones that you want to hide, and then it cleans it up from your phone for this next one and beyond a typical fun. My phone, you can turn on the ability to find your phone. Even if it's off you'll go to your settings, hit the gear, icon and type in offline finding right. There click on that, and then you'll scroll, all the way down and hit offline. Finding you'll turn this on right here and hit agree.
You have to have a Samsung account, and you have to be logged into it on your phone. So you'll see it right here now. What this will do is correlate the location of your phone based upon other Samsung devices, to find it even if some thief, for instance, steals your phone and turns it off now this next one. Hopefully you do not have to use, but it's the lockdown mode. This removes all biometric unlock options like face: unlock fingerprint unlock smart unlock.
If you have a device connected to it over Bluetooth, and it blocks screen notifications. What you'll do is just swipe down and hit the gear icon. Click on search and go to lockdown show lockdown option you'll type in your pin. So this is the one that you've created. It's not mine, and then you'll see the show lockdown option here, so you check it and now, if you hold down on the power button, you'll see lockdown mode, and now you're at your home screen.
So the only way to get into it is to enter in your pin or your password or your pattern. Whatever you have set up now, here's another one that I really hope you don't have to use SOS messages so go to your settings and search for SOS messages. Click on that you first want to enable it and then now you have the ability to click on it, and you can choose the different settings for it. So you can choose to activate it by hitting the side key or the power button three times or four times. I choose four times because one time more than double-clicking to activate the camera seems a little too close.
You can choose how it operates. You can choose to auto call someone sends pictures, an audio recording and then who you send it to so right now I have it set up to send to one of my contacts myself. Furthermore, you can add more people or remove them. So I have this here, and then I'll hit this four times. It says sending SOS messages soon, so you have a countdown in case.
You activate it on accident and what's going to happen, is it's going to start taking pictures on both the front and the back camera, as well as gathering some audio recording in my location, and it's going to send it to me, so you can see that I'm getting a SOS message here, a message on this phone right here, so we have an attaching audio file more of my location. So you can see its taking pictures of me right here and then in order to turn this off. You just swipe down and then swipe down on this little carrot here and then hit stop sharing location, and you're done now. This next tip is really helpful. If you have a screen protector, or you just find that the fingerprint scanner isn't working so well for you, sometimes it's a little fickle.
What you'll want to do is go to your settings again and type in fingerprint, fingerprints and then go to fingerprints right here now you have to type in your pin code, and then you should make sure you have four fingerprints registered re-register each of your thumbs two times. I have two from my right, two from my left, and then it'll be able to work a little faster for you, especially if you have that screen protector on now. This next one is all about convenience, and I'll. Take this brand instructions card for an example. What you'll do is you'll lay it down on your table and then open up the camera app hold your camera above it, you'll see this tap to scan option just tap it, and you can readjust it to get the correct bounds of the document there.
You can even annotate it if you want to and then hit save there's even an extract text option there. If you want to use that so there it is since you're scanning things, maybe you have some sense of information, and you need something like a secure folder. Well, you can definitely do that. Go to your settings! Click the gear, icon, search for secure, folder click on that there it's down here, you'll click on it and once again you have to have a Samsung account, and you have to be logged in click agree. And what will happen is it'll.
Ask for you to log into your Samsung account once you've logged in it'll start installing a secure, folder I'll, create it for you, with this folder you're able to put different files into it, that you cannot access unless you use a passcode, a gesture or pin you can set that up for yourself. So this is where you set it up. You can also use your fingerprint if you want to and there's a secure folder now, this one's, probably a little surprising, crypto is becoming more and more popular and not everyone knows that Samsung phones have the ability to create a secure wall for your crypto security keys and, more so go to your settings, go to gear, icon and then hit search and then type in blockchain, Samsung, blockchain keystone, and then you click on this right. Here again, you have to have a Samsung account with it, but if you want to find out all the different things you can do, you can store private key, create a wallet link. An existing wallet check your recovery phrases so much more by the way, if you want to start buying crypto or gain interest of up to eight percent on your crypto or cash sign up for block five with the link in the description you can get up to 250 dollars of free bitcoin, I really like using their service now.
These next tips have to do with the s pen, so it only applies to the s21 ultra all right. So you get your pen, you hover it over the screen and this menu pops up. Click on that scroll, all the way down and add shortcuts. What you'll want to do is click on magnify hold it and drag it over swipe up and then access magnify, and it'll magnify different things that you're hovering over. You can change the zoom range that you want.
I like 150, and then you click x, and you're out of that super convenient okay, this next one is really nice. If you are writing out notes. So let's create a note- and let's say please subscribe first thing: you can level out the text right here. You can straighten. It clicks that now it's straight and if you go over here, you can actually convert it to text.
You click on that. If that's right, I can hit convert, and then it's in text now this next one allows you to annotate screenshots, so swipe our hand over it, we'll screenshot. If we'll see this option right here. Let's click on this right here to edit, and then I can just go over here and circle. The number of subscribers I have and then save it, and that's it now this next one is really helpful for productivity.
Go over here. Hover your mouse over the menu scroll down, add shortcuts and then hold and drag glance over here to the menu bar and then what you'll do is you'll open up an app that you want to glance at so go over here. I have a YouTube open, and we'll choose glance. Now it just pops into this little window, maybe you're taking some notes, and you want to glance at what's going on on youtube, it'll go over here, then you can move your pen over, and it goes back into the little corner, and you can move this around wherever you want. You can drag it up to close it if you want to as well now this next one is really awesome because it makes animated gives really easy to create, or is it gives, gives or gives, whatever you think it is go ahead and fight about it.
In the comments, I guess hover your mouse over the screen, the menus right. There choose smart select, this menu, pops up, I'll, choose GIF, and then it'll automatically highlight the video area. You'll see this record quality option here you can have high quality or standard quality I'll hit. High quality then hit record, and it starts recording this right here for an animated GIF and when I'm done, I hit stop, and it shows up here. I can download it, and now it's in my photos and now here's an animated GIF of a video where I compare the Galaxy Buds pro with the Apple AirPods pro with this insane 2 100 binaural microphones that lets.
You hear it from the comfort of wherever you're at. I promise you it's probably one of the craziest reviews that you've ever seen and probably will hear so check it out by clicking the link down below in the description or the card up here and make sure to check out the other links in the description watch, more videos on the Samsung Galaxy s21, and thanks for watching this is techn8 until next time. Uh. You.
Source : This is Tech Today