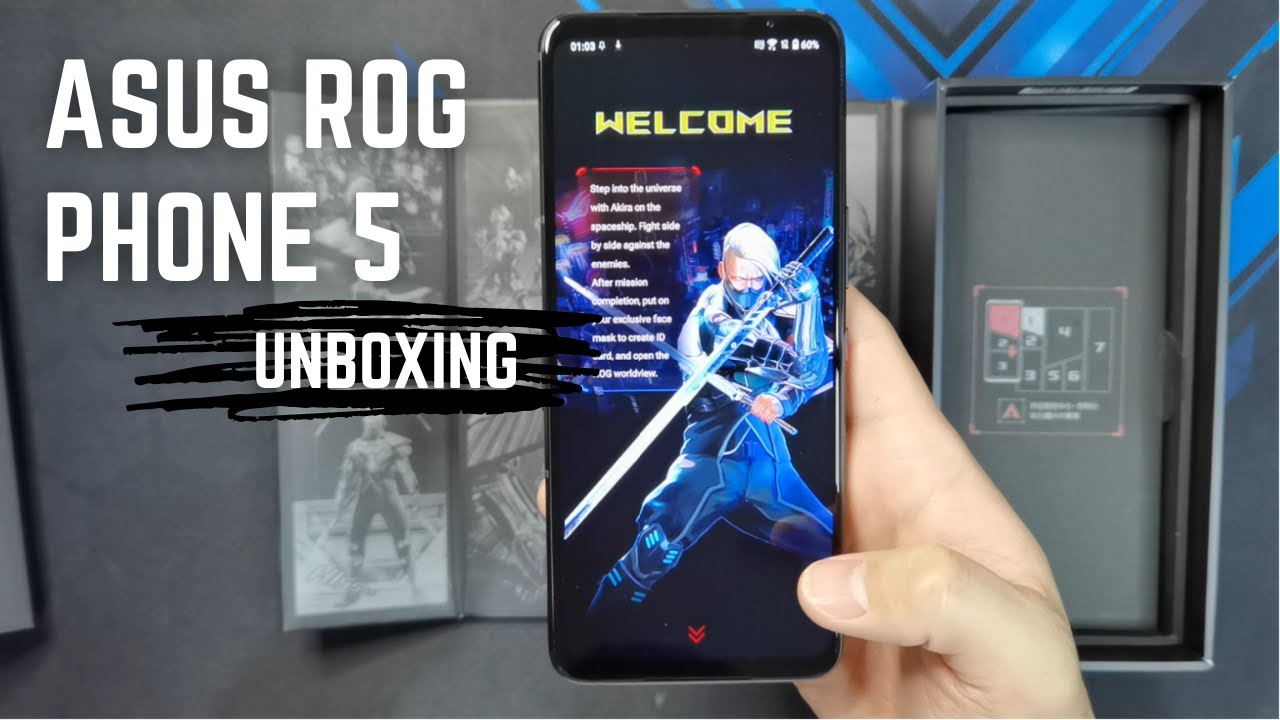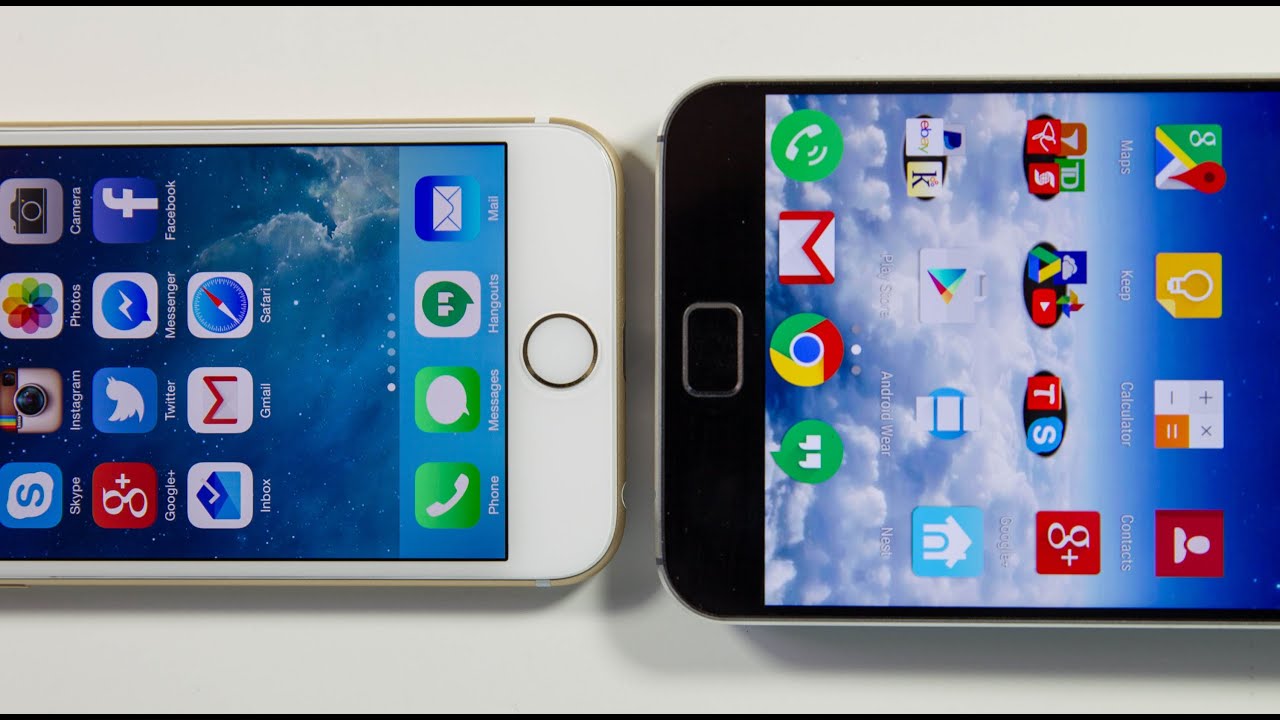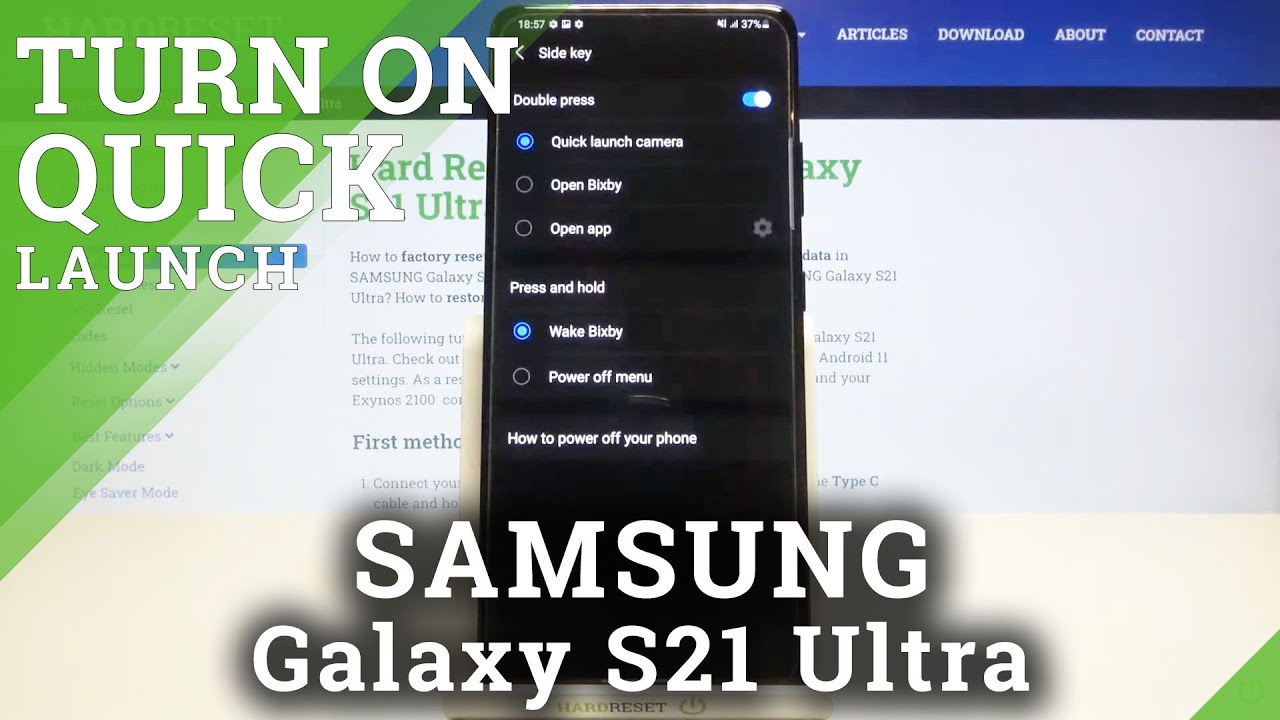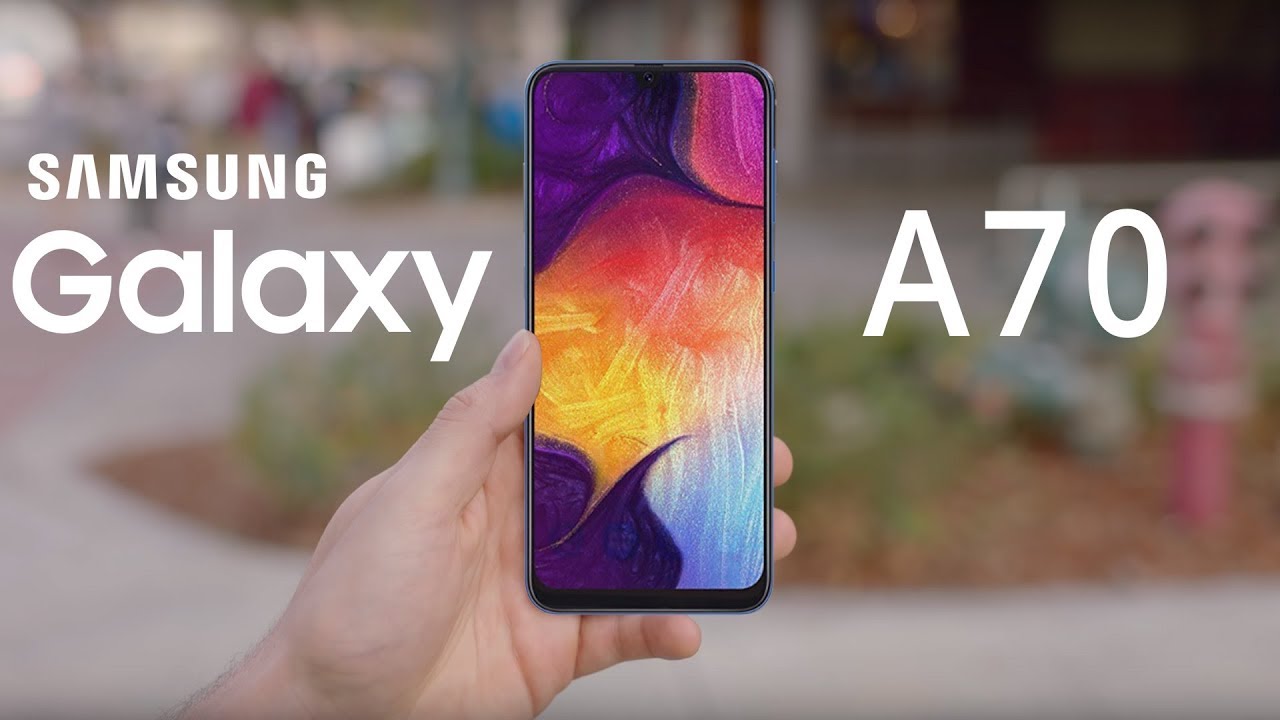LG G8X Dual Screen Tips And Features (2020) By Lose The Glasses
Hey how we're doing today guys, so I wanted to do another video on this phone. This is the lg g8x, with the dual screen accessory. I've already got two other videos up a review of this phone and also a battery drain test. If you want to check those out I'll, have them linked down below, and this is basically just going to be a tips and tricks video to show you think that you may not uh. That may not be on the forefront of the phone or may not be as advertised as some other features, but without further ado. Let's go ahead and get straight into the video.
So the first thing I wanted to get into was the widescreen mode, so uh this. This phone does have a wide screen mode that lets you put one app across both displays. Now at first, I found this app a little, limiting only because there weren't many apps, I think, there's like 10 apps that are uh enabled by default at least the ones I have installed. Mostly just google apps lg apps, and I thought it would be cool to use a lot of different apps with this feature, but it was not supported, turns out. There's an app in the play store that you can download I'll.
Have that link down below that can let you use any app with this widescreen mode, and initially I was a little suspect, but it works really. Well, it still runs really, really smooth. All you have to do is download the app and once you download the app you can just go ahead and pull down the notification shade, go into your little uh your little toolbar at the top and go ahead and hit that widescreen button. When you have an app on the main display, and it'll spread it all the way across another cool feature about this widescreen mode is the fact that any app that you open, uh and then turn on widescreen. You can actually rotate it in any orientation, and it'll work, which is really cool, even some apps that aren't naturally supported that way like Instagram or YouTube studio.
You can turn those to portrait mode and use it that way. So the next thing I wanted to talk about was a dual launch app, so there's an app in the play store. You can also download. This feature comes stock on, like I think it's either the lg v60 or the lg velvet. It's another lg, dual screen phone that has the accessory like this one, and it comes stock, but on this phone specifically, you have to download the app.
But what happens? Are you just download the app you can open the app up, and you can set up app pairs and what that does be whenever you open a specific app, you can have it open another app on the other screen, something you may use together a lot okay. Another quick tip that I didn't know when I actually bought this phone. So this phone charges uh in the case with the magnetic adapter that comes in the box. Now, when you plug in that magnetic adapter, one side has like a little quick charge. Logo and the other side is blank.
You have to make sure that that quick charge logo is facing up or your phone will not quickly charge. So before you think it's your charger that just doesn't work if you're trying to quick charge, this phone make sure that logo is facing up another quick tip about this go ahead and buy another one of those magnetic adapters, just because you're going to need it seriously. I remember a couple of times I got in the car and had to charge my phone and I had to literally take it out of the dual screen case just to charge it up, because I left the magnetic adapter uh plugged in sitting at my desk, so go ahead and go to the lg website. They have them on there for 8.99. I believe and just go ahead and get you another one just so you have that peace of mind later on alrighty.
So the next thing I wanted to talk about was chrome. So if you open up chrome, and you're scrolling through say maybe you're googling something- this is a cool feature. So if you're, googling, and you're looking for maybe you have to go through several links, if you just hold that link and open up in another window, it'll open another tab on the other screen. So you still have all of those search results that you were already going through, and you can also scroll through whatever it is that you clicked on. This is an invaluable feature like I don't know why this wasn't at the forefront of like their ad campaign, because this is like literally one of my favorite features on the phone being able to use chrome and just open up another window on the other side, and they will keep those uh.
They will keep those separate. So when you open it on the left screen, it will open the most recent thing you had on that left screen and when you open the right screen, it'll open the most recent thing you had on that one. So next I want to talk about launchers, so I was looking for a launcher that would work on both of the displays at the same time, but I have not been able to find one if you have found one please. Let me know in the comment section down below. I would love to find that, but I have figured out that there are different launchers that you can use in a different type of way.
So for the example I use smart launcher and the Microsoft launcher, which you can set as a launcher on your right screen, so you can set it as a launcher on your right screen and then on the left screen. You can set it as the app that automatically opens once you unlock the phone, which is not perfect by any means, but it is an easy way to get a different launcher now. This does not work with all launchers. You have to it's really just uh. You really just have to test it out with different launchers.
Those are the two that I've tried that worked and that I actually like- and the main feature of this that I wanted is once you do this, and you set uh the launcher on both screens is that you can rotate it into landscape mode. I hate the fact that by default there isn't a landscape mode on the home screen. It just doesn't make any sense. Why would you make the home screen not able to go into landscape mode? I don't know lg should have fixed that, but that's my quick solution. If you want to try it out yourself so talking about that auto, open, app feature, it's a really cool feature.
I feel like I, I've changed it a couple of times, but now it's pretty much set on YouTube, because I use YouTube more than anything. I've noticed like nine times out of ten. If I'm picking up my phone it's to go to YouTube because I watch a ton of YouTube videos now you can set that to like a multitude of things like you could set it to open any app on your phone. Like quick memo, say, you're always a need to take notes or something like that. You literally open your phone unlock it or if you don't have a lock, you just open it up, and it'll automatically launch that note-taking app.
So you can just go ahead and scribble down whatever you need. Maybe a calculator you're, not good with quick math. You need to just open up your phone. You don't want to have to find the calculator literally you just open it up, and it's already there on the left screen. So the next thing I wanted to talk about was the keyboard two cool features.
I know one of them shows a lot more than the other, but I know that they were made with the dual screen in mind. So the first feature I want to talk about is the keyboard swipe. So if you put both of your fingers on the keyboard and swipe out in opposite directions, it'll split the keyboard in half and this works really nicely on a phone when you're trying to type in landscape mode. It's just much more comfortable to me. Another feature I wanted to talk about on the keyboard is using the bottom display as a keyboard.
So if you're doing something on the top screen- and you kind of want to see all of it while you're typing, you could there's a button up at the top, and you just press that button, and it'll put the keyboard on the bottom screen. So I mean, if you wanted to, if you've got tiny fingers, you can use it like a tiny little laptop. But for me, it's just kind of like I can have the bottom screen as an entire keyboard and I can still look at whatever it is that I'm typing and whatever I may be looking at on the screen. So the next thing that I wanted to talk about was wallpaper. So originally I was a little upset because I couldn't figure out how to change each individual wallpaper and how to set them as different things versus them, both being exactly the same.
So if you go into settings, and you go down to wallpaper and theme and once you get into that, you want to go ahead and hit that little number on the edge. That's showing you the rest of the stock wallpapers. If you go all the way to the bottom of that, it'll show you like a dual screen wallpaper. You can set each wallpaper individually, which is really nice. If you want to do like some type of cool wallpaper that plays off of the other one.
It took me a little of work to find, but it was definitely worth it once I actually found it now. I haven't gotten this to work with live wallpapers. The one I like the most is one of the stock ones. That has a's just a day, or it's its nighttime when the phone's locked and then once you unlock the phone it kind of does this live animation change from nighttime to daytime with the clouds moving, and it looks really dope. I wish they would have more support, so you would be able to do this with uh.
Your own custom live wallpapers or something like that, but that stock one is pretty sweet. I have it on my phone most of the time alrighty. So the next thing I wanted to talk about was this floating bar and uh. I think you should just go ahead and enable it, and I want to just tell you all the cool things that it can do and why I always leave it enabled on my phone. So this little floating bar has a page for contacts.
It has a page for apps. It also has a page for multimedia controls like if you're listening to music or something like that and then the last one. Furthermore, it has a tool, little tools that are included in the lg software and originally. I did not think that I would like the tools, but the tools are actually really nice, and so I just left them activated now you can change this any way you want. You can change the apps.
You can change the contacts each page, you can change what you want on there, and it's really super cool. So next I want to go ahead and get into the tools that you can use, so there's four tools in this little sec, section of the floating bar. So the first tool I want to talk about is the screen GIF tool, so you can literally uh make a rectangular cutout of any section of the screen. That is say you're watching the video and if it's moving, you can go ahead and cut out that section hit record, and it'll create a GIF from whatever motion was played on the screen, so the next one I wanted to talk about was the screen memo, so it takes a screenshot, and it lets you write on that screenshot circle draw whatever you want to do. This is actually come in handy a few times, especially when I'm sending screenshots or something like that to somebody, and I want to emphasize one specific part.
This makes it super easy, and if you want to write like a little message versus typing it, you can also do that. So next you have a screen snipping tool, which is as easy as it sounds. It's just like the one you get on your windows, computer. You pretty much, can just select any segment or any section of the screen and just take a small screenshot of just that little area and the last feature which is really cool. I really didn't really know what it was at first, so I never really tried it and I tried it in anticipation for this video, so you just get on whatever screen you want, and it has to support it.
I know it supports YouTube and chrome, but once you are on that screen, you can go ahead and hit that button, and it'll automatically scroll and take a picture and stitch that picture together for one really long feed. So maybe, if you wanted to like to get the YouTube video and the comment section, it'll just go through all of that, so it's really cool feature to have on there. I don't personally use it, but I didn't want to mention it in this video. So another quick little tip I wanted to mention was reading a book with a page on each side. It was a little harder to figure out because I wasn't reading the right sources at first.
But if you download this library app, it's a book app, and you go ahead, and you go into that app, and you change the settings to make it display two pages, and you go ahead and put that app into widescreen mode. Using the app that I told you earlier, you could literally have what feels the closest thing in this day and age to an actual book on your phone. So the instant photo review is the next thing I want to talk about. So, if you're using your camera- and you take a picture, you can go ahead and select that picture down in the bottom left, and it'll pop it open on the left side and then, as you, take pictures from that point on it'll come it'll just keep refreshing the new picture on that left side. So you can instantly review your picture in full screen without having to exit your screen and then come back to the camera app when you're ready to take pictures again.
The next thing I wanted to mention was the selfie camera. So because this phone has two displays, you can turn it and flip it all the way closed, uh, the opposite in the opposite direction, and you can use that selfie camera to take a picture of someone, and they can see themselves in that picture while you're taking the picture and the last little tip that I wanted to talk about. Was the uh dual screen uh. Once you completely flip it around, you can choose between three options. You can have it turn off completely.
You can have it dim and turn off touch, uh sensitivity, and the last option is you can just leave it on, and I don't know why you would like to do that. Maybe you just want to show people how cool you are, because you have a screen on each side of the phone. I don't have it on right now, but maybe you just want to show them that you have a screen on each side, but you do have the option, which is like the best thing you can have with the phone is options kind of the reason why I bought this phone. I can multitask. Furthermore, I can do a ton of different things on this, and it's completely customizable to the way that I, like it alrighty guys, so that does mark the end of the video.
If you guys enjoyed please consider leaving a like if you want to see more videos like this in the future, please consider subscribing to the channel. It really helps me out a lot and I just want to say thank you guys for watching comment down below. If you have any questions, or you'd like to see a part two of this video in the future. Take it easy you.
Source : Lose The Glasses