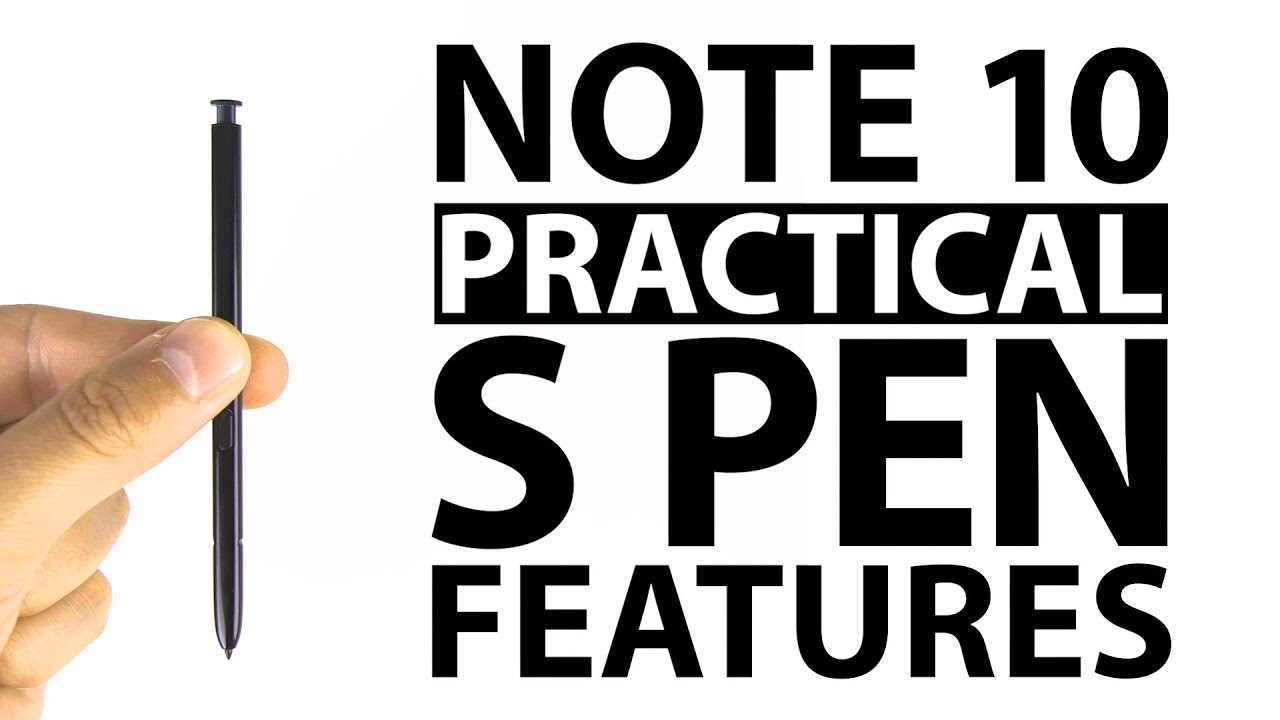Top 10 Useful Galaxy Note 10 S Pen Features for Real Life! By Techisode TV
So you've heard that the s-pen is pretty much just a novelty and there aren't too many practical uses for it. Well, I'm about to show you 10, very practical uses for the s-pen that you could use every day if you've ever gotten a red box code or some sort of code in general through a text message you'd know that you're not able to just long press on that text and copy just the code. You have to copy all the text, not just a portion of it, but with the s-pen. All you have to do is hold down the S Pen button and drag across the code. Then you can copy just the code and paste that into the Red box app. If your coupon code is in an image like, let's say, you've got an email and the coupon code is part of an image, so you're not actually able to hold the S Pen button down and select it.
That's ok, there's still two other ways to copy that text. I'm going to hop over to Samsung's website to demonstrate this one. So, as you can see, this is an image and if I try to select the text, that's not going to work. It's just going to tell me that it's an image, so the first way you can copy this text is to go into your air command menu. You can get to it by either tapping this little bubble right here or by hover your S Pen over the screen and pressing the S Pen button.
Now the feature we're gonna use is called smart select and if you don't see it here, try scrolling down to see if it's further down the list, if you don't see it further down the list, tap the Settings gear, tap shortcuts and then select it from this list. Here you can only have up to 10 shortcuts. So if I try to tap this one, you can see I can't have more than 10, so I'll have to select one of these other ones to remove. Then I can tap the other one and add it to the list. Once smart select is in your list, go ahead and tap.
It then draws a box around the text. You want to copy now you can tap, pin to screen, and it's going to keep this on top of your screens. So if I go to my home screen, it's going to stay there. If I go back to the messages' app, it's still going to be there, and this is going to make it a lot easier to write in the code in the other application. The second way to copy text from an image is my favorite way, and we're going to go ahead and open.
Smart select again draw that box again, but instead we're going to tap extract text, and this is going to analyze the image find all the text within the image and then allow you to copy that text and if you want to copy just a portion, the text like the coupon code itself, you just hold the S Pen button down, drag across the coupon code and tap copy. If you use reading glasses, like I, do you're probably going to appreciate this next feature. Now there are some times where I get an important message and I need to read it, but I don't have my glasses on me. So I have a pretty hard time reading that message, but with the s-pen I can just open up the air command menu open up. This magnifies feature: pull down my notification shade and hover over the message and see it in much bigger print, and if this is too big, I don't need something quite this big, then I can just go ahead and tap this 300 up here and scale it down all the way to 150%, and it's just a little bigger to make it easier for me to read.
This next feature is great for people who prefer to handwrite events on their calendar now, there are two ways to use this feature. The first is to open up the Air Command menu and scroll down to write on calendar, tap that, and you can immediately start writing on the calendar. As you guys can see, there are a bunch of things written in here already and had my wife write this, because my handwriting is so terribly awful that you guys would have no idea what I was writing in any of these cells, but this basically gives you an idea of what you can do with it now something I can't show you is all the different pens that are available so down here on the bottom. You can see this little pen icon. If you tap this, you can see a bunch of different pens that are available to use, and each pen also has a bunch of different thicknesses as well and a bunch of different colors and if I swipe across the colors, you can see that there are more options there, or I could go to a color wheel and pick some very specific color to whatever I want tap Done and then that's going to be the new color that I'm using jumping back into the pen menu.
Really quick. If you hover over a pen, you can see what type of pen it is. So this is a fountain pen. This one here is a calligraphy pen. Here is a regular pen.
This one is a pencil, this one's a calligraphy brush, and this one here is a highlighter. Now something that's great about the highlighter is that it doesn't totally cover up the text like it works like a regular highlighter. It still allows you to see everything behind it. So if I'm using this, and I just highlight over this, you can see that all the text is still perfectly visible behind the highlighted area. If I make a mistake, I can just tap this undoes button, and it erases the last thing that I did.
If I tap on do again. You can see that that erased a little squiggles that I did earlier and if I just want to use an eraser I can either hold the S Pen button down and start running. The S Pen over things to erase it, or I can tap the eraser at the bottom and then suddenly the pen is just always an eraser that I can use to erase more. You can get even more eraser options by tapping the eraser a second time. So I was just erasing by line which erases each individual stroke that I made previously so just to demonstrate that, so it makes a bit more sense if I draw a line here and then a line here, and then I draw this little squiggly thing over here, and then I go back to this, and I erased.
By line again, it's going to erase the entire stroke that I drew so every time I lift my pen and then put it back down. That's a new stroke. So this erases by line feature is erasing each stroke. Now, if I wanted to erase an entire area, then I would just tap erase by area and I can change the size of that area by dragging this slider here. So I can erase a very small area, and this is only going to erase what I touch with the pen.
So this is not going to erase the entire stroke and I can increase that area. All the way up to ten which erases a very large area, I'm going to go ahead and undo everything I just did and when I'm all done, I can just tap. Save and now that's going to stay on the calendar a minute ago, I mentioned that there were two ways to get into the ride-on counter mode and I just showed you the first way. The second way is to simply open your calendar and tap this little pen icon here, and this takes you right into to write on calendar mode. This next practical feature is something that I use every single time.
I take a family photo or a group photo, and it's the ability to take a picture just by pressing the S Pen button. Now this is made possible because the S Pen is Bluetooth connected to the phone, and this feature was available on the Galaxy Note 9, but Samsung has expanded on it with the Galaxy Note 10 open now has gesture support. So if I want to zoom in I, just hold the S Pen button and draw a circle and then, when I let go of the S Pen button. It'll stop zooming in if I want to zoom out I just hold the S Pen button again draw a counterclockwise circle, and it starts zooming out if I want to switch cameras, I just swipe up or down, while holding the S Pen button and if I want to switch camera modes, I just swipe from left to right or right to left, while holding the S Pen button and if you're wondering what this coastal thing is right here go ahead and subscribe, because I will be doing a video on this pretty soon and if you're wondering which tripod this is I'll, have an Amazon affiliate link down in the description, and if you want to see a ton of other incredible accessories for the Galaxy Note 10, you can check out the video that I uploaded recently by clicking the card above or the link in the description. While we're talking about the S pen's Bluetooth functionality.
Here's another practical feature: you can program the S Pen button to open any application. You want simply by holding the button. So, as you can see here, I just held the button for a few seconds, and it brought me right into the camera application now, if you want to jump into a different application, all you have to do is pull your notification shade down, go to settings tap this search button type. The word s-pen select the first option in advanced features, tap err, actions, tap, hold down, pen button to and then select either one of the S Pen features or any application you have installed. This next feature is one of my most frequently used features now, let's say you're on your way out the door, and someone asked you to go pick a few things up or to go.
Do a few things while you're out and about all you have to do is quickly pull out your S Pen and write down whatever it is that you need to do then, once you have your to-do list you just tap this pin icon here then tap pin to always on display, and it's going to pin that list right to your always on display. So now, when you pull the phone out of your pocket, you're going to see your to-do list right there and at that point all you need to do is double tap the list, and you can cross off different things on the list. As you finish them, pin it back to your always-on display, and you can see two of those are checked off, and I still have that top one to do. And then, when you finish your list, you can just double tap this little X icon right here and that will unpin it from your always-on display if the S Pen is already out and your screen is off to get back into that screen off memo, all you need to do is hold the S Pen button down and tap the screen, as you can see, I'm right back into it. I also want to point out a new feature to the Galaxy Note 10th at was not on the previous versions of the note devices and that's the ability to change the color of the pen.
So if I tap this little circle up here in the corner, you can see that I've been drawing in green, but I can also draw in blue white, yellow or red. Another important thing to point out is that you can also change the thickness of the pen, so right now, I have it set to the max thickness, because that's the easiest to see on the always-on display, but you can also change it to a very small thickness as well. If you prefer a smaller pen, if you made a mistake, and you want to erase something you just hold the S Pen button down and draw over it, and it'll erase those strokes. Alternatively, if you want to just erase everything tap the eraser tap it a second time then tap erase. All one last thing to point out about this screen off memo feature is that you get multiple pages to write on.
So let's say you have a huge list, and you fill up this page. You can just tap this down arrow, and it'll scroll down for you, so that you can keep writing more, or you can just use two fingers and scroll. If you want to scroll more precisely then, once you started scrolling down you'll see that an up arrow appears, and you can tap that to scroll back up now. The number of pages that you can scroll down seems to be infinite. I've never reached the bottom.
You can scroll for an extremely long time, so I highly doubt you're ever going to run into a situation where you just don't have enough room for all of your notes. If you just want to write a note and save it using screen off memo, you can do that too by either tapping save or by just putting the s-pen back into its silo. When you're done. Writing the note and that's going to take us to the next awesome feature so to get to this next feature, you need to go into Samsung Notes to get to Samsung notes. You can have there gone into your app drawer, find it in here and select it, or you can open the Air, Commando menu and scroll down to view all notes tap that- and this is going to show me all of my notes now, if I tap the most recent note here, you'll see that as I hover, my s-pen over different parts I get these little icons that appear.
So this is an email and if I tap, this shortcut, I can quickly send an email using any email account. I have, as you can see in this case, I could also start a PayPal transfer if I hover over this web address, I can tap this web address icon, and it will take me straight into the YouTube application and write to my channel, which is where that web address LED. If I hover over this phone number I got a phone icon, I can tap that and call that number immediately. There's another feature which I don't think is really useful at all. But if you write out some sort of math equation- and you end it in an equal sign- you can hover over that and open it in the calculator where it just kind of sets the math up for you, I, honestly can't think of a good use case for this, because in most cases, if I want to do some math I'm just going to open a calculator and type it into the calculator, but if you can think of an appropriate use for this, definitely let me know in the comments below now.
Unfortunately, you can't hover over a name and save that to your contacts. However, if I tap the note that opens it and allows me to start editing it, then I can tap this little icon down here, and this is going to convert everything to text. So, as you can see, I have the name. The number all of it here is converted straight to text. Then I can hold the S Pen button down and select just the name and copy that then select just the number copy that select just the email address.
Whoops copy that then I can head over to my contacts, create a new contact. Then, if I long press here I can open up the clipboard and tap his name, then tap the phone number and tap his phone number tap the email and tap his email. So there is still a way to relatively quickly copy someone's information from a Samsung note into a contact jumping back into the Samsung Notes app. If I tap convert it's going to convert all of that handwriting to actual text now, unfortunately, if I tap save now, I can no longer hover over each of these and use those as quick links. I, don't know why Samsung didn't carry over the links, but I thought that was really important for you guys to know.
Fortunately, if I tap the note again, I can just go ahead and tap on do, and it puts everything back to regular handwriting I'm, not going to dive, deep into all the different things you can do in Samsung notes, because there's a lot, but I do want to point out. One more thing really quick down here in the corner is a selection tool, and you can select things with either a lasso or a rectangle. Rectangles obvious you just draw a box around whatever you want to select and everything within that box. Get selected and lasso allows you to kind of freehand draw around things and just select specific things now. This allows me to do some neat things, and one of them is the ability to change the style.
So I can change the pen thickness and the pen color, tap Done and you can see now. I, have a thick red pen, or I can tap these three dots and tap extract text, and that will allow me to quickly copy just that text and if a black background is not your thing, you can tap this icon here and change the background to whatever color you want and as always, you do get a bunch of different pen options. If you have friends that sometimes send you a questionable link, you're really going to appreciate this next feature. If you hover your S Pen over a link, it's going to give you a preview of where that link leads to and speaking of hovering your S Pen over things. You can also hover it over different icons.
It will give you a clue to what those icons do. This isn't something you'll use terribly often, but since we're talking about hovering the S Pen over things, I figured it might be worth bringing this one up. So there are some websites that don't have a mobile version. Now a new egg does have a mobile version, but their desktop version does serve as a good example for this. So, typically, if you're on the desktop version of a site- and you want to look inside these links, you have to tap the link and then tap again for the next subcategory, then tap again and kind of drill through them, but with the S Pen, you can just hover over a category and then hover cross onto another category and just drill through the menus like that.
So if you happen to visit websites that don't have very good mobile versions, you can navigate through them pretty easily with the s-pen. This next practical feature is excellent for people who are not terribly fast at typing, on digital keyboards. If you're someone who finds handwriting much faster than using a digital keyboard, then all you have to do is tap the three dots in the corner. Then tap this handwriting icon right here now you can just handwrite any message, and it's going to convert it to text automatically and, as you can see, even with my terrible handwriting, it still did a great job figuring it out and, as you can see, there I spelled it seriously incorrectly and it autocorrected it. As well so autocorrect does work even with handwriting.
You can also edit with the pen as well. So if I want to delete a word, I could just draw a line through it and, if I tap this little question mark on the bottom, I can see a full list of all the options. I have punctuation, also works, so I can go ahead and put a period. You saw it I put a comma, but if, for some reason, you're having a hard time with punctuation, you can just long press this punctuation right here, and you get a few different options. If you have a lot of text, you can use these little arrows to scroll up one line at a time, and you can drag this little cursor around to get to a different part of the text, or you can drag from the space bar and just move the cursor around.
So, as you can see up here, you can see that cursor moving from left to right as I move. My pen around the screen and I can also go just straight up and down as well. But honestly, the easiest way would be to just select the text up here. You can also long press text to select that text and delete it here, and it will delete down in this handwritten area as well. If you want to put in a motion, all you have to do is tap this little icon.
Here then tap the emoji face, and you can go ahead and tap whatever mode. You want and add that in then I can tap the handwritten text icon again, and it takes me right back here and in case you're wondering no. You can't just draw an emoji and have it pick it up. It'll just turn it into some sort of letter and I bet. Some of you are wondering how on earth I got a black Samsung keyboard.
It's pretty easy. All you have to do is tap the Settings gear, tap style and layout type keyboard themes and then just switch that to dark one. More important setting for Samsung board is this pen detection here and by turning this on. What happens is when you have the S Pen out of the silo, and you tap on something and your keyboard pops up it's going to pop up in the handwriting mode automatically and if you put the pin back in the silo, it's going to switch back to the regular keyboard. So, as you can see I'm in handwriting mode, but if I put the pen back in it's going to switch back to the keyboard, pull the pen out, switch right back to handwriting mode and if I want to switch back to the keyboard, while I have the S Pen out I, just tap the keyboard icon in the corner.
This next one's not terribly practical, but it is really useful. If you go to your settings by pulling down your notification shade then tapping the Settings icon, then tap the search, icon type. The word S Pen then tap the first result, which just says S Pen, then scroll all the way down and turn on this feature here called pen proximity alert. Now what this is going to do. Is it's going to alert you if you walk away with your phone and the S Pen is not in its silo.
So if I put the pen down turn the screen off, and I pick it up back I'm going to walk away, I'll get a notification that asks me if I have my S Pen. So this is a great way to make sure you never lose your S Pen, because if you ever take it out and leave it somewhere, you're going to get this notification as soon as you start walking away. This next bonus feature I'm, including mainly because I'm getting a lot of questions about it, and it's the ability to save one of your notes to a reminder. So you can get reminded about that note later. To do this.
Just open up your command menu again tap, create note tap these three dots tap go to Samsung Notes! That's just going to open the note in the full Samsung notes application. Then you're going to write whatever you want for your note, tap save tap! These three dots then tap sends to reminder now from here. You can tap this little clock. Icon- and you can set a date time and place for when you want to get that reminder. So there are the top ten practical, S Pen features for the Galaxy Note 10, and let me know what your favorite feature was down in the comments below or if there's a practical feature that I missed definitely drop that down in the comments below as well and as always guys, don't forget to liked it.
If you liked it sure if you loved it and subscribe to see the rest of my upcoming Galaxy Note 10 Plus coverage and while you're at it smack that notification bells. So you can be the first to know when the videos drop. That's it for this tech, I sewed, god bless guys, and I'll catch you in the next one.
Source : Techisode TV