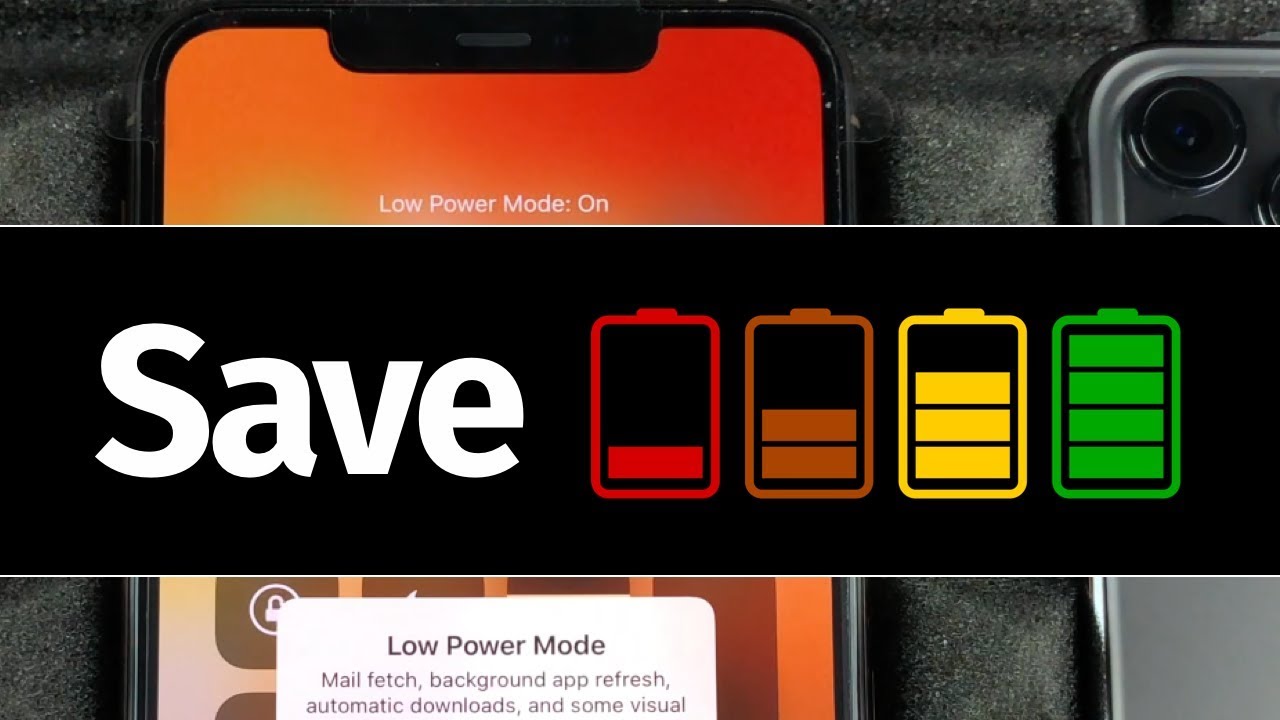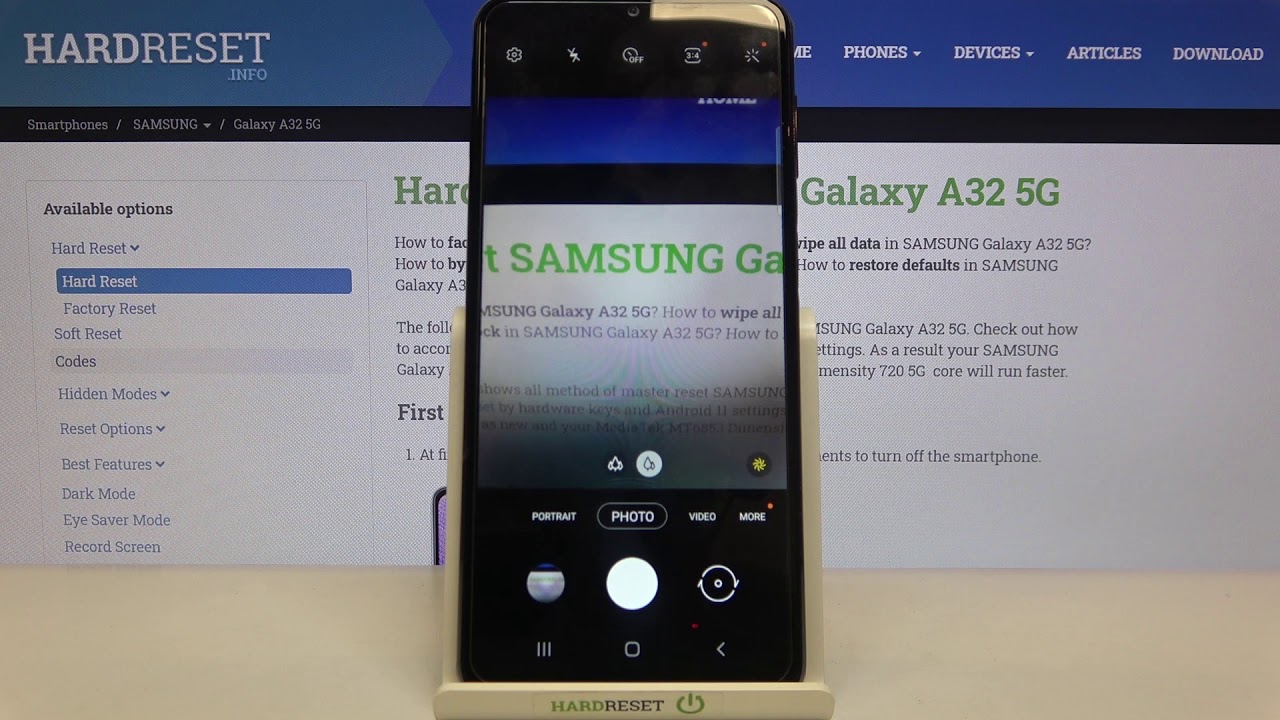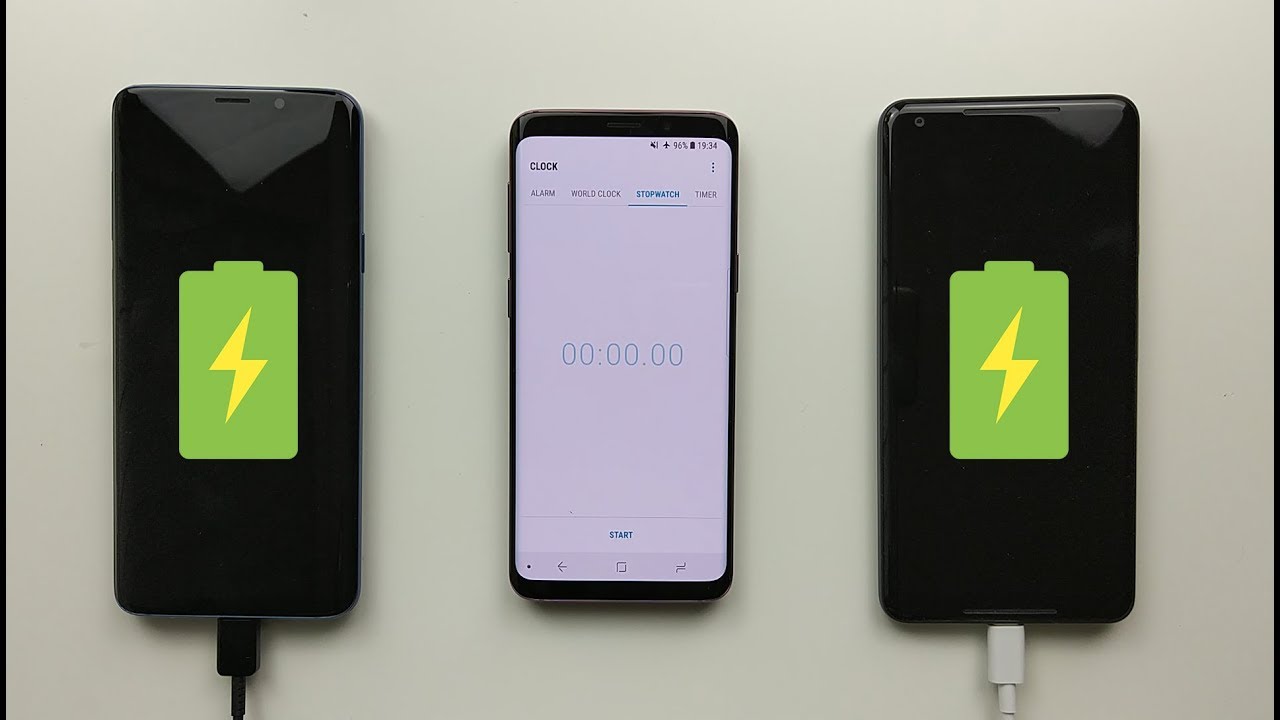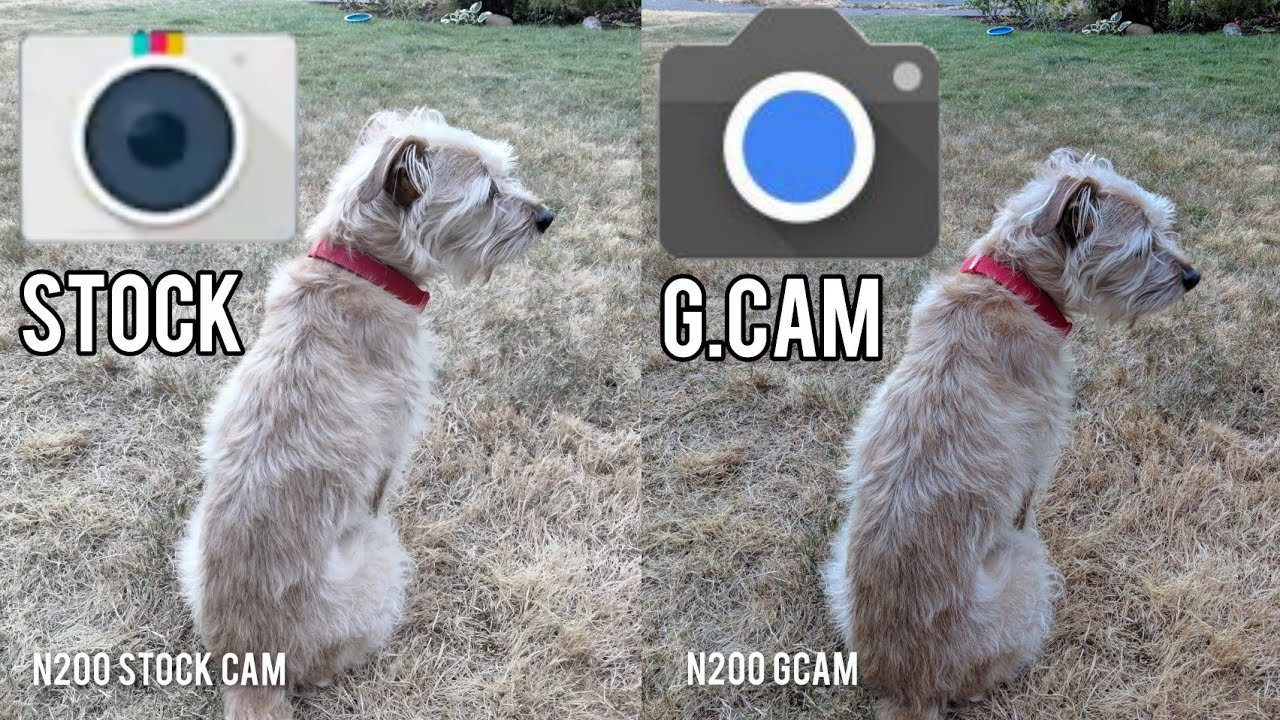Samsung Galaxy Z Fold2 Tips and Tricks By Chakkaradeep Chandran
Hi folks, this is galaxy, z42, Samsung's, the latest foldable phone, and it comes packed with a lot of power. User features be just using this front cover screen or the bigger main screen in this video. Let's look at some tips and tricks for the Galaxy Z, full 2. The first tip we're going to see is managing your home screens, because your z-fold 2 comes with the cover screen and the bigger main screen. You can see that you can have two home screen configurations, one for the cover screen that you see here you can see. I have a different wallpaper, a different widget and a different set of icons that I have placed here in the home screen and in the dock.
Now, if I unfold and go to the main screen you can see, this comprises a different wallpaper, a different, widget and, of course, different icons in my dock. So this way you can customize the icons that you want to put up and the apps, probably that you would most used in the bigger screen versus this narrow, tiny cover screen that you have. This is really a good way to start customizing, your z, z-fold too, once you have configured the home screen. The next thing to go configure is the screen layout and the zoom. So let's see what this is about when you're, using your cover, screen and browsing a website, for example, or just opening your messages app and your phone app, everything seems normal, but as soon as you now unfold and go to the bigger main screen, you can see that some apps, like the phone app here, is just rendering it as a full screen app and same with the messages' app as well.
And if you open browser app, you can see it's giving you the same big view of how it is in a mobile app. So, for example, if I have to interact with the tabs that I have open here, I have to tab button, and then you get the similar layout. You usually get in a normal phone, but you have a lot of screens that you can use so to make use of that. Samsung has given you an option that you can set. If you go to your settings and then, if you go to display, you will have an option here called screen layout and zoom tap on that, and you can see you have the option to see more content at the same time or make content larger.
So it's easier to see as well as you can see that you can control the screen zoom level. So if you go to the extreme, you know the end. You can see that it actually increases the screen zoom. If you go to the lowest level, you can see it decreases. The screen zoom, but I prefer to use my z-fold too, with this option see more content at the same time.
Now, what happens? Is it adjusts the screen to render more content and apps that can adapt to this well change to this layout? Now, if you see your phone app, it actually has used the larger area available on the main screen. So it gives you on one half of the screen, the all the call details and, in the other half to view the details of a particular phone calls. For example, you can see what other options I have for that particular phone call. Similarly, if I open my messages' app, you can see that I get the same dual view of one half of the screen, where I can see my messages list and the other half of the screen, where I can see the message details. So it's perfect way to make use of your larger screen real estate.
You have, in your z-fold, choose main screen so similar to how the phone and messages have adapted to this display. The browser app, that is the Samsung internet browser app, also adapts to the display you can see now, instead of the mobile view that I had previously in the app I get a desktop like view or a tablet like view, you can see that I have my tabs arranged here, and I can also go ahead and tap this plus button to add more tabs, and I can see all of those tabs getting grouped at the tab call option here. So that way you can now browse internet just like you would browse on a tablet and don't feel like you're browsing. The internet, like you're, doing on a phone because obviously you're using a tablet device here with the z-fold too. The next tip we're going to look at is using the multitasking abilities in z-fold 2.
All the options available in multitasking abilities like the multi-window tray, where it allows you to open two apps simultaneously or browsing all the apps that are available to open in multi window option is something that is common across many of the Samsung phones. The multitasking abilities are pretty useful if you're, using a larger display like this z42. Here now, let's say I'm browsing my tweets, and then I quickly want to look at a link that I get in a twitter. Mostly, this is what happens. You click on a link, and it opens the internet app behind the scenes or your favorite browser that you have set as default and then the Twitter app goes in the background.
So this is where your workflow of working with multiple apps at the same time comes very useful. So, for example, now I can have my Twitter app and at the same time I can have my internet app browsing side by side. So all I do is I open the multi-window tray tap on the internet. Now I get two apps open simultaneously in the z-fold to main screen now. The good thing here is that if I tap on a link for example here you can see it's actually opening the link on the browser app, that's open on the other side of the screen, that's pretty useful! Now I have my tweet also.
I have the link that I open from my tweet. Now, of course, I can do a lot of things here. You can see the divider here in the middle. I can tap on the divider and I get some options here, for example, if I want to switch the sites, I can do that by tapping on this second icon here and that switches the site. Sometimes you might like to have your main screen on the right and then the one that is not being used a lot on the left, so it depends on your workflow and if you are someone that uses this workflow a lot of times, that is, you know, browsing your tweet and looking at the internet.
At the same time, you can create something called app back. So if you tap the third icon, you will see that it actually creates an app pad and puts it in your quick tray in the multi window tray option. So now what I can do is I can go to my home, and then I can, you know, browse other things and then, when I'm back and want to use my twitter instead of opening the Twitter app and then the internet app, I can just tap on this quick option that it got created and then now it opens both the internet app and the Twitter app simultaneously. Every time I tap on that app pair, sometimes you might want to change the app that you're using here. So maybe I want to use Reddit along with my browser.
So, to do that, I have several options. So first option is: I can open my multi-window tray here. I can quickly search for the Reddit app, and then I can tap and hold, and then you can see now I get the option to open in pop-up view I can drop here to open on this side of the screen. I can also drop here to open on this side of the screen. So all I'm going to do is I'm going to drop it here, and now I have my browser app as well as the Reddit app browsing at the same time.
Now, there's also other way to do this, but it's its limited to one side of the screen, which is the left half of the screen when you're on the app on the right side of the screen swipe from the bottom up on the right side, and you can see that now it actually gives me to open or select an app for the left half of the screen. You can see the home screen here, and you can see my rated app still working here, so I can go ahead, and you know browse the app I want to open. In this case. Let's say we quickly open the internet app, and now it adjusts the screen to actually accommodate that multi-window app. There is one other useful tip if you're using the Samsung internet app and the Samsung internet app when you're browsing, especially when you're wanting to compare let's say two different options.
For example, here I have an option that I want to look at, so I want to open the link now. If I tap on the link, it actually opens up on the same page right, that's great, but I want to look at some other options available. So I don't have to go and navigate away from this page. So to do that I can tap and hold, and then you will get options to open a new tab open in background tab, but the really useful option is open in other window and once I open in other window, you can see it actually opens up in the multi window mode. Now I have my page that I was browsing here that didn't actually navigate, and I also have the link that I opened up in a new window coming up on the other half of the screen.
So that way you can actually look and compare or browse two links at the same time. Another interesting multitasking option that I found very useful when using my z42 is the pop-up view. Now you can open the apps in different modes, so one was the multi-window mode, the side-by-side view and the other one is the pop-up view. So, for example, I can open twitter. So if I drag and then pull up to my main screen, you can see it says drag here for pop-up view, so I can have the app in the pop-up view.
Now I can go back and again open another app. For example, let's open Flickr I'm going to open it again in the pop-up view, so you can see here that I have the options to open multiple apps in pop-up view. So again, I'm opening Spotify app here now I can tap and hold the blue bar here and then basically move the app around right. So I can move to any part of my screen, but the cool thing here is that I can tap on the home screen like swipe up from the bottom, and then you can see that now it actually holds a list of apps that are open in the pop-up view. So I can move that around and place it in a prominent position in my screen.
Now I can tap on that and I can quickly open Flickr. I can browse all the things quickly again swipe up from the bottom, and then they go back to the list of apps open up in the pop-up view. Now, if I actually fold my screen and open up to my home screen here in the cover screen, you can see. I still have that option and I can still open up the Flickr app. You know browse all the photos, or I can actually open my Twitter app and browse that as well.
So some perfect options here. If you are looking to keep some apps open all the time and then you just you, know, move from your cover screen to your main screen, and you can even get a bigger view of the same apps that you browse. So this view is particularly useful in z-fold too. For me personally, while I haven't used this, you know pop-up view with other Samsung phones, like the note series or the s20 series. There are some features and capabilities that makes using two apps simultaneously very useful.
So, for example, let me open my gallery and SMS app here, so you can see that I have a set of photos here and my SMS app on the right side of the screen. Now, usually, if you want to add, you can tap on the photos icon, and then you can select, but here you actually get all the photos that you have right. But this really simple way is: you can browse all of your photos on the left half of the screen, and once you select the photos you want to share, I can just tap and hold, and you can see that I'm able to drag that image, and then I can bring it to my SMS app and just place it down here. So that way, I can now quickly go back and actually browse my photos in a much larger view, and then I can drag and drop them here. So this way I can now quickly send you know images in a SMS conversation.
Another example to showcase a drag-and-drop capability is using the internet app and the OneNote app. So OneNote is a perfect app to take notes. So one of the things I like is to take notes on some weekend hikes that I want to go. So you can see here on the left side of the screen. I have my internet browser app talking about some of the hike that I can take or the options available for me and on the right side of the screen.
I have my OneNote page open, where I can actually put the information about the hikes that I want to go. So, for example, here is one of the hikes I like to go. The Olympic peninsula is a great place, so now what I can do is I can actually select all the text here, and then I can just tap and hold, and you can see now the text actually moves around, so I can just drop it over here in my OneNote page. So you can see how I can quickly select the text and drop it over here now. I can also drop a picture so, for example, I can select again with the picture, and then I can tap and hold, and then I can again drop it here on my page, and you can see that actually worked.
So the OneNote page now has all the information that I want to use for my weekend hike. So I don't have to rely on you know browser or the internet. I can just go ahead, open my OneNote app and look at all the information I just copied from my internet to my OneNote page for the weekend hikes so really useful way. If you are very familiar with this, drag and drop to, you know, use that capability and use it for all the things you want to do and be productive. Now, the cover screen in z42 allows you to browse apps quickly right and when you want to move to a better bigger experience, you can unfold it and then the main screen continues with the app that you had open in your cover screen.
But at the same time let's say: you're browsing your internet in your main screen, and then you quickly want to switch to your cover screen. You can see that the app does not continue here. Instead, the phone gets locked right and if I unlock, I actually don't have that app. So I've lost that continuity. So if you want to continue the apps on the cover screen from your main screen, you can do that by setting an option.
So if you go to settings and then go to display and then at the bottom, you can see there is an option to continue apps on cover screen so tap on that and then here you can see you can choose which apps you want to continue using on the cover screen. So when you close your phone, so here most of the apps are disabled, but you can see. I have enabled some apps, like the messages app the phone app and the Twitter app as well. So let's look at how this behaves so now here I am using the Twitter app in my main screen and when I actually close my phone, you can see that actually continues. In my cover screen, it's very useful right, so you can choose which apps you want to have this behavior rather than having it for every other app, because sometimes you know this might not be the best in the situation where you are in, so I choose to select only the apps that I want to continue on.
The cover screen here is another tip that I found very useful when using z-fold 2. That might not be as popular as you might think is using Bixby. So Bixby has the option to create Bixby routines, so the Bixby routines is available in the Bixby routines app, and then it basically allows you to create some automation for your phone. So when, in you know a particular time like in the morning, you can have a routine. That does certain things when you wake up right.
So, for example, here if it's wake-up time, set the always on display to a particular option, change a lot of lock screen shortcuts and even play a Spotify playlist that you want to play when you wake up right. So things like this, you can automate and one of the things they have the option to automate is depending on the folding status of your phone. So right now you can see my phone is closed and then, when I open my phone is open and then, when I actually leave it in this mode, which is halfway around is called the flex mode right. So, based on these three different folding status, you can use Bixby routines to automate some things. So, for example, what I've done here is when my folding status is closed.
Let's look at that example. So I've said when the folding status is completely closed, make the screen orientation to portrait right. So this cover screen is so narrow that probably it doesn't make sense to use it in landscape mode. So if you set that to auto, sometimes some apps take advantage of that and then switch to landscape mode. So I wanted to avoid that and to do that.
What I did was I built a routine and then with this routine. You can see that I can now say when the folding status is completely closed, set the screen orientation to port right. So look at this example now here I have the auto rotate option. So now I can actually close. My screen go to my cover screen and if you check the rotate option, it's actually set to portrait here right.
So that way now I can, you know, browse apps on the cover screen so that I don't have to when, especially when I switch my screen to landscape mode, maybe while watching a video you know doesn't affect the other apps that I want to open in the landscape mode or in the portrait mode, so they'll all be in this portrait mode. Now. Similarly, when I open my screen, I can do some tasks, so you can see here. I actually have the edge lighting effect, and then it does set some other options. So let's look at what those options are now again.
If you want to open the Bixby routines app, it should be in your app list so tap on that, and you can see, I have the folding status opened routine running here. So if I tap on that, you can see what are those actions. So if the folding status is completely open, I set the screen timeout to one minute well to preserve battery, of course, and then set the always on display to show when I tap on it right, so you can see display mode tap to show and then rotate the screen to portrait. Because that's exactly what I want to be in when I open my phone and then I also you know, do the edge lighting effect once, so I can choose which effect I want to show when I open the phone pretty cool. So this way you can do several things based on your workflow.
You have with your z-fold too now. Similarly, when you put your phone in flex mode, I can have and Bixby routine for that too. So when the folding status is partially folded, so that's called the flex mode. Now I can do the same things as you know, I'm sitting always on display to show always and then rotate the screen to landscape, because when I'm using in flex mode, that's what makes sense, and then I do another edge lighting effect once so. Here's how it looks, so I'm going to put this phone in flex mode and then that basically now gives me the edge lighting here, and then you should see that when I actually lock my screen, the always on display comes automatically and shows that so perfect uh view.
If you want to use this as a clock stand- and you know you can do that with the Bixby routine automatically so far, we have seen tips using the options available in your z-fold too. For this next tip we're going to use an app called good, lock, usually using an app doesn't you know, improve a lot of your basic experience using the smartphone, but in this case it does so if you install the good lock app from the galaxy store, which you know if you go to the galaxy store app and then, if you search for the app good lock, you should get the good lock app here, and then you know you can install that app. Now, once you install that app, it basically becomes an app to install other apps. So you know but gives you a list of apps available. So some of the apps that I really like is the home up and multistar app these two apps specifically, I find they improve the experience for your z-fold too.
So, for example, let me tap on the home up app here. You can see that I have some options to sit on the home screen on the folder. You know backup and restore, but the real option I like is on the home screen. So if you tap on the home screen, you can see that you can actually have more options to set for the home screen grid and if you tap on that, you can see here, I can set up to 7 cross 7. So that's really useful right for this larger screen.
So I'm going to apply that and similarly for app screen grid, I can also go up to 7 cross 7 so again making use of that larger screen display. I have with my z-fold too now. One of the useful thing I like in this app is setting the favorites max count. The favorites are nothing but the apps on your dock in your home screen. So usually this is eight.
Now I'm going to increase to 12. So now, if I go back to my dock, you can see that I have one two three, four, five, six, seven, eight right. That was a default setup, so I can actually go ahead and now bring more apps here. So there you go the Casey app, and then I'm going to put that over here. So I can open my Flickr app all as well.
So I'm going to put that here. I'm going to open my Amazon app, I'm going to put that there as well- and let's see, can I put another app here. Let's put contacts, I'm going to browse that as well, and now you can see. I have hit the 12 app limit on the dock, and now it allows me to create a folder. But now you get the option here right now: you're using the default to main screen to its full potential.
You have lots of apps that you can put now in the dock up to 12, and then you know you can make it really useful and if you still want apps that you regularly use, you can use the multi-window tray and then pin them in the quick option here as well right. So this is why I find the home up app in the good lock option really useful. The next app I find very useful in the good lock is the multi-star app. So with this app you can add some additional capabilities to the multi-window experience in your z-fold too again. These are very useful in particularly in z-fold too than in any other Samsung smartphone, even though you can set these options right.
So the two options I really like is enable multi-window to all apps and multi-window screen zoom. So this is very well illustrated with some examples. One of the apps that doesn't support multi-window option is YouTube studio. So this is one of the very useful apps. I use being a YouTube creator right and then to illustrate this.
If you actually go to the recent apps list and then tap on the YouTube studio, app icon, you can see that I don't have the option to open in split screen view. Whereas if I go ahead and let's say tap on the galaxy store app, you can see that I have options to open in split screen view, pop-up view and even change app aspect ratio. So a lot of good options here. But when I tap on the YouTube studio app, it actually has only the option to change aspect ratio but does not have the option to open in the multi-window mode. So that's where the good log app comes into play, so the multi-star app that we have in the good lock option.
If you tap on that, you can see the two options. I had right, enable multi window to all apps and multi window screen zoom. So let's look at the first option enable multi window to all apps. Now, once I enable this, it will ask me to restart my phone. Well, you have to do this, but once I restart now, you will be able to see that I can put that YouTube studio, app to open in multi window mode.
That is especially in split screen view, so let's go ahead, restart and then come back and see how the YouTube studio app behaves. So now we are back, let's go look at the YouTube studio, app, it's still open in my recent app list. Now, if I tap on hold on the YouTube studio icon, you can see, I do get the option to open in split screen view open in pop-up view. Now, that's great! So now I have the option to open all the apps, even though they don't support it from the app perspective still open in the split screen view, so those were some of the best tips and tricks for the galaxy z4 2. , if you like, some tips and tricks or if you have any other tip that I missed in this video, do leave a comment.
As always, if you enjoyed my video, please like and subscribe to my channel. Thank you.
Source : Chakkaradeep Chandran