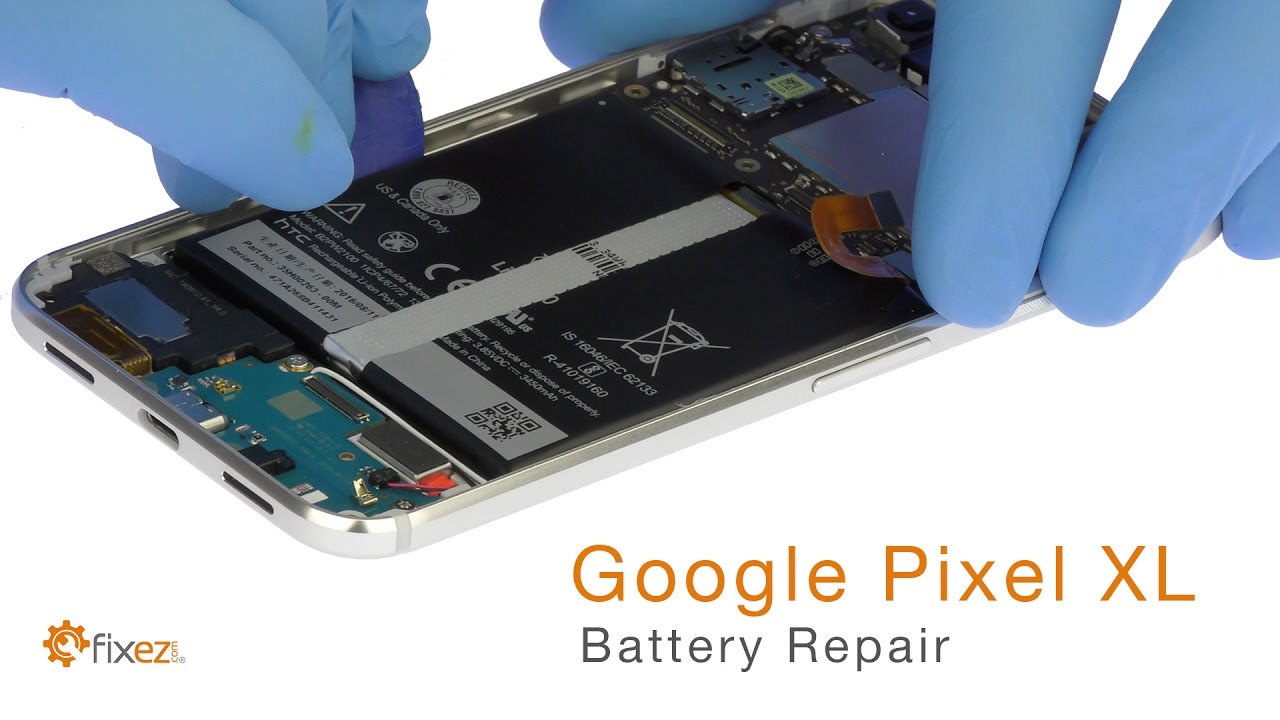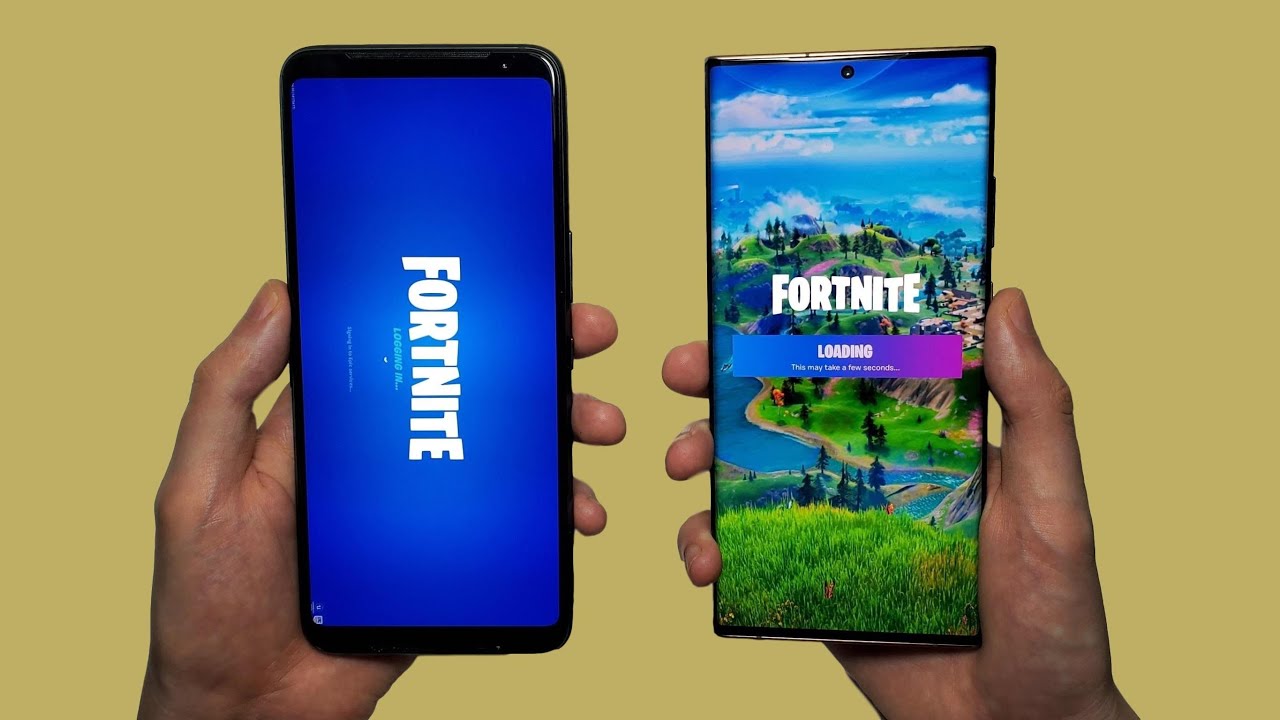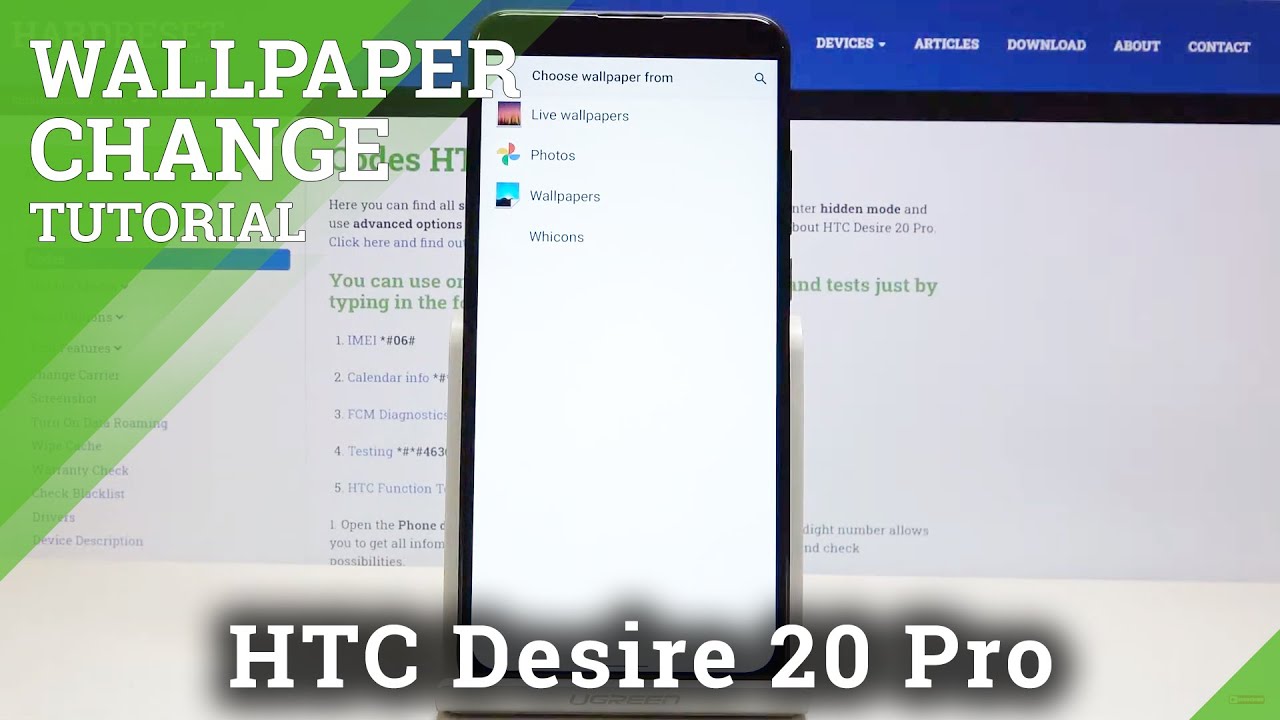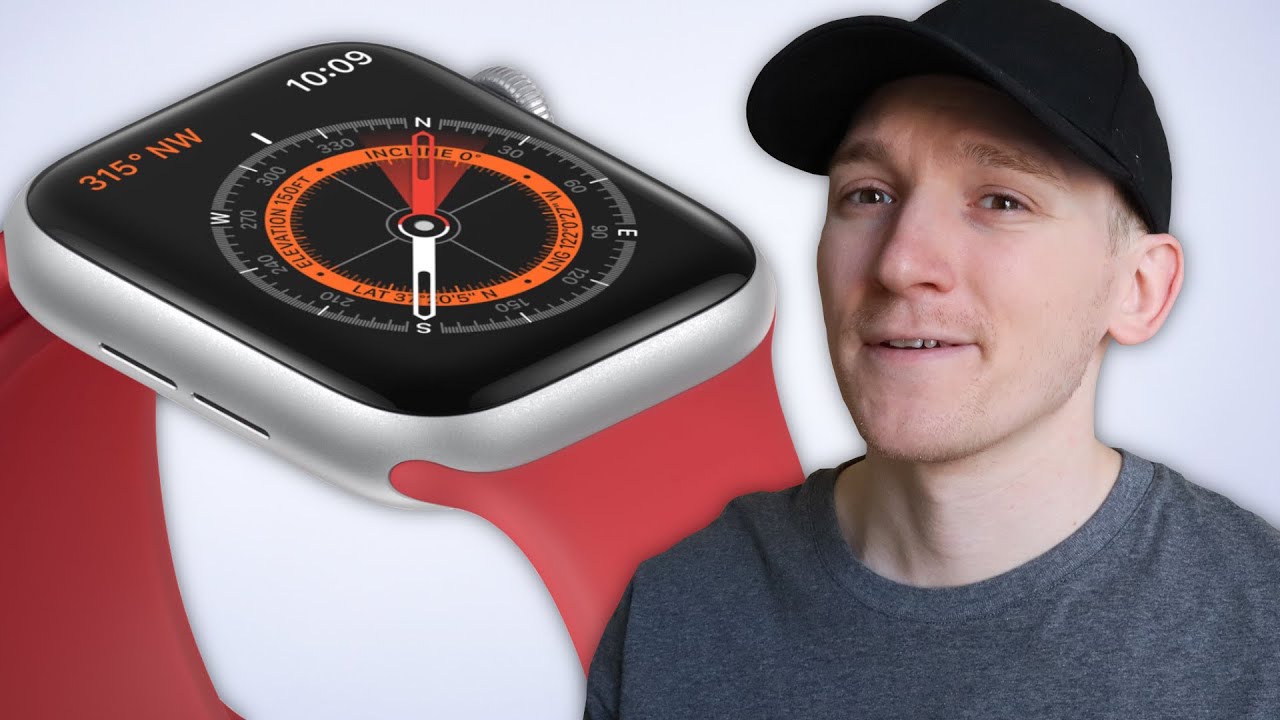Samsung Galaxy Z Flip - Unboxing, First Time Setup and Review By sakitech
All right, so what you can do with this pawn is you can double tap to wake up the screen, and you can actually swipe over to go to your notifications, and you can actually double tap the power button to bring up the camera which is gonna. Allow you to use the screen as a little viewfinder, and also I'll. Let you know you can use. You can actually change the brightness of this screen from the settings. So, let's dive in and figure everything out, hey guys suck air from sake ticket in today's video. What we have here is we have a Samsung Galaxy, z flip.
So what we're going to do with this product here is we're going to unbox it do a tour around the device, do a first-time setup and also look at the software features of this product. So let's dive in and get started and, of course, I'm going to be using my gloves, because this phone is extremely shiny. I don't want to put any fingerprints on it as I unbox the product. So, let's start to open up the box. Ok, this is the very first time I'm opening this box up.
So I'm gonna use this knife right here by the way, if you guys are interested I'm going to drop a link to this knife and these gloves down in the description box down below alright, alright, so that's nice! There we go. We have all the cuts precisely done here. Let's pull this out. Ok I! Do like this box. Look Z, flip, fantastic! Alright! Now, let's see how we going to be opening this, so we're gonna lift this.
Oh, my god is right in here. Ok, I'm very excited to have this phone just so you guys know I've been waiting for it for quite a while so over. Here we have it something that says the future changes shape, meet your Galaxy Z Flip, not a big deal, there's the actual phone as you buy the phone. It's going to come on folded. Alright! So let's start take this thing out, and I got this purple color, as you can see, I'm going to put this over here for a long second, so you guys can see it sitting over here.
Let's see, what's in the box, real quick, so I'm going to drop, it is up opens, hope everything just came out. Ok, so we have the charger right here to charge the phone which is fantastic. Then we have the actual cable that connects to the to charge the foam, which is the usual things you get with these things and then finally, we have the AKG branded Galaxy Buds, they're going to go and connect to the USB type-c port, okay. So let's put everything aside and divert our attention to this beautiful thing right here. So let me peel off all this all these things over here.
Let's see how we're going to peel that off without destroying everything. So there we go okay. So we have that part. We have this part right here. Then we take that off and everything comes right off all right.
So that's the black thing that came off and here's the actual smartphone absolutely gorgeous, and you can see as I'm unboxing. This no fingerprints are happening because of these gloves, which is great look at that. It's a beautiful little device I like that color now, real quick I didn't forget. To mention that there is actually a box in here when you lift the front cover, there's a box inside so, let's see what's in there, so let's let this also comes with the actual purchase. So if I open this up, alright, let's see right there.
We do have a case which I'll be putting on in a little. So that's the case. We have a couple user guides in here, so that's great as well. The case actually gives you instructions on how to put the flip inside the case. I'm going to do that just in a second when I lift this up, you'll notice that this is in fact a two-piece case, and it's see-through.
Okay, it's going to be a see-through case. That's going to be for protection, so we're going to be looking at there in a second. Let's put that aside as well and that's basically what else do we have? We have these things, and we have a sim ejection tool here to insert our sim card now. Let's do a quick tour or on that device. Alright.
So, let's do a quick tour around the device to go against its ports, so real, quick at the bottom. What we have is a USB type-c port. We have the speaker grille, and we have a microphone hole in the middle right here. We do not have a headphone jack on this side over here we have the power button. This thing right here, which also doubles up as a fingerprint sensors.
That's a fingerprint sensor and the power button. Then we have the volume rocker on the top. Alright, nothing else over here. On the top side, we have the mic, the secondary microphone and over here we have the SIM card housing right there and nothing else. On this side now one thing real, quick at the bottom.
We do have that speaker grille. We only have one speaker on the smartphone. Just so you guys know alrighty and then, when we flip to the end over here, we're going to have that ultra screen. This is an actual screen, 1.1 inches Super AMOLED display. We have the flash right there, and we've got the 2 cameras.
Ok, remember: 12, megapixels standard wide and 12 megapixels. Ultra-wide, no telephoto, so that's the tour of the device. Let's flip it shut one more time. Look at that! That's the hinge mechanism right there look at that from the sides. There we go there.
We go there's a little gap in them in the middle. It is what it is we're going to have to deal with. Let's try to open this with one hand. Alright very easy to do feels amazing. Look at that and by the way, whatever you leave, the screen actually stays there.
Ok, that's part of their design. Alright, let's turn this thing on and see. What's going on, let's set this up for the very first time, alright to power on the device. Obviously you want to press the power button on the side for a couple seconds and let's see what we see in the welcome screen: Samsung Galaxy, Z flip secure by Knox powered by Android, all right, so I'm going to click on this button here very much like any other one UI 2.0 device. That's what this is running by the way: Android 10, 1, UI, 2.0, I'm, gonna, agree to these terms. I'm going to take off the optional ones, click on next and then, let's connect to my Wi-Fi.
Let me dump in my password roll quick, so that's happening right now. We're connected as you can see. Let's click next as soon as its ready check in the quality of your internet connection, we're good click on next, the right check in for updates. If there is any and let's keep doing it, it's installing some brand-new updates to bring this thing up to date. Now, let's go copy apps and data.
We're not going to come be that we're going to skip all that stuff. I want to go straight to the home screen. Show you guys what's happening. Let's do log in with my actual Gmail account all right. So this is the Google Assistant, I'm, going to click Next, we're just gonna, say MORE, except everything for now.
Okay, so set up a fingerprint. If you want, you can do patron, pin password face recognition using the front-facing camera. Let's do a quick fingerprint setup, so you can see you guys can see how quick that capacitive fingerprint is. It is faster than the other fingerprint sensors you find on to displace alright. So let me just pick a simple pin here just for this video, alright, and then it's going to ask me to scan your fingerprint on the sensor.
So let's grab that I'm going to scan it. Okay, let's do that. Okay, so not wants me to get a full scan. I'm gonna! Do that as well. I'll reposition your finger.
Let's go like this okay 95%, a hundred percent we're good to go alright, so I'm going to be using that finger when I grab the form I just touch it like this, and it logs right in, so that's fantastic. So now it wants me to log into my actual sensing account which I'm going to do as well. Alright. So let me do that real quick, so we are good to go with that as well. I'm going to skip all this click agrees.
Alright, so that's all good to go. We are signing right inside. Alright, all done. Click on next before you get started, click on done! There's some! You have to read those just so you know okay and that's it. We are in the actual home tree now.
The very first thing I'm gonna, do real quick is go to the wallpapers and pick something a little more light. So the background looks better. So let me go to my wallpapers see what we have. Actually, we don't have any light wallpapers we have all the wallpapers. These are the wallpapers.
You can pick for your fold. That's fine! You know, let's just keep it like that! I'm sure you guys can see it very well. Oh, let me just go to these settings real quick. Now, there's going to be some updates, so it takes a couple of minutes. But let me go to my settings, see if there's anything new over here.
No, this is Samsung UI r1, not 2.0, with android 10. Let's go into the software information, as you can see. Android 10 click that a couple of times move. These are Android 10 and of course we have the 1ui 2.1. Actually, okay, so it's not 2.0 its 2.1 galaxy, z, flip and now I want to show you something brand new, real quick. So the first thing that I did wonder about this phone is: does it have an edge screen? It does have something here, but it's not the edge screen.
So let me pull it out. This is just a multitasking window. So if I grab this, if I turn that on and if I grab this and tap on this one, it's going to start them in multi window. This is pad that's what this pad is for all right. Just so you guys know so.
I'm going to kill that for a second right here, I do want to show you something. This thing is actually customizable, and you can tap on this, and it brings every application that is compatible with multi window. So it's not going to show you the applications that are not compatible with multi window. So that's one feature of the galaxy flip. Now, if you go to settings and if you go into the advanced features, you can scroll down, and you can enable or disable the multi window tray right from here.
You also put it to the left or right as you can see, and move it up and down to wherever you want. So that's great, you also lock the position, so it doesn't move around. So that's one thing here that I noticed about this phone under advanced features. I do want to let you know you have the ability to customize the site. Key okay, remember if you double press it, it's gonna quickly launch the camera.
Let me do that right now: double press it's gonna launch the camera just like any other Samsung phone and also, if you press and hold you, can go from waking up, Bixby or bringing down the power off menu, so I can press and hold, and it's going to bring up the power off menu. Alright, so you can do that as well on this one, and the good news here is while bad news is, we don't have Samsung decks yet, but we might get a software update soon. Based on my sources, we do have the link to Windows options. You can link the phone to your Windows laptop and see it through the laptop on your laptop screen. Alright, now let's go and look at the display.
Is there anything going on with the display here now we who do you do have the brightness settings to change on the cover screen, which I'm going to show you in a second and the main screen turn off the adaptive brightness. So now we are controlling the brightness now this is the main screen this one right here. The cover screen is that little one, that's on the outside right here. That shows the time the date the battery. Also, it is touchable, and you can swipe over with all your notifications so yeah.
You can double tap this front window here to bring it up, and you can swipe over to see your notifications and also, if you double press the home button right here twice. It brings up the camera. This camera right here, okay- and you can use this as a little viewfinder. So just so you guys know it can be used as a little viewfinder all right. So, let's unfold the device back to its normal setting.
Here we have, let me just go inside there. We go tap, we're inside the main screen, brightness back in business. Alright, so that's a good thing that I know that you can change the brightness on all these guys. I can maximize that and then at the bottom. It's all the same stuff, okay, screen timeout two minutes well back in the display and I think also the bottom I'm trying to see if there's anything specific for the actual cover screen but looks like this is the only thing we have for the color screen, the brightness setting all right.
That's actually good enough! Now let me launch the camera and of course we have some settings over here. If I lift this up a little as you can see, change the position. The camera goes up here. Alright, let's put this here, so I can do something like this. Okay, as you can see, and then I can use this to swipe between the different modes, which is great as well and take a photo this way and of course, I can flip it over and take a photo of myself.
So that's good, but you are flip the screen upwards a little. It changes its styling now when you are in the multitasking pane which I had right here, let's go to Chrome and let's go to YouTube over here again. If I split this thing, it's going to remain just like that. Alright, you have to go a little, so it doesn't fall. So I can use the multitasking right here if I tap over here now I could have had.
Let me just do it this way. Let's do something more interesting, so let's kill all this stuff. Let me bring up YouTube first and then what I'm going to do is I'm going to bring this up alright. So that's at the bottom YouTube on the top and I can split it. Just like this.
So now I'm watching a video right here in this position by the way, if you lift it up a little, it falls down. So you do have to lift them up to this area right here, so it doesn't fall down. So I can browse the web here and watch a movie over here. As you can see, that's fantastic all right! Let me just kill the volume here, so that's one way to do it. Alright, now one more thing I want to talk about is the phone has edge lighting, even though it doesn't have the edge screen? Okay, if we go to display and if I go into the edge screen right here, we do have the option to enable the edge lighting options.
So when you get a notification, the edges of the screen actually light up. So we have all these effects here you can choose from. These are all the 1ui 2.0 effects which are actually pretty cool. Let me change the color here, so you can see it easier. Look at that Eclipse.
Alright, then we have the spotlight effect and all that good stuff. Alright, anyway, let's go out here. One more thing is you can use if you go to settings alright and if you go into the advanced features and if you scroll down a little right here should be the fingerprint there. We go motions and gestures. You can use the fingerprint scanner.
Let's enable this to bring down the notifications panel by swiping down just like that. Just so you know, and you can swipe it up. Okay, so we have that option as well. Alright. So that brings us to the end of this video guys if you have any questions, comments or concerns regarding the Samsung Galaxy z, flip I'll, just drop it down below and let me know it's a fantastic phone as you can see so have a fantastic day, and let me know if you have any questions alright.
So if you found this video useful make sure to subscribe, to sake, tech by clicking that button and also click that Bell icon on the side to make sure you get notified every time, I upload a new video and if you do use Twitter, Instagram or Facebook, you can follow me. At sake, tech online to get the latest updates as well, alright, how a fantastic day.
Source : sakitech