Samsung Galaxy Tab S7 Plus Unboxing! By Tim Schofield
Hey everyone Tim Schofield. Here it's been a really busy week. A ton of videos have gone out on the channel, I hope you're enjoying the content. It's a good thing. I really do like making these videos. If you missed it.
I just posted a video on the Galaxy Note 20 ultra. I can link to all those videos down in the description, but now I'm really excited because we have the new tab, s7 plus from Samsung, which potentially has the best display on any tablet out right now, because it's an AMOLED display and goes all the way up to 120 hertz. Not only will we unbox the tab, s7 plus, I also have the Samsung book keyboard cover right here, which we will take a look at we'll, throw it on the tablet and check it out. So let's go ahead and unbox the tablet 7 plus, and take a close look at this new flagship tablet from Samsung. Here is the new tab, s7 plus from Samsung.
I do have the mystic black color. However, it also comes in mystic silver and mystic. Bronze opening up the box looks like we have our tab. S7 plus right away we're going to set that to the side for just a second with the s7 plus you get an s pen, and this is an updated design, obviously a little larger than the one that's going to come with the note series of devices it does have Bluetooth built in, so it will have air actions and a lot of other features we'll touch on those in just a second, but feels very comfortable in the hand. I do like the larger style to the s pen.
It also has a flat side to it for more comfortable holding you've, got your adaptive, fast charger and USB type, a to USB type c, cable. Finally, quick start guide, warranty card and your tool to add a micro SD card up to one terabyte on to what you came here to see the tab s7. I have to say this is a really thin tablet. Let's go ahead and take off this packaging go ahead and peel this back off and slide the tablet on out. There is a look at the back.
You'll see a bit of a strip here next to the rear camera system, because you can actually just go ahead and magnetically put that s pen on the back of your tablet, kind of nifty there and flipping it over. Let's take a close look at this device, and then we'll run through the startup at the bottom of the tab. S7 plus, is that docking mechanism I do have the keyboard, so we'll pull that out in just a second along. The right side of the tablet is one of the speakers. You've got your USB type c slot for charging and then another speaker and then moving along up towards the top is where that slot, that micro SD card slot is for expanding your storage.
A microphone up at the top is where your volume rockers are, and a power button when looking on the left side of the tablet make note there's a very small camera bump. Obviously, if the pen is on there, it's going to stick out more you've got another speaker on the left side, a microphone and then another speaker. So dual speakers on both sides flipping it over. On the back, you'll see the Samsung logo, and this is where that pen magnet is housed right here. So it's very obvious where to put it the flat side of your s, pen is the side that will uh actually stick to that tablet, so it seems to be pretty secure, doesn't seem like it's going to go, flying any uh any which way, if I start moving it now down towards the bottom, just a very clean and professional looking color, in my opinion, sound by AKG down there and that's really about it and taking a look at the front, you'll notice.
There are some bezels, but I think when you do have a tablet, you kind of have to have bezels, otherwise you're going to touch the screen a lot. So I think this is a good amount and then up at the top here you have a front-facing camera, which is nice that it's in this orientation, because when I use my iPad Pro it's up towards the top here, so it's always when I want to use it horizontally. It's weird to have the camera on the left side, so good job Samsung. Putting it here on the tab, s7 plus the s7 plus, has face recognition and fingerprint scanner along with pattern, pin passwords. So let's set up that fingerprint scanner because it is in display and if you're wondering where that fingerprint's going to be, it is right here down towards the bottom right where that USB slot is at so, in my opinion, a good spot.
You know you're going to hold it horizontally. You can easily reach it with your thumb. Even when you hold it vertically, you can still kind of reach over with your thumb, so I think, that's probably on a tablet anyways the best spot for an in display fingerprint scanner. So let's go ahead and set this on up just go ahead and set our thumb down, lift it up and continue through. This does have the Qualcomm snapdragon 865 plus processors.
So this should be an ultrasonic fingerprint scanner, and here is definitely one of the best things about this s7 plus the display it's a 12.4 inch 2800 by 1752 super AMOLED display. So it is a super AMOLED display on a tablet, not only that, but it also is 120. Hertz and even just using the phone like this, I can tell it already has that motion smoothness on. We can double-check, jump into settings, and you'll, see motion smoothness high, using that 120 hertz refresh rate, or, of course, you can bump it down to standard which will not look as smooth. However, it will save some battery life.
Of course, I'm going to keep it on 120 hertz. There are also full screen gestures you can use if you do not want to use the navigation buttons. Now you can also control your device. Go back home to your recent apps. Through your s pen, there are some air actions, so there's a button on the s pen to use these air actions.
Now, let's go into it and see the different ones, so you can hold down the pen button and customize what it does right now, let's open up the camera, however, there's a ton of different uh actions or apps that you can open up. You can set your own shortcut, however, you want it to be, but here is where the actions are. So if you use these gestures, it will go back home. Recent smart, select and screen right. So if we wanted to go to recent, all you have to do is press the button and then just go ahead and go like that.
It's tough with this camera in front of me. Actually, it works really well. In the note when I don't have a camera in front of me, there we go and then, if you wanted to go back into this, if we wanted to go home, you can go from here, go up like that, and it will go home and then again, if we go like this, it should go into our recent apps and if we want to go back, just go like that, it takes a little you're going to have to learn those different actions and just kind of remember them, but once you have them down pat they're, actually very useful. When you have the s pen in your hand, you also do have actions with the s pen. You can go ahead and create notes within the Samsung notes.
App live messages are a lot of fun. I am doodle, translate, screen, screen right and then, if you swipe over here, there's a section where you can customize shortcuts for apps, but not only just apps, you can actually combine apps together, so before we get to that. If you go ahead and press and hold on one of the apps and bring it over, it opens it up in pop-up view, or you can go ahead and move it around. The screen just have a ton of different windows open, so not only just a settings window, let's say if we wanted to pop out the notes' app. So now we have the notes app the settings app going at the same time, just a really nice way, and you can minimize them into bubbles too.
So you can have a ton of different apps open at once. Samsung's done a great job with their multitasking capabilities within their software, of course, with just being able to pop out this bubble. And then, if you want to go into full screen, you totally can or of course, if you go ahead and snap it to one side, you can bring it up and there are a bunch of different multitasking options now, for example, with the notes app open, let's go ahead and press this icon on our settings app, and it will snap it side by side, pretty nice feature and then, if we swipe over, we can maybe go ahead and grab YouTube, drag it down here, and it will open three apps at once. Pretty awesome that you can have three at once and after holding this for a bit of time, it is kind of crazy how thin this tablet actually is. It's very comfortable to hold now transitioning over to maybe some specs on the back here it has a 10 090 William hour battery on the inside.
You have options of six to eight gigs of ram, 128, gigs or 256 gigabytes of storage. Not only that, but they also have a 5g variant. So if you would like some 5g in your tablet, you can go ahead and buy that variant. Now, let's go ahead and keep testing out this fingerprint scanner, so it is right there. You will get that muscle memory of where that position is, and yes, it is an ultrasonic fingerprint scanner.
The way you can tell is because when the screen is completely off, you can just set your thumb where that fingerprint scanner is once you get used to it, you'll be able to find it every time. Uh. However, of course, if you do go to the lock screen, it will give you a bit of an icon to let you know where that is so. You can kind of learn it over time. It will take a bit of time, or it does have.
It should have a little icon there that pops up that you can use just go ahead and set it on down. Let's also check out the book cover keyboard from Samsung made for the Galaxy Tab, s7 opening it up. So this actually comes in two pieces, and I think I will like that I'll talk about that in just a second, so you'll see this is one of the pieces. It has a cutout for where that pen actually goes also a flap. So if you wanted to pull out the pen, you can just go ahead and pull this down and grab your pen now moving along.
Here is the keyboard here with a trackpad as well so very nice to have something that will uh increase that productivity. Of course, a lot of times I like to just use a keyboard to respond to emails or type out a lot of different things, and it uses that dock in the bottom of the tab, s7 plus. Now again, I think I'm going to like that. This is a separate piece, because this will go on the back of our tab. However, you will see that it has a mechanism that comes out like this, so it can act as a stand so that way, if I detach it from the keyboard, I still have this stand, and this cover attached to the back of my tablet kind of neat idea: let's go ahead and put it on so just line up everything, and it actually secures itself via magnets and, as you could tell right here, it does cover up that pen and, like I said you could just go ahead and pull this down and grab the pen, and then it will flip right back up, and it actually does feel very sturdy very secure.
Now, let's go ahead and unlock our tablet real quickly and put it in the keyboard dock and see what happens. Okay, so it actually instantly with again with magnets found it, and then you just have to kind of pull out that bottom. A hinge that I mentioned earlier and there you go and the thing about the hinge is that you can have it at so many angles. You'll see a very big angle, or of course you can have it angled up oops. I accidentally just pulled it out uh a much less of an angle.
If you wanted it kind of straight up. That's totally an option looks like there is a new firmware update to the keyboard. Let's do that real, quick, just a quick close-up of that keyboard, as you can see fairly spaced out a good size overall, with arrow keys in the bottom right and just the trackpad, which has a very satisfying clicking mechanism to it. The trackpad there is a pointer and the trackpad also has gestures, I'm actually using gestures right now to open this up. If you do use three fingers swipe up, it will go to your recent apps.
Two fingers up is go to your app drawer, so very quick and easy to do that. If we wanted to maybe just go in the files app very quickly, you can scroll as well with two fingers. If you click up towards the top, you can get that pull down menu again, two fingers to start scrolling in apps with the notes app open. Let's do a quick typing test all right, so overall, I've noticed it's a little of a grip on the keys, which makes it very comfortable to press on I'll have to do a little more testing. But of course there are a ton of function.
Keys that you can use you'll, see I'm changing the volume on the fly. The brightness can be changed as well. All with the function, keys or the function keys can actually go back if we want to go to our recent apps. This is all via these functions on the keyboard and then, finally, you can close the keyboard on the display and then close that hinge and bring it with you. So it will stay attached and act as a cover and a case for your tablet to keep it safe and then, if you wanted to go ahead and just set it on down, you could pull that keyboard on out and it the magnets recognize on the tablet.
So it will light up that screen for you as soon as you pull that keyboard down. So if I go like this and then bring the keyboard down, that display is going to turn on because it recognizes that I'm opening it up and of course you do have the option to detach it from the keyboard and just use that tablet with the stand. So you can go ahead and unlock. It starts watching videos, and it's probably the way that I'm going to use it. I'm probably going to have this back cover on it all times, yeah, it's going to add a tiny bit of thickness, but it's actually a nice feel to the back of it.
But this way I can always have an option. It's still very thin, as you can see, but I always have that option to have a stand with my tablet. So if I wanted to comfortably set it somewhere and not even necessarily need to use a keyboard, it's a nice feature. So overall. That is everything I wanted to talk about with the tab s7 plus for now.
Hopefully you enjoyed the video be sure to subscribe a lot more content coming soon be sure to click that thumbs up as well as always guys, thanks for watching.
Source : Tim Schofield








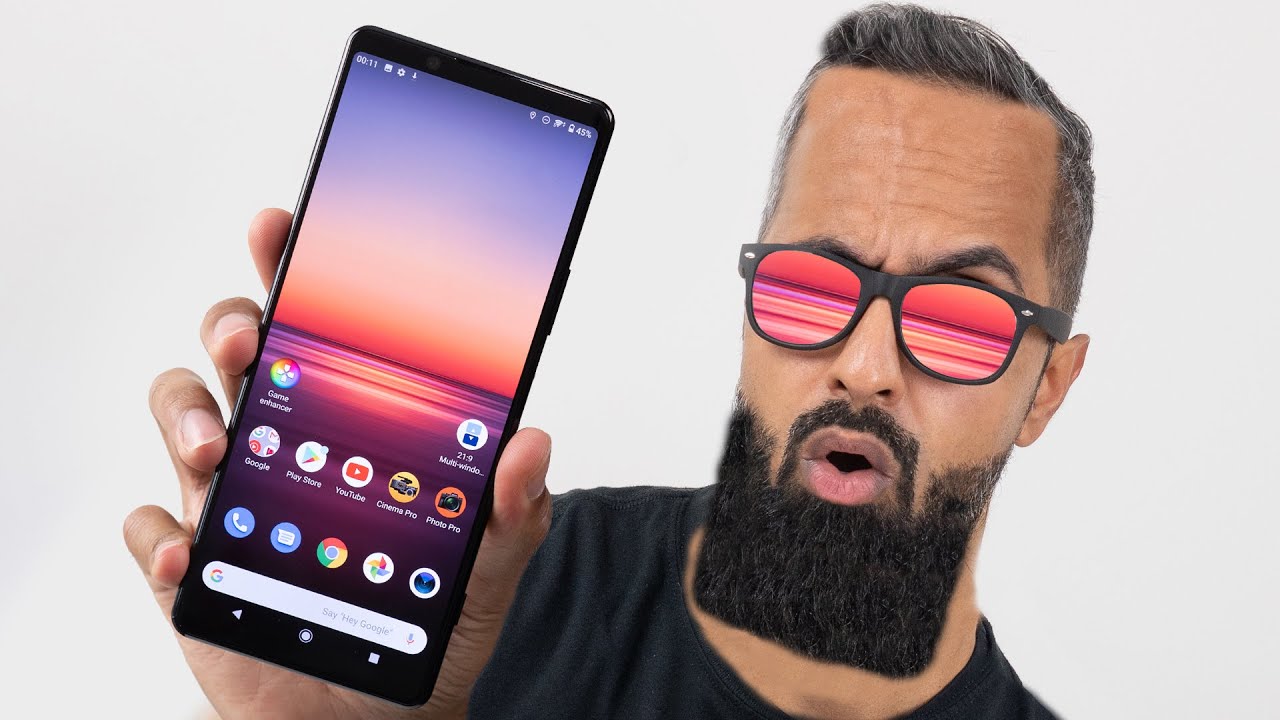








![Samsung Galaxy A20s New Tips & Tricks Top 10 Hidden Features [A Series Samsung] English](https://img.youtube.com/vi/pZkumNp4SDE/maxresdefault.jpg )












