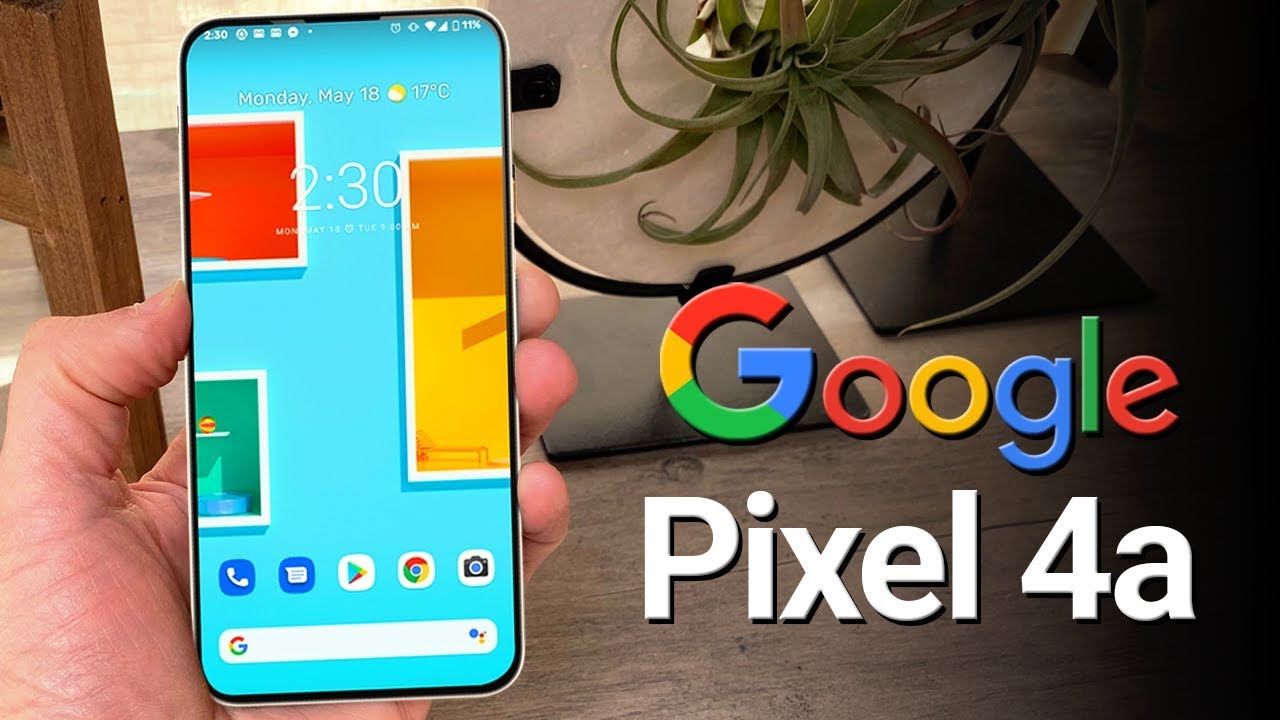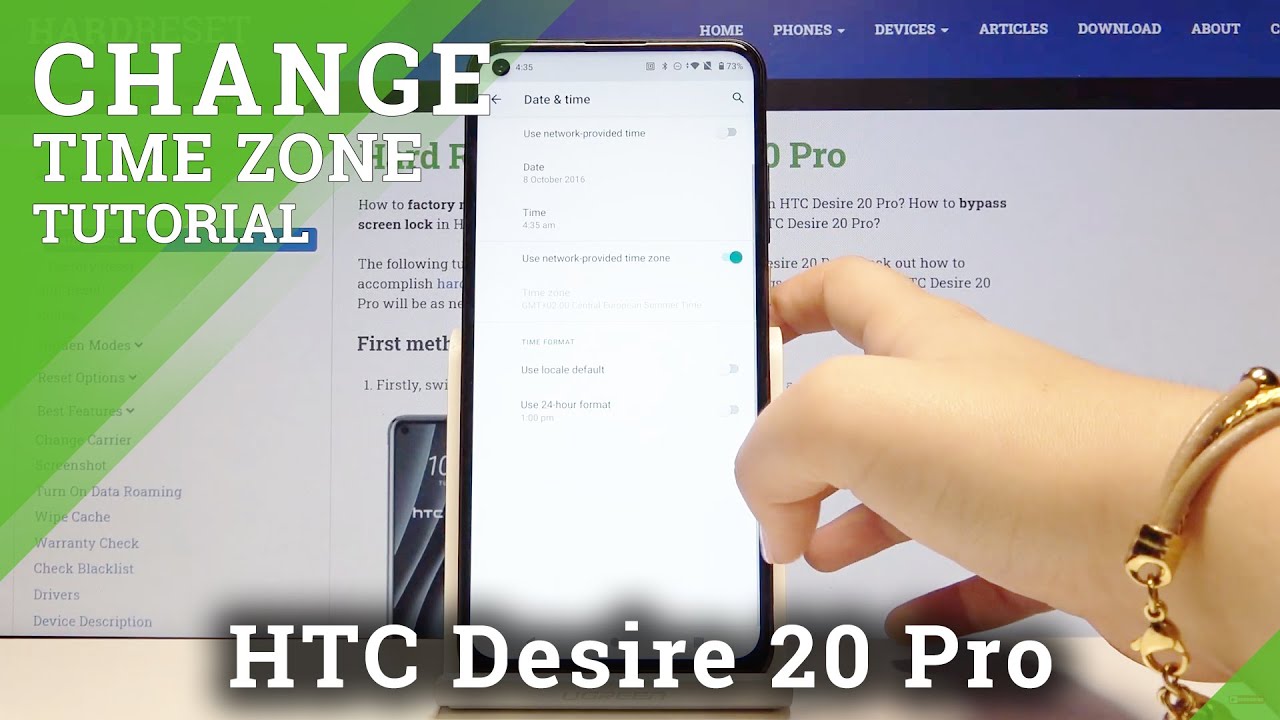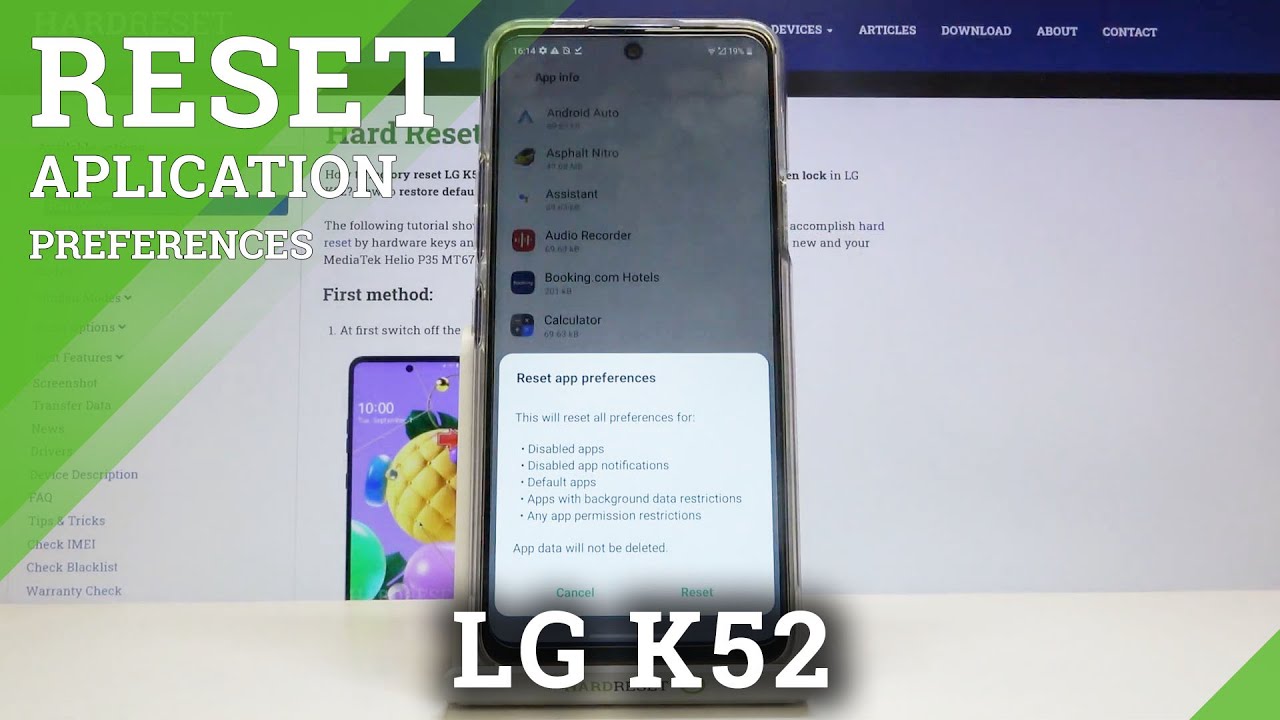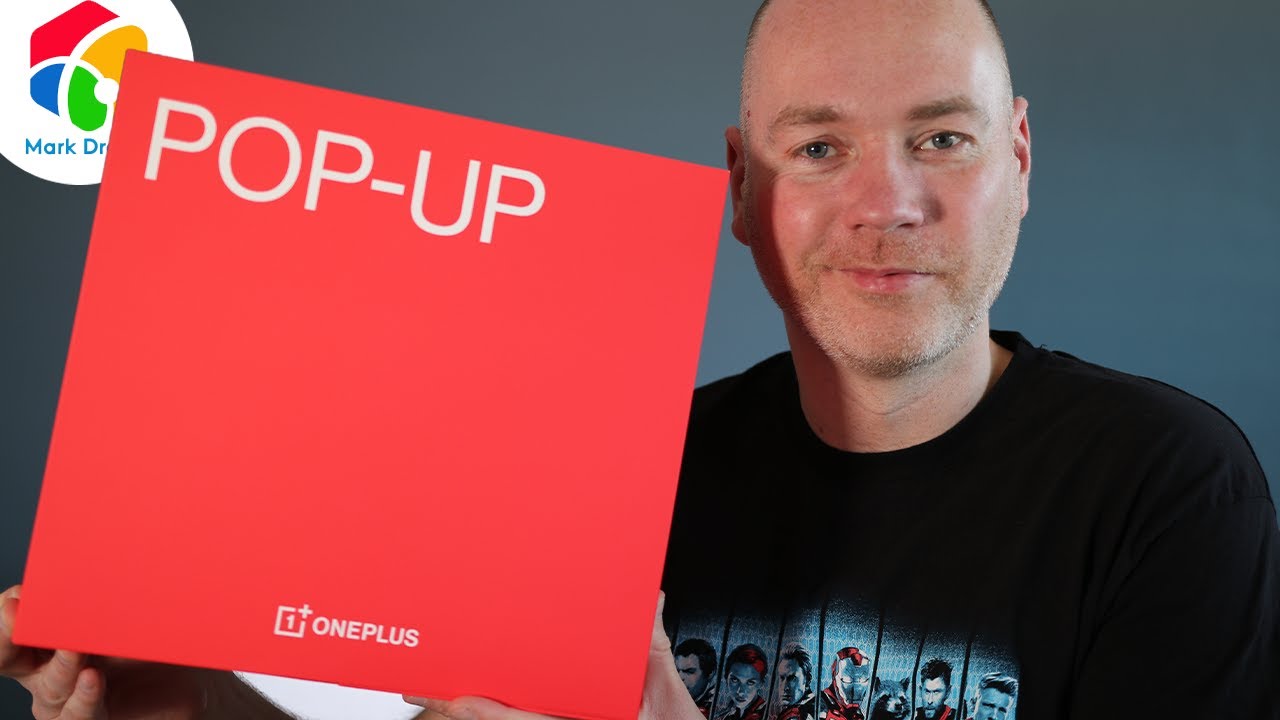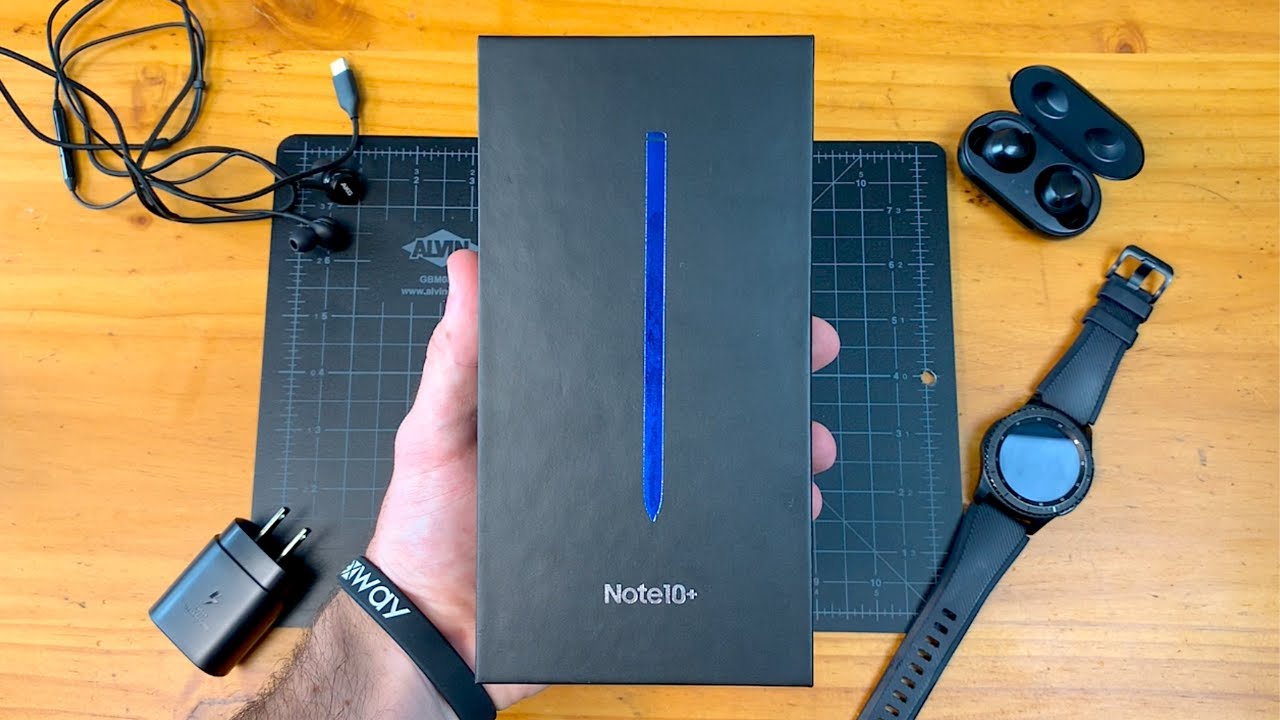Samsung Galaxy A20s New Tips & Tricks Top 10 Hidden Features [A Series Samsung] English By 90Zone
Hello friends welcome to my 97 YouTube channel. If you are a new visitor on my YouTube channel, please press the subscribe button and hit the bell icon. So you can get a notification after publishing my future videos, I already created Samsung Galaxy, a20s tips and tricks. Video most people are watching it. I add that video link on this video description, so you can view my first Samsung Galaxy, a20s tips and tricks. Video most people request me: please create another tips and tricks on Samsung Galaxy, a20s mobile.
So in this video I will tell you Samsung Galaxy a2s mobile, another top 10 tips and tricks. Now, let's learn tip number one you can see here. Our mobile has infinity v-notch. We can hide this note. Let's learn how to hide.
Our mobile notes go to your mobile settings and scroll down this page after click on this display option. You can see here fully screen. Apps option click on it after you can view your all applications here. Now click on this three dots icon on top right corner go to advanced settings. You can enable this height camera cutout option.
Now you can see our mobile notes and status bar is changed. Let's learn tip number two: we can use server mobile phone flashlight as our notification light. If your mobile phone has to receive a new notification or new call, the mobile phone flashlight is going to turn on and turn off automatically. Now I will show you how to do this. Go to your mobile settings and scroll down this page after you can see here.
Accessibility option click on it after go to advanced settings option. Now you can see here, flash notification option click on it. Now you can see the preview here. You can flash the camera light when you're receiving notification or when alarm sounds now. I enable this option after you can see a preview here now I click on this preview icon.
In this method, you can flash your camera light when you're receiving a notification. Let's learn how to record mobile screen on Samsung Galaxy 820s mobile a20s mobile hasn't received default screen recording option, so we want to download another third-party application. I recommend to use Du recorder application for screen, recording, go to your mobile play, store after search here Du recorder. You can download and install this application. You can record your stream easily using this application.
Now I open my Du record app after you can view this icon. Now we want to click on this record button. Now my screen is recording. If I want to stop this recording, I can stop it like this. This is my recorded video.
It is very good quality. We can change our recording resolution, recording fps and other settings click on this app icon after click on this four dots icon. Now you can see your screen recording videos here. If you want to change your settings, you can click on this settings icon in here you can change your video resolution, video quality or you're recording as you like. Let's learn how to record holes without using any third-party applications.
We can record all mobile calls using this 820s mobile, because this mobile has default call recording option click on this pawn option. After click on this three dots icon on top right corner, go to settings, you can see here. Recording calls option, click on it. I already enabled call recording option on this mobile. You can turn on this call recording option.
After your all, calls are recording on your mobile storage. You can select the call recording location here. You can see your past whole recording options by click on this icon. This is my past call recordings. If you want to pop up a notification after the call recordings you can turn on this icon.
Let's learn how to enable easy mute option. When you enable this option, if you receive a call, you can easily mute it without pressing any key on your mobile. Let's learn how to do this. Go to your mobile settings. Scroll down this page and open advanced features, option click on these motions and guest option.
You can see here easy mute option now. I already enabled this option now. I click on this easy mute option. You can see a preview here, and you can see the instruction here. You can move to your incoming calls and alarms by turning your phone face down.
I think this feature is very helpful to us, so I turn on this option. Let's learn how to reduce animation on a20s mobile, so we can speed up our mobile. When we open a new application, we can see some animation preview. Now we are going to disable this option, so we can speed up our mobile. Go to your mobile settings open this advanced features option you can see, reduce animations option.
You can enable this option. Now I open some applications. Now we can't see the opening animation. You can enable this feature using your mobile after you can view the difference. Now, let's learn how to enable net speed meter on Samsung Galaxy a20s mobile.
We always turn on our mobile data, or we connect our mobile to Wi-Fi connection. So we can't identify how many data we are using. Now I used 255 megabytes and Wi-Fi usage 8 megabytes now. I will tell you how to add this net speed meter. This a20s mobile haven't default net speed meter, so we want to download third party application.
Go to your play, store and search here, net speed monitor after you can view this net speed meter light application. You can install this application, how I'm already using this application after open this application. This is my first base data usage after the first opening. You can close this application after this application is run on our notification panel automatically. If you want to change some settings, you can click on this three dots icon and go to preferences after you can make changes.
Let's learn how to add apps button to our home screen. We can open our old applications like this. We can swap our display to app. So we can open our home screen other applications, but we can add apps button to our home screen. Let's learn: how to do this? Go to your mobile settings.
Go to display option go home screen option. You can see here, apps button option. You can turn on this. Now I come to my home screen after you can see this apps button. If you click on this icon, you can open your all applications.
Let's learn how to disable our mobile recycle bin. If we delete some video or photo file on our gallery, it is not delete permanently. It is going to our recycle bin option, so we can disable our recycle bin option. After if we delete some video or photo file, it is going to delete permanently. Now I will show you how to disable our recycle bin go to your gallery after click on this three dots icon and go to settings, you can see here recycle bin option.
Now this is enabled. If you build some video of photo now it is moved to recycle bin. Now you want to disable this option now I disable it now. If we delete some video or photo file, it is deleted permanently. I think this feature is very helpful to you.
If you like this option, you can disable it. This is last tip on this video. Let's learn how to sub power notification bar using our fingerprint I suck my fingerprint up to down after my notification panel is coming down. If you want to swap your notification bar to up, you can sap your fingerprint to up now. Let's learn how to enable this option.
Go to your mobile settings after go to advanced features, option open this motions and gestures option. Now you can see here finger sensor, gestures option: you can turn on this option after you can select your notification bar using your fingerprint if you are using Samsung Galaxy, a20s, mobile or Samsung a series mobile. I think this video is very helpful to you. You can watch my previous Samsung Galaxy, a20s tips and tricks video. I think it will pass 100k plus views very soon.
Add your comments and please share this video with others. If you like this video, please hit the like button and subscribe. Our channel for future updates have a nice day. Goodbye, oh.
Source : 90Zone
![Samsung Galaxy A20s New Tips & Tricks Top 10 Hidden Features [A Series Samsung] English](https://img.youtube.com/vi/pZkumNp4SDE/maxresdefault.jpg)