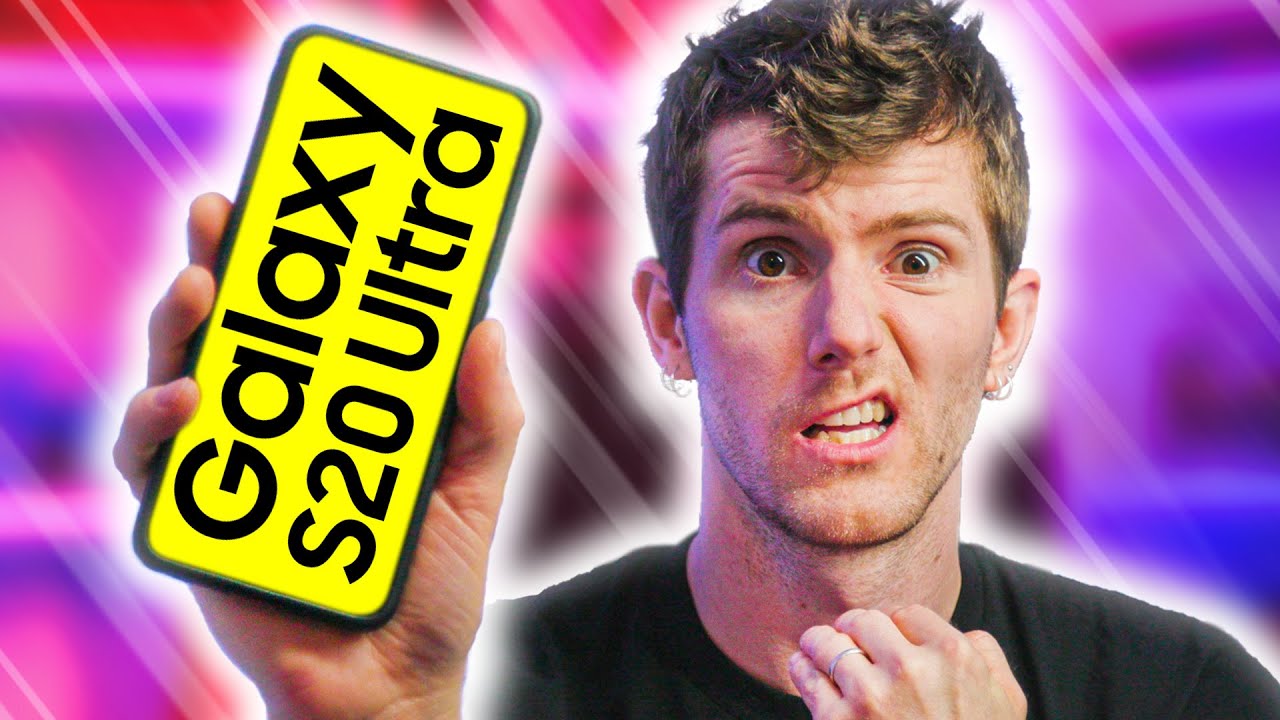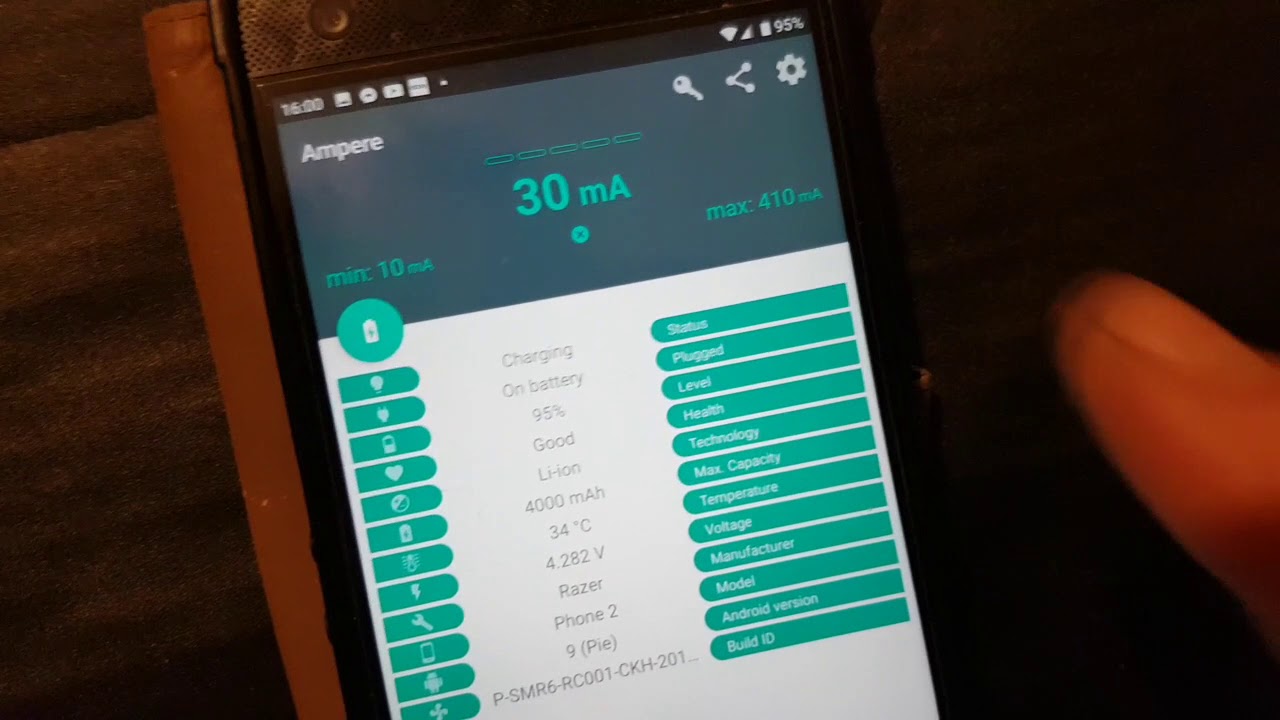Samsung Galaxy Tab S6 Lite: Amazing S Pen Tips & Tricks By sam tube
Hello guys, I hope you are doing really, really well today. I have with me the new Samsung Galaxy tab, s6 lite guys, and it comes with the s pen, and today we're gonna, discuss this s pen guys. So, first, it is made out of plastic, and it has one button over here you can see, and then it has a Samsung logo and the most important feature about this s pen is that it has 4 000 pressure sensitive points guys, and it is a typical gray in color. The other good thing is um. It does not have any battery, so you don't need to charge it, but it has a magnet inside. So you can easily stick to your uh tablet, guys.
I will show you can see here it can. You can easily stick this to your tablet: okay, guys so uh today, uh, we will see how does this s pen uh work. So, first to check uh about it's working. We have to go one of the important app in this Samsung Galaxy tab, which is Samsung notes, guys, so we'll go into the notes. When you go into the notes.
You see this plus point just click on this plus point and a new page will open in front of you guys. So there are three options you can see here: text option. Then there is a painting. Then there is a color option, guys so text option is like, for example, if I select this text option, you can write anything over here, and it will come over here and the other thing uh you can do is with this s pen, you go here, select this option, and then you can start using this s pen by writing on this paper or this tablet guys you can see here. I'm writing here.
Anything you want to write. You can write here. Okay and the good thing is, you can see here. You can also write the text, and you can also write with your hands as a notes guys. So, whenever I try to write anything on the screen and my I put my hands on the screen and I try to write anything, it does not have any effect on the screen you can see here.
So this technology is called palm rejection technology. So this is really, really amazing. You can easily write anything on the screen by putting your hands on the screen guys. So this is another important um feature of this Galaxy Tab. Okay, the other thing that I want to show you is by color coloring scheme, so you can select from here different colors.
It will show you different options for different colors. You can select different schemes from here. Then there are different color options from here, so there is a lot of options about colors, and you can also select different types of pens. Now, whichever pen you like, you can select from here guys, okay and then to go back, you just press done, and you can write, you can do text, and you can write on the same screen and to save it. You have to go here and this will save your uh all work.
Uh in this galaxy notes guys so, okay guys. So the next feature that I want to discuss. It's called air command features. What you have to do you take your s pen and just tap two times on the screen, and then there is a small icon like a pen. Icon will come over here.
You can see from here and then, when you go in this, it will show you different air commands. You can see here. There are different shortcuts and then from here you can go directly to s. Pen different features guys, and you can also scroll them down and there are more features over their guys. You can see here create note, uh and view all nodes, smart, select the different options, and you can also add more options if you want to add by going down- and you see this add shortcut so when you click on this plus button, then there is a different option, then that you can put over here in the air commands and which I will show you how you guys can do it.
You just have to select uh like one option like, for example, um. Furthermore, you can see here this coloring option you're showing over here just click on it when you click it will come directly over here, for example, right on calendar option. I will just click on it, and it will come over here guys. So by this you can put anything you like in the air command options, guys if you want to delete something from air command from here, just click on it, and it will go back to its original position, and it will remove from your air command options guys. This is really, really amazing feature, so this is the second features so guys.
I will now show you the other feature of this s, pen guys for so, for example, if you have any lecture or any video- and you want to take and the note of that lecture- and I will show you the example for example: now you have to go to the gallery and I open a random video, for example like this video I open, and I play this video okay, guys the video is playing now and then, if I want to take a note, what I will do I just select over here, and then I press this air command option. You can see here, and I select this option create note, and you can see here. There is a note option come in front of the video guys, so you can take any note while watching the video you can adjust the transparency of this note, and I will show you how you guys can adjust the transparency. Simply. You have to select this option.
You can see over here, okay and then from here this one. Furthermore, you can select the transparency, for example, I move it back. Furthermore, you can see here, and now I also can write, so this is very good feature. For example, if you're taking a lecture or any video- and you want to take the note at the same time by watching the video at the background, you can write anything here. You can write anything over here, but this is very important feature for, like students or for lectures for anyone who want to write at the same time while watching the video guys.
So this is really important feature of this galaxy s, pen, guys so guys. Let's move to the next feature: uh, for example, uh. When I click on here there are different air commands, option come and when I select, then there is a smart select option. I will show you: I select smart select. What this option is for you can select any area of the screen any area, not only this one any.
If you go inside settings or anything, it will select this area which you select, and then you can also write on this area guys by clicking over here. You can see here, and then you can write anything, and then you can uh save it guys. So you can see here, you guys can save it. So this is called smart select. There is one more option, for example, if you want to take a screenshot uh, what you have to do you select this screen right option.
You can see here screen right option guys you can see here screen right, just select, and now you can see the screenshot has been taken. So this is to take the screenshot, and you can also write over here by selecting from this. So there is one more important option that I want to show you over. Here is you when you go over here, and then it's called a live message guys. So what is live message for? I will show you, so you select this live message, and then it will open a window.
You can see here so live message. For example, I select this color option. Okay, you can select any color, for example this color or like green color, okay and then um or white color or green color, and then you want to write something on it. For example, you want to draw something so select. This option start drawing.
Okay and now you can draw anything. For example, I draw this heart, okay and uh. Then I press this done option, and you will see here. This heart has been drawn, uh perfect guys, and you can see here. This is a live message, and then you can share this live message by clicking over here with your friends or family or anyone you like you, can send this message to anyone.
So this is really um important, really cool feature of this uh s, pen guys. So the other feature that I want to show you is called. If you want to learn something to draw and then there is also option, it's called pen up guys. You can see here you scroll down, and you see this pen up option you select on this one. So basically it will teach you how to draw something um.
There are different options so, for example, I uh do the select coloring uh how to do the coloring, so I will go here and select the coloring option. There are different uh themes over here that you can do the coloring for, for example, I select this one okay, and then you can start coloring by pressing over here. So by start coloring you can select any color from here, and you can. For example, I select this option, and then I start coloring. For example, I select this color and I color like that then from here.
I do this background. Okay and then from here I put this color. So there are different coloring options. This is perfect, and you can start learning from coloring from here. It gives you also the ideas how you guys can do a different coloring, for example, if I go back, and it gives me different option, for example, these are different options.
It gives me for the coloring and if you want to learn the live, draw it also give the option from here. It says: live draw option guys you can see over here. So these all in the pen up options guys so really really really amazing, really uh cool feature guys and the other. The last feature that I want to mention to you: uh is um. You can write anything, and it will convert into the computer text.
For example, if I go to the message option- and I want to write something I select here- okay, guys so uh. Normally it comes like this. You can write any message to anyone, but there is one more option you guys can use, and I will show you go back and what you can do is you can come here, okay and then there is a option is like this: one is written t with the pen, okay, so what it will do? I will select and whatever you write over here with this pen, it will come over here in the text form. I will show you, for example, I write: how are you okay? Furthermore, I write here. How are you okay, so you can see here it over here.
How are you so? This is really amazing, really uh cool feature. For example, if you write here, I am fine, so it will automatically right here. How are you I am fine, so this is a really amazing, really cool feature of this uh s, pen, guys, you can write anything, and you can send message to your friends or family or anyone guys. So these are some cool features of this Samsung Galaxy tab s pen that come with the Samsung Galaxy tab, s6 lite guys. So I hope you like the video and if you have any question you can ask me in the comments- and please do subscribe to my channel guys.
Thank you very much.
Source : sam tube