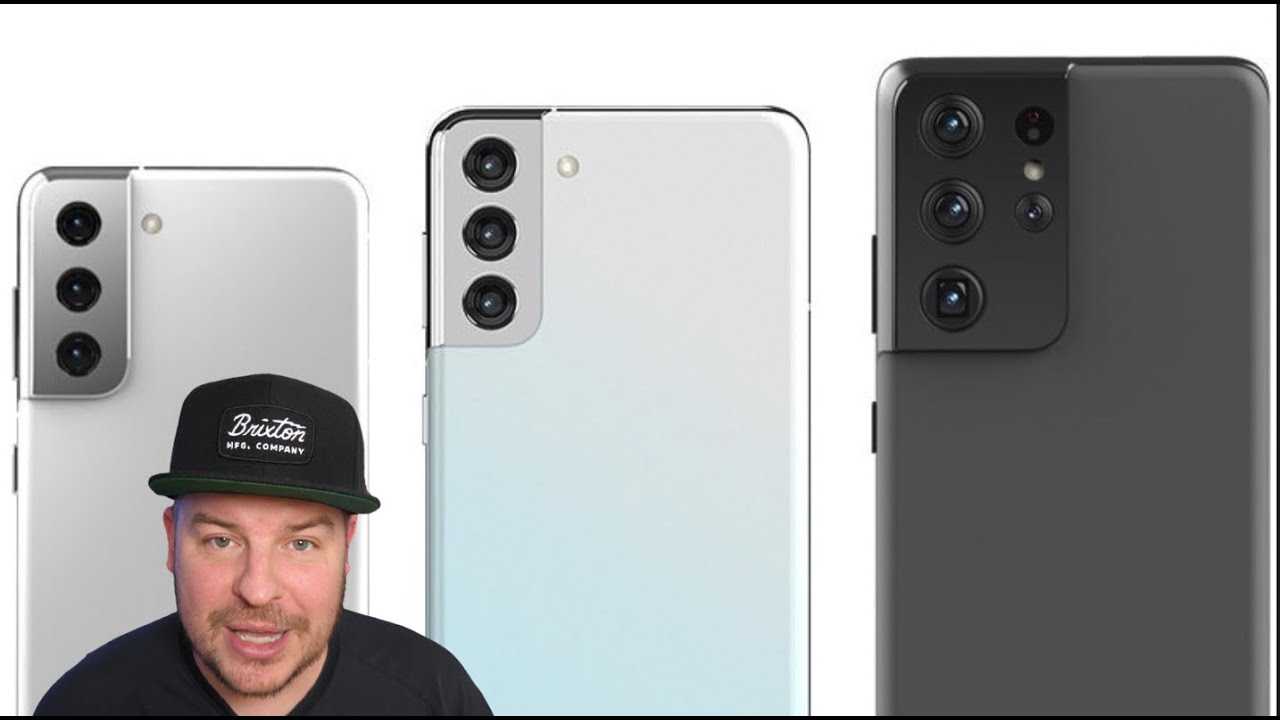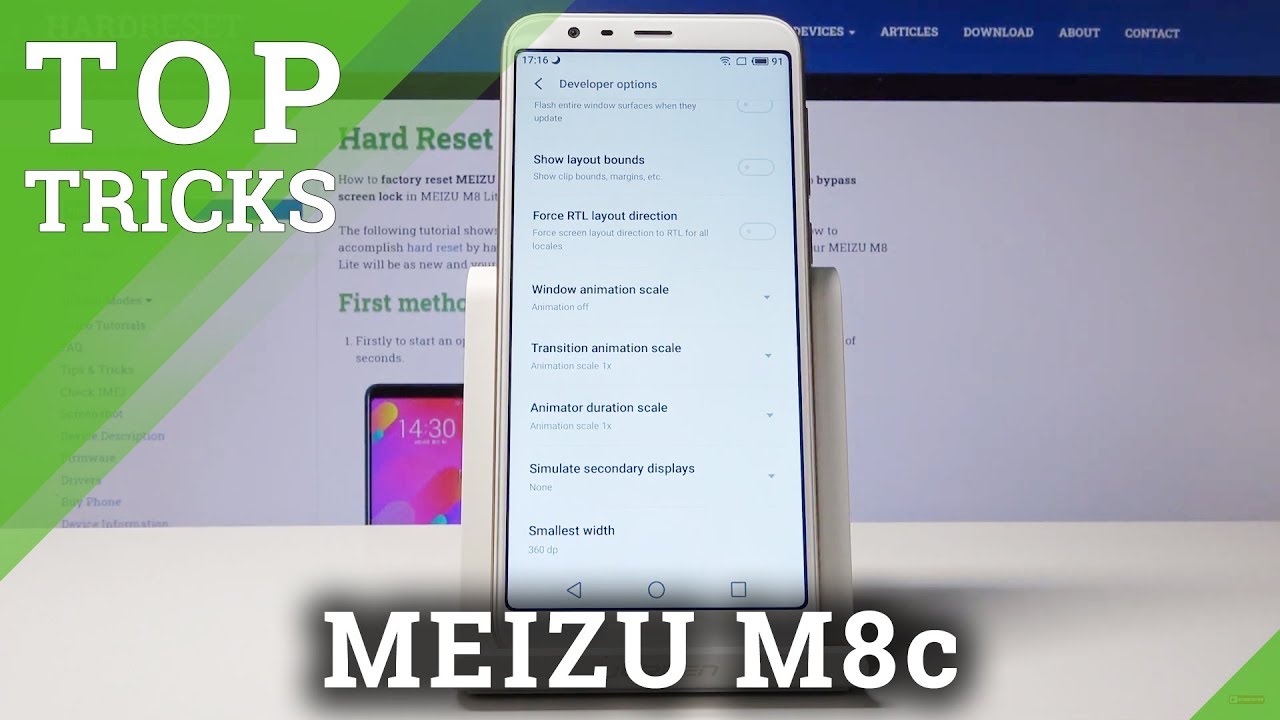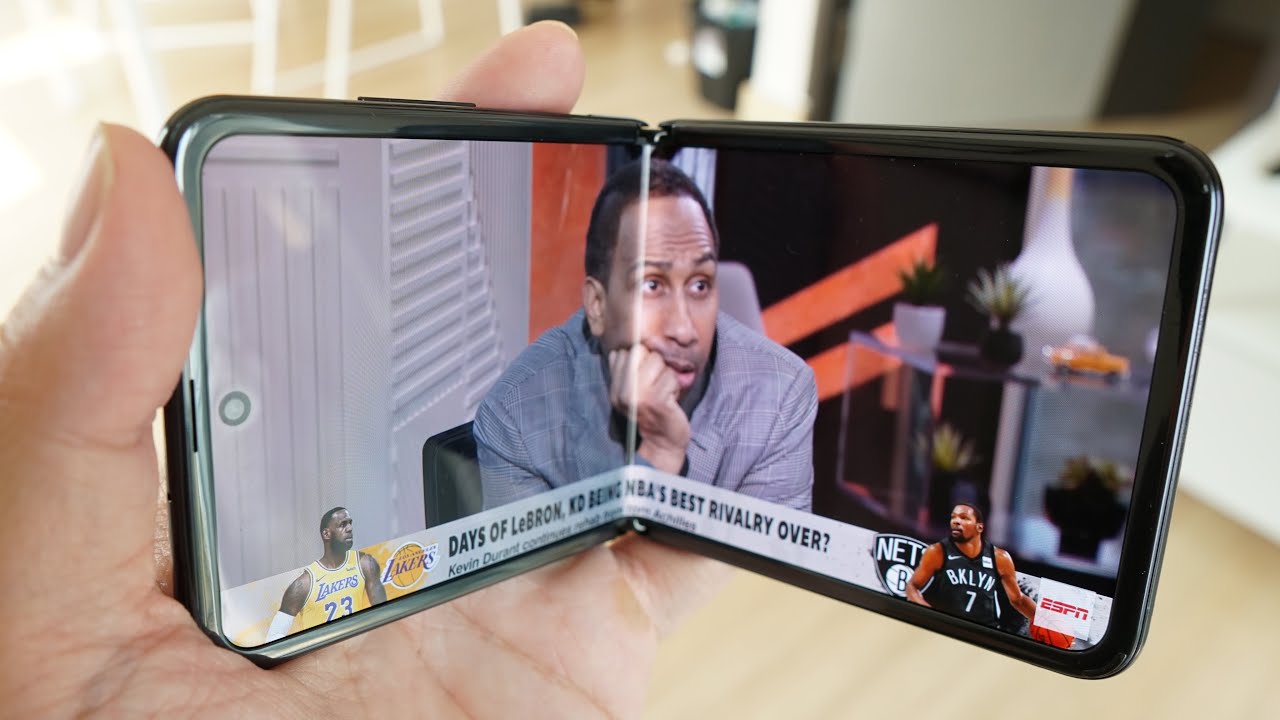Samsung Galaxy Tab A for Beginners (Walkthrough) | H2TechVideos By H2TechVideos
I was going out there walking from h2 tech video see, I can be going over the Galaxy Tab A for beginners, and this is going to be a simple walkthrough of just the buttons and just the basics of how this tablet works every year it with Samsung puts out a new tab, but they do make a couple of little tweaks, and so you have one of these, and maybe you have one of their previous models- you'll notice that it's working a little differently. They did before so here we go. Let's jump right in first thing, so we do have no buttons. On the left side, all buttons are going to be on the right side of the tower right here, and the first thing I always like to show, is just simply when you hold down on this power button or standby button right here, hold it for one. Second, it does bring up power airplane mode, and we start so, if you ever wonder hey how do I turn this thing off. This is how you do it.
You hold that button hit power or restart to restart the tablet. So just start there, it's a general thing next thing: if you want to take a screenshot, let's say: you've got something really important on the screen that you want to save a sentence going to born this music, a flick, oh man, this app is cool. Let me take a screenshot I put one finger on the home button, one finger on the power button and just hold it for one second, and it will take a picture and once that picture is taken, you actually will save it in your gallery app right here. That's where you're going to find all your pictures. So that's super cool.
Now I want to go over this. The button configuration. So we have three buttons on this tablet, aside from the volume and the standby power which is your recent apps, so with recent apps, this shows you all the apps that are currently running an app so short for applications like on the computer like a program, and so let's say I want to close out something. Let's say: I open the Internet earlier, and I want to close it I just swipe like that, and it will close it. It's important that you close your running apps, you don't want to keep a lot of things running in the background.
A misconception with these tablets is that, if I'm in an app, let's say I'm in the Play Store, which is where you buy apps and movies and games and all the stuff up here if I hit the home, but a lot of people think that it's good, it just closes the app, and it doesn't. The app is still running in the background, and so when you tap right here, this is how you can see it that app is still running. So you want to close it if you're not using it anymore, because if not, it will eventually slow down the tablet. Now you do have an option down here, which is close all and if I tap here, it's going to close all the apps at one time, so I have to swipe each one. It's just a good rule of thumb to do that, because that's going to make sure that your tablet roll will work the optimum speed, so one tap brings that up if I just hold down on this I.
Take my finger and just put it on here. It will bring up what is called multi window and what multi window allows you to do is to have two apps open at one time so think of having your email up here and a website up here or let's say I'm going to have Chrome up here. So we have the Internet and then down here when I have you can do Instagram I haven't downloaded Facebook in, but Facebook also is available and one of the new things about this habit. That's really cool is they've kind of it comes with Skype now, so you could actually be skyping with someone. You can have a Skype video right up here, and you can have the internet down here so watch this so think of it.
You've got your Skype video chat, you're working on, or you can even turn this sideways. Just like this I can have Skype over here, and I can be video chatting and over here, I've got my website. You got to be talking about different things or whatever you could be doing like a conference or something like that right. You know at the same time. So that's a really standout feature about this tablet is that you know it really allows you to do multiple things at once.
You know it's. The ultimate multi-tab multitasking feature so anyway. So remember one press, recent apps, two presses or a long press is what's going to bring up your multi window or two apps at once. Next, we have our home button and I kind of hit it really quick earlier, which is that if I have an app, that's open, let's say, for example, I have the camera open and I want to close it. All I have to do is just hit the home button, and it will close that app for you, if you're not closing it, but it will take you back to the home screen.
So if you ever hit the wrong app or the wrong thing, and you need to get back to this screen, your home button is going to be your fail safe now. What you can also do is hold down on it, and it will bring up what it's called Google now and what Google now does is it uses it kind of learns, the type of things that you search, and it basically just tries to make your life a little easier, so it also uses your Gmail account and the type of emails you have to kind of push the most important information to you. For example, I did fly out recently for a training, and they send me a confirmation, email, so Google now automatically just took that flight information, and it just showed up on the screen when I hold down that button. Also, I searched a sports team recently like the Clippers or something, and so now, when I hold this down, and it takes me in this section. You actually show me like when the next game is.
If the game is on, you actually show me what the score is. So it's very intuitive, and it's just the goal of it- is to make your life a little easier. Let you know what's happening now. You can even put in like where you work, and it will actually let you know how long it takes you to get there if there's traffic. So it's a really awesome feature and finally right here we have the back button and what this back button does is, let's say, I'm in an app and I hit the wrong button.
Let's say I'm here, and I hit books and I meant to hit movies or something if I hit the back button. That's going to take me back one step and if I hit it again, it's going to take me out of the app. So it literally just takes you back one step. So let's say I go to books and then from here I go to Nora Roberts and then here I go ?, I, don't know! Then another book right, I just did three things. So I can hit back arrow.
One time hit again, and now I'm back to the first screen. I hit it again, it takes me home. So that's just a really helpful feature to help you get out of an app or help you to move back a step. You've hit the wrong here. We have our apps section.
So if you're someone who's coming from an iOS, a tablet, or basically I pad yo, normally you had all that every single app that you ever had been always on your home screen. Well with this tablet and a lot of other Android tablets, all your apps are not going to be on the home screen. In fact, only the apps that you want to be on the front are going to be here. Everything else is going to end up in the apps section, so this is important rule or just an important thing to know that if you can't find an app on the home screen, it doesn't mean it's not on there. It just means it's here, which is this called your app drawer.
This is where you find all the apps are on the tablet and if you notice, they're all condensed on one page and actually right here, there's a photo that has like oh there's, a folder right here that has six apps in it right now, but that is your app drawer. Finally, if we swipe down from the top here, we'll find a couple of other really important things so up here we have a shortcut to your settings, so if you need to change the setting on the tablet, you just swipe down hit the wheel and up here you have what are called your switches, and this is how you turn off certain things on the tablet and how you activate certain features. So, for example, like watch on your Wi-Fi you're, going to just tap that make sure it's lit up, GPS sound if you'the played on vibrate or off you're just going to hit that and then no light means it's off and even says mute. If we did it again, there's a sound just when actually doesn't have a mute. What's interesting, it only has sound in mute, so I guess somebody need vibrate for tablet.
You know screen rotation, so when you turn it sideways, and it rotates that's right there, Bluetooth, power safe, is good if your battery is running low, but I found that the bad note here is freaking, incredible, I think I'm on my third day right now, not charging it, and it's still running great, but you can use power safe to kind of help. The battery lasts a little longer cut your airplane mode. Do not disturb us for at night, when you're trying to go to sleep, you don't want to hear the tablet make noise. You can say from 10 p. m.
to 4 a. m. don't make noise and that's what do not disturb. Well actually do for you. You got your ultra power safe, which is a super extreme setting, maybe you're on 10%.
You need to hold that battery for a longer time. That's what the old power say is going to do. Private mode is super awesome. It actually will allow you to hide pictures and video. So maybe you have some personal pictures and feel that you don't want people to see you can just go ahead and turn on private mode and set up a password, and people will not be able to see those albums unless you're in the private mode setting and finally, a really cool feature which is called screen mirroring.
So you can actually mirror your tablet to your TV. So let's say you have Netflix on the tablet. You could pull it up on here. Do a screen mirror, and you can share it with your TV now you will need an adapter to make that work. If you don't have a smart TV, so I give you buy a Roku stick or a Chromecast, it generally will work with those type of devices, and you can mirror it and see it on your big screen and then finally down here s finder is a cool way to search the tablet for like emails or messages, or if you can't find an app, you can just hit that and type it in.
It hopes you find it and quick-connect is really awesome. This actually will allow you to connect again to like a TV to mirror your screen and help you connect to like a wireless printer if you're trying to print something put connect. This comment makes it easier. It shows you all the devices that are available for you to connect. Let me show you real fast, actually want to tap on that.
You can see kind of how it works soon. There we go so going to say turn on quick connect. It tries on Bluetooth and make sure your Wi-Fi is on, and it looks like I have some other devices in the room is trying to connect to right now and I. Think that's I! Guess that's it right now, I thought I had some more stuff, but I think this might be like another phone or something anyway. The last thing is down here which is going to be a North vacation section.
So if you get a new email or if you don't an app or something like that, all those notifications show up right here and to get rid of them. You can hit clear to clear the whole list, or you can just swipe like that, and it will get rid of it. So anyway, guys this has been the Galaxy Tab A for beginners I, just kind of want to do a basic walkthrough. To show you guys how it functions. Because it does function, is slightly different from older, Samsung tablets.
So hope you found this helpful and make sure you like favorite, share the video. If you did find it helpful, subscribe to HD tech videos and have a good one, you.
Source : H2TechVideos