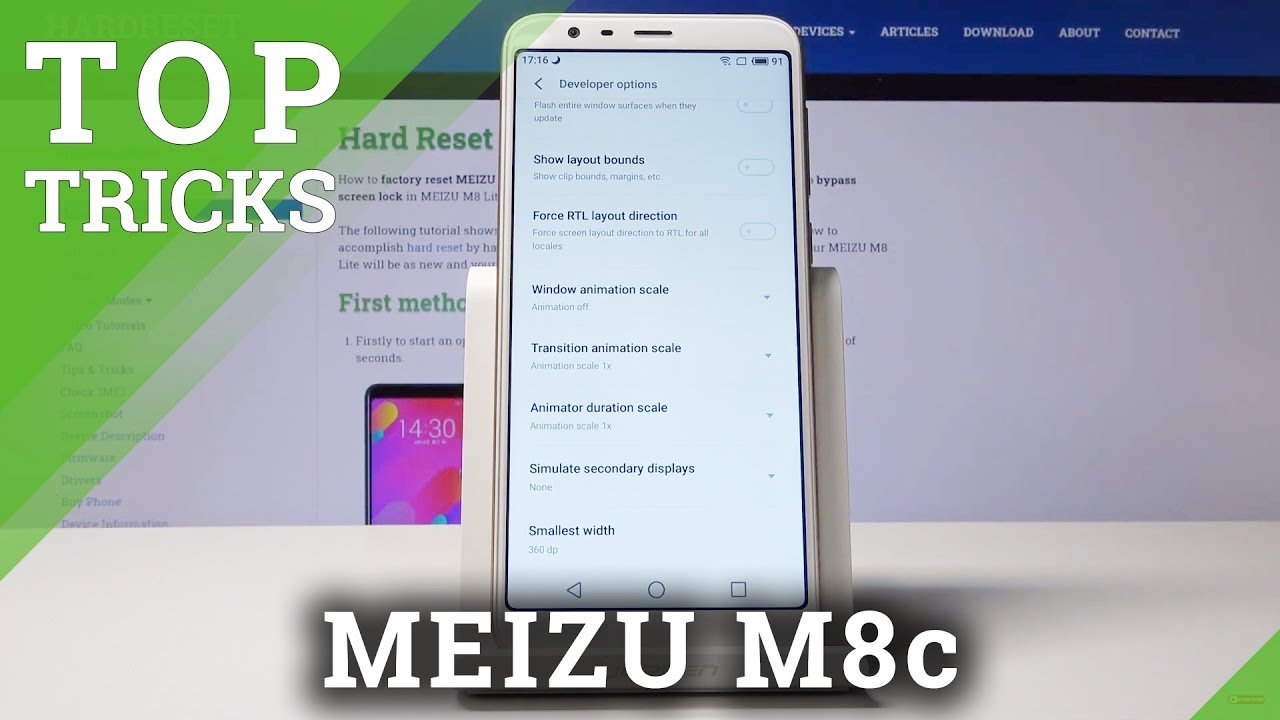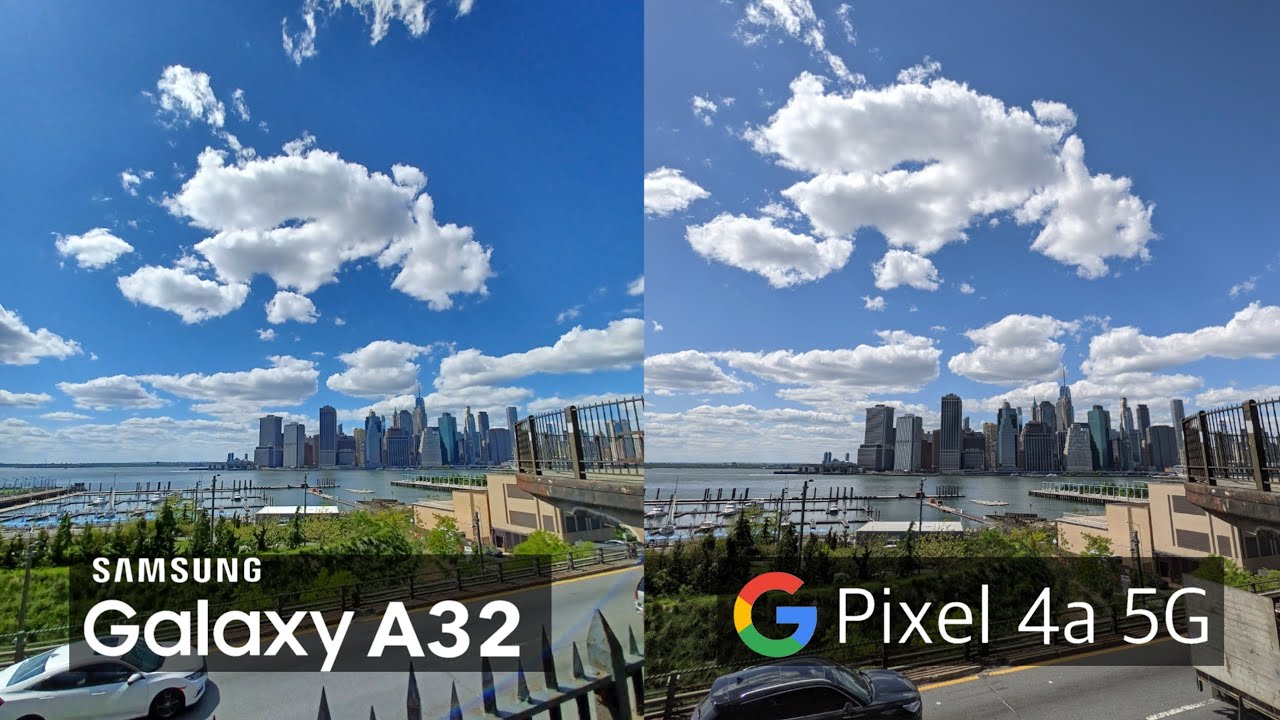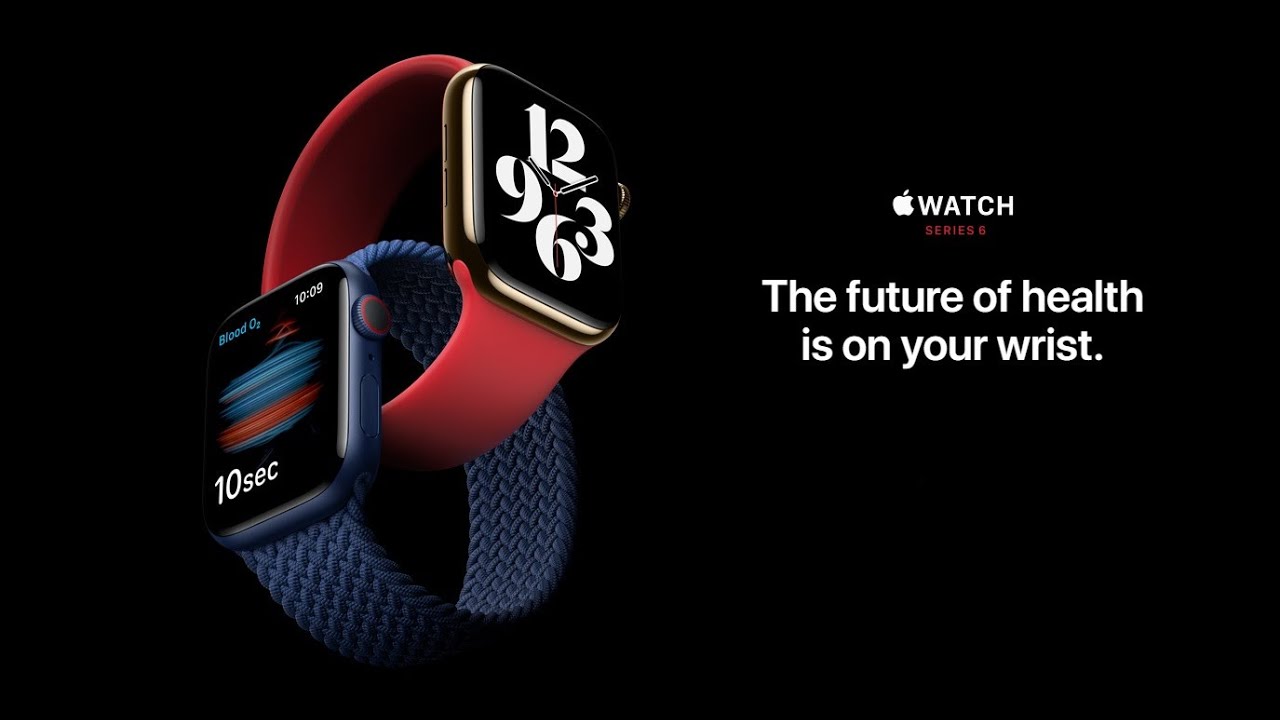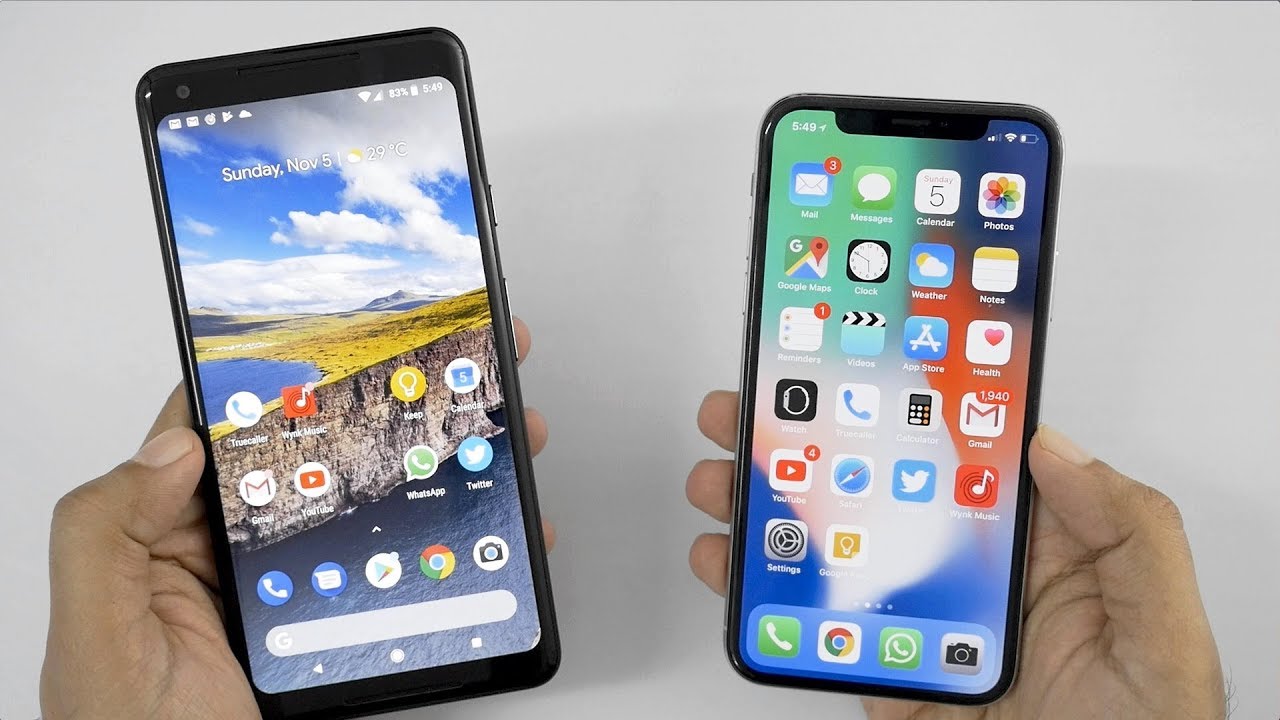Top Tricks on MEIZU M8c – Tips & Tricks By HardReset.Info
And felonies a maze m8c, and today I will show you a couple tweaks and tricks that you can do on this device, so we're going to start off with the navigation bar, which will just allow me to hide it. If you don't want it to be visible, just for a more minimalistic look now to get it enabled. All you need to do is go into the settings and from here you'll find a navigation bar. So let there we go navigation bar, and you have the two different ones can tap on it, and also you can see, there's a different one and back, which just creates this kind of dot that you interact by holding pressing and swiping on it. So you can choose that if you wanted to, and also you have the option right here to hide navigation bar now, as you can see, it's already enabled right enable it again, it's certain, to clear up here there we go, they just slide it down, and you can see that it's now gone when you slide it back up. It is now in a different color, as you can see a house or a moment, as you also just seen it hides, and on the side you have a dot, so you can double tap dot and the dock will become not hi table.
So there we go. You can see that now it doesn't hide, and you want to swipe it down to hide it again. So, like I said top on it, and it becomes static. If you swipe it down, then it kind of goes up and down depending on it when you need it, but I need to swipe off to actually get it up. Let me get it back to normal.
At the moment, this one at least yeah, so moving on we're going to go into the easy mode which is more fully used for just I, guess, elderly people. It does what it says it makes it device easier and makes all the home screen, for instance, with all the apps way, bigger, basically like a tile style of the home screen. So again, you would go into the settings and then easy mode which is right here, and you get a view of how it looks like so that is and then basically the nutshell how it will look. You have the camera music files calendars, basically all the apps, but in this gigantic deal and yeah. So all you need to do is stop on the Naval.
Now I won't do it. It will reboot the device, and then I will probably want to disable it so yeah. But this image basically shows how it will look substitutes, all the icons for a bigger big one that you can fit only like six, apparently six or eight, assuming there's no widgets and yeah. That's about all! It changes. Okay, so moving on we're going to go onto reducing the animations, not normally the device.
Natively doesn't have any way of reducing the animation, so you're stuck with those, but there is actually a way to do it to developer options so to get started. You will need to enable the developer options and settings and about the device, and you should find right here- build number right here so where we have flown me at least for me. It's six point. Three point five point one. This might be a little different, but the way of enabling is still the same so tap on that seven times now you can see when I'm tapping on it.
It gives me a message: go to. You are already in developer mode, so I have already enabled it, but for you, if you haven't done that after seven top, it will give you that the developer mode has been enabled, and then you can go back to the main page of settings and navigating to accessibility, where you will find the developer options right here on the bottom. Stop on that and in the options you want to scroll down till you find the window, animation, scale, transition, animation, scale and animation and duration scale. Now each one of them corresponds to different parts of the animation so, for instance, window animation scale as well, for the windows and window. Is this thing that when I top will appear, so this is a window now as an example I'm just going to set it to time stand, so you can see how slow it can get.
So that's time, ten I can set it to half speed so basically twice as fast sighted as it was originally, or I can completely turn it off now, keep in mind window appears instantly, but he still has like a shadow effect that that does not. So it makes it a little weird, as you can see the shadow or an eye shadow, but like the darkening of the screen and the background yeah, and you can also do that for when transition animation, scale and animation duration scale. Now, like I said each one of them corresponds to their friend now I'll set it probably to half speed. It seems like a perfect mellow middle ground, where you still have animations, but they're way faster than they were previously with off. It seems a little sometimes jarring when apps just literally disappear and up here instantaneously, but you can choose off a few words too.
Furthermore, it doesn't really change anything apart from the speed of it, and now you'll see that everything should be way faster than it was previously yeah. So moving on we're going to go into themes which will just simply allow you to change. The themes now go right here into the app we have lists of all these themes, as you can see now, I believe I need to be logged in to actually download it. Some of them I can tap on them to get several screenshots of how it looks like some of them change, just the icons and wallpaper some of them change way more so, just depending on which one you find I'm trying to see there is one that changes more settings still looks the same. Let's see, there's something also looks the same.
See I mean you can go look around if there is something that suits what you like, and then you would open that again, then you just tap on download and enable once it's downloaded, and then it will be just unable the that theme change all your wallpaper and the icons at least for the one that was showing okay. So the last thing that I want to show is the scrollable screenshot. So when you're capturing a screenshot, not only just captures the screen that is visible, but on here you actually have a scrollable option. So if you would go somewhere work and have a scrollable content, so, for instance, browser, or you can see there's enough scrollable content I want you to do- is hold volume down and power key. I give you the screenshot, and then you can see that you can actually resize it right.
So it doesn't really some devices have that normally doesn't really surprise, but you also have these arrows that you can try to drag below the screen and, as you just seen, there's new content that has appeared, so I can continue to scroll down it select more. It will keep loading it at the further I scroll. So I can create a really long, scroll, ball, screenshot and, as you can see, this one is already way longer than one screen. So once you satisfied with whatever it's selected tap on save right here, it says and now the image can be found in the Photos app. So let's go here and albums wait for there we go screenshot album, and you can see there is the screenshot.
So that is how you capture a scrollable screenshot, and this will conclude all the tweaks and tricks that on the share and if you found any of them helpful, don't forget to hit like subscribe, and thanks for watching.
Source : HardReset.Info