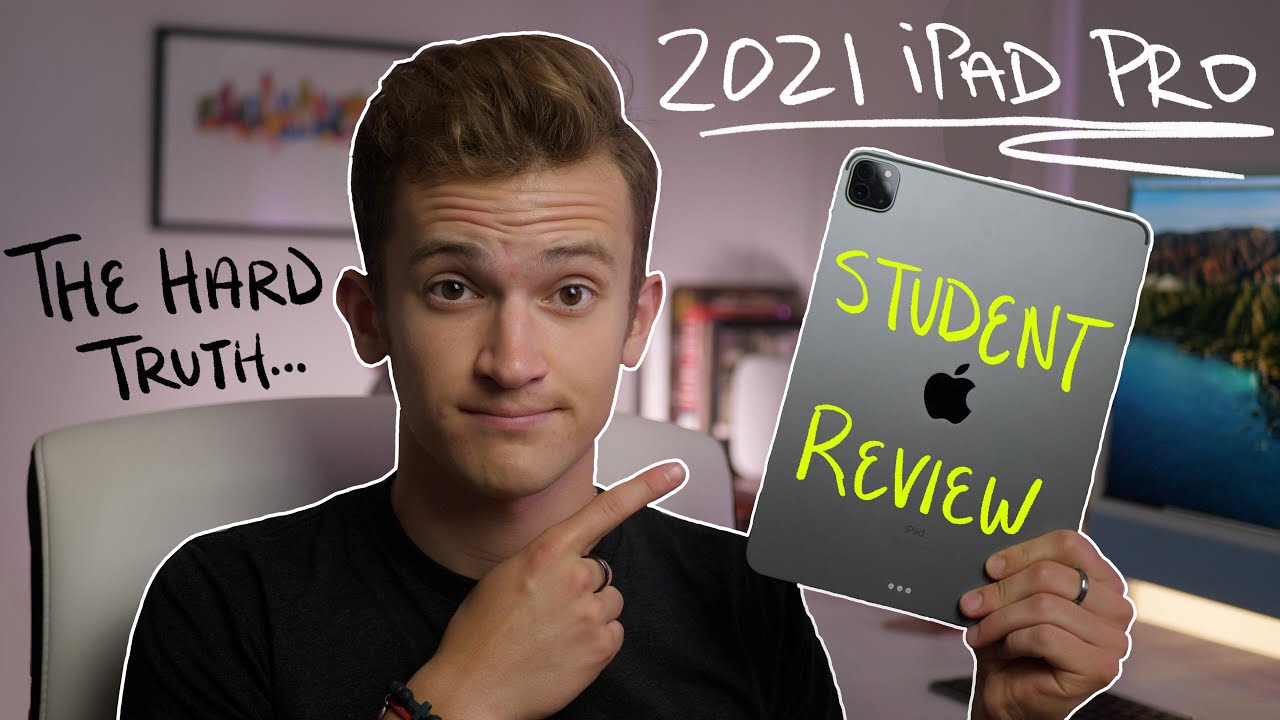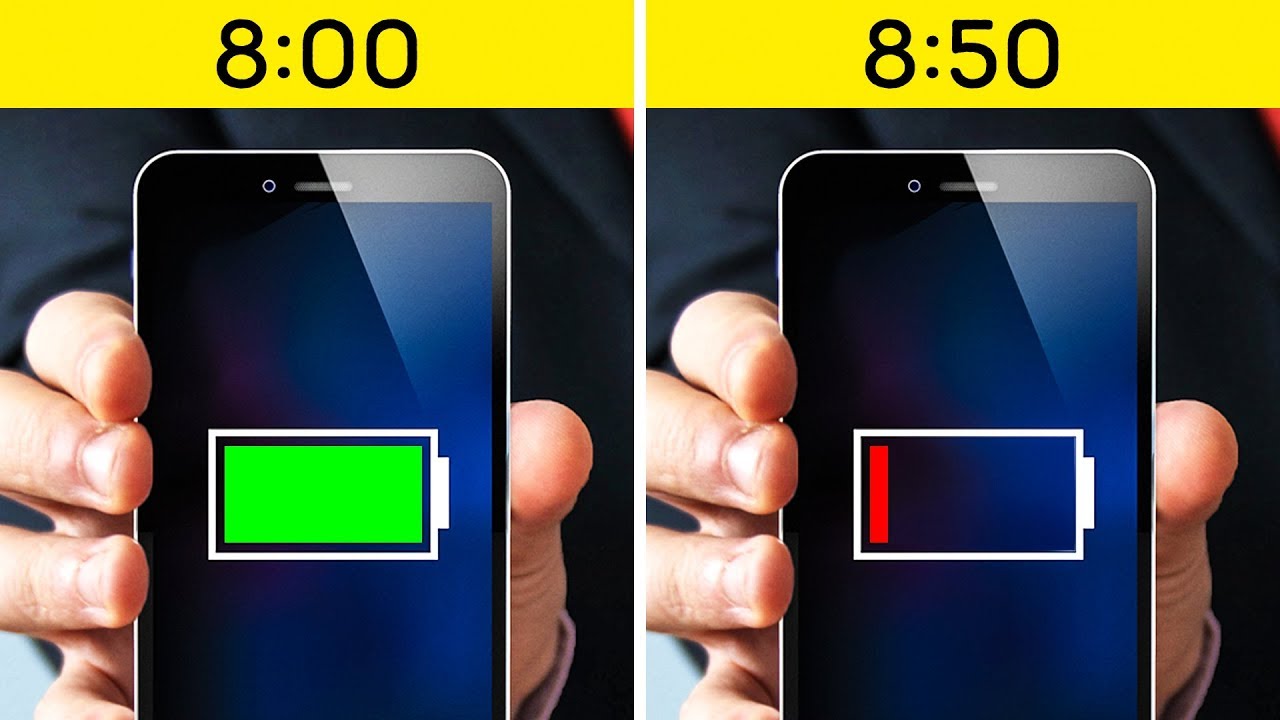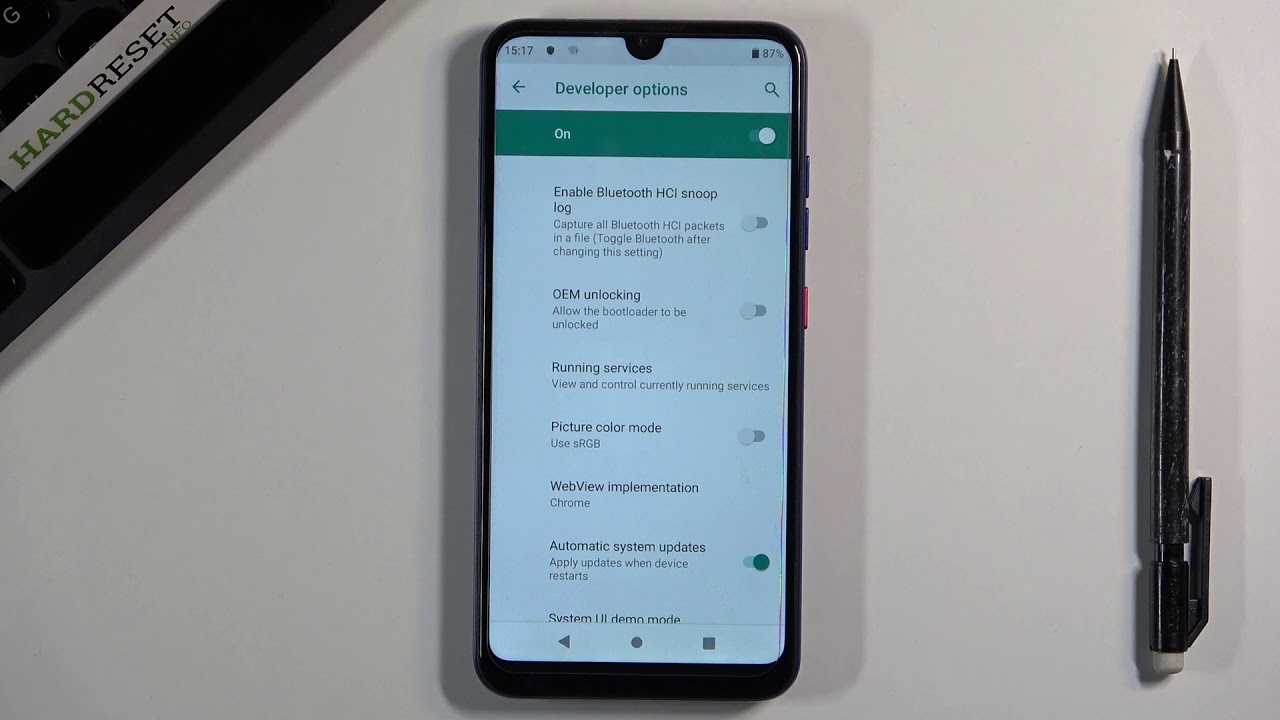Samsung Galaxy S21 Ultra Tips and Tricks, Hidden Features By TechwithUsama
Let's see what happens with the fingerprint scanner when we unlock the phone now see guys, it's just blazing fast. Now, hi guys welcome back to another new video. You are watching tech with Osama, and today I am going to show you the tips and tricks of the Samsung Galaxy s21 ultra now there has been a number of tips and tricks videos for this phone out there, but I wanted to make a comprehensive video covering each and every single feature of this phone. Now. Remember that this video is going to be for the new Samsung users or the new Samsung Galaxy s21 ultra users also the tips and tricks that I'll show you for the x21 ultra 5g. These are going to be applicable to the Samsung Galaxy, s21 plus and the galaxy s21 as well.
I have my phantom silver galaxy s21 ultra 5g right here and first, I am going to show you the trick to take screenshot on your phone. So there are multiple ways to do that. First, you can press and hold the volume down and the power button and the phone will capture a screenshot. If a page is scrollable, the phone will simply show you a scrolling symbol, pressing that will take a scrolling screenshot. Similarly, if you swipe the palm of your hand on the screen like this, it will also capture a screenshot and once again you can see all these options right here.
Talking of the screenshot also reminds me of the screen recorder on this phone. The screen recorder of the Samsung phones is pretty nice and to access it. You can pull down the notifications panel of the phone and right here you can see the screen recorded now when you start recording a video, it will ask you what sounds you want to record. You can select the sound of your choice and press the start, recording button and then skip the countdown now here you can see a number of features. For example, first I can see this pen.
This can be used to type something while you are recording the screen or just to draw something. This is useful for recording tutorials. You can see another small symbol here. This is to bring the selfie video inside the screen recording. This is also handy if you want to record a tutorial, and you want to appear in your own video and by the way you can resize this circle by going into the settings of the screen recorder.
Let me just show you how you can access the settings of the screen recorder, pull down the notifications panel, long press, the screen recorder button, and it takes you to its settings now here. First, you can see the screenshot toolbar which allows you to edit or bring your selfie video. If you want to hide the status and navigation bars while recording a screen, a screenshot and a screen recorder format, and then we have the video quality and, in the end, just like I said we have the video a selfie video size. Another important thing that you guys must learn is how you can reconfigure the power key of your phone by default. It launches the Bixby on the phone so to reconfigure it just pull down the notifications panel and press on the small power button here.
Now: click on the side, key settings and from here change it to power off menu. You can also set this key to launch some application when you double press it, you can just select an application of your choice from here and use it. The way you want now that I am talking about the toggles of this phone, I would like to show you some other options as well now, here on the second page of the toggles, you can find the text in case you don't know, the text is now wireless. It means that you can wirelessly connect your phone to an external display, most probably a Samsung display, and your entire phone will be shifted to the display without any wires. On the same second page, we also have the eye comfort shield.
Now this is the blue light filter, which has been renamed to eye comfort in case you want to read something at night, and you don't want to hurt your eyes turn on the eye, comfort filter, and you can adjust its intensity by just clicking on the title of the eye, comfort, filter. There you go, you can see that we can change the color temperature uh by the way. This quick settings navigation works for almost all the options appearing here, just click on the title of any toggle, for example, text, and it takes me to the desk settings smart view, and it takes me to the smart view, settings and so on. Now. Here we have another useful feature which is a nearby share.
The nearby share basically allows you to share data and almost everything between two Samsung devices. There is another feature in this phone which goes by the name. Quick share. The quick share and nearby share features are quite similar. Quick share will let you share bigger files between different devices, for example.
If you want to share a video of two or three gigabytes between two Samsung phones, you will just open the file or the video and then click on the share button, and here you can find the quick share. The phone will now start finding another Samsung device, and then you can click on the device and share the file within a matter of a few seconds in the same toggles of the phone. You can also find the dark mode since this phone has a super AMOLED panel using the dark mode is going to save you a good amount of battery on the phone so use it at your own convenience. Let's talk about the home screen layout of the phone to access the home screen settings long press on an empty area on the screen of your phone and go to the settings. Now here we have the entire home screen settings.
First, we have the home screen layout. If you want to restrict the home screen layout to the home screen and apps, that is going to be selected by default, but if you want to change it to the home screen, only you can do so from here. Within the same window, you can see the home screen and app screen grid as well. I like fitting more icons onto one page of the phone. Therefore, I keep it set to five into six for both the home screen and the app screen.
You can see that the icons have become smaller. They look better, and I can certainly add more icons to one screen. Next up, we have the show apps screen button. This basically brings the old school app screen button on the home page of the phone, so that you can access application drawer by simply pressing the app screen button log home screen layout will basically lock the screen's layout. It means that the icons cannot move here or there on the home screen of your phone.
If the accidental touches or you are mistakenly moving the icons on the home screen and making it a mess, I suggest locking it so that the icons stop moving here and there. Next up, we have the add new apps to home screen. Whenever you install a new application from the Google Play Store on your phone, it automatically adds its shortcut to the home screen. If you don't want that to happen, you can simply turn this option on and prevent the applications from adding themselves to the home screen. Hide apps are used to hide the applications from your phone, just click on this option and select any application.
Let's say I want to hide the AR zone and click on done. The application has now disappeared from the application drawer of my phone. If I want to bring this application back, I will just go back to the hide apps option. Remove this application from here click on done, and now this application will appear at the end of the application drawer. In my phone here I have the app icon badges.
I can set them to show them with number or show them with dot. The swipe down for notification panel is also turned on by default. This used to be turned off by default previously, but now it's turned on. This basically allows you to pull down from any area of the home screen to access the notifications panel. You can turn it off if you want to access the notifications panel from the top like this and then in the end we have to rotate to the landscape mode uh.
The phones now allow rotating the entire screen, including the application drawer and everything else to the landscape mode. So you can turn it on and rotate the phone to the landscape mode. Before I take you into the settings of the phone, I would like to show you the camera tips and tricks for the Samsung Galaxy s21, ultra 5g open the camera application of your phone, and it will welcome you with the photo mode. Now the photo mode by default takes the photos at 12 megapixels. If you want to capture those high-res, 108 megapixel images, you will click on this resolution button here and change it to 108 megapixels in the 108 megapixels mode.
You can zoom up to 6x. This is really nice, because iris modes previously did not allow zooming in to switch back. You will just press on this button again and change it to three to four. Now from these buttons, you can access the 100x zoom of the phone and when you are zooming at something you can just tap on the object that you want to bring in the frame, and it will lock the zoom and let you capture a clearer and better picture pressing. This button takes you to the ultra white camera of the phone.
Now guys. Remember that there used to be a live focus mode on the Samsung phones, which was basically the portrait mode of the phone. You can see that there is no live focus here, so it should probably be here, but you can see that we don't have a live focus mode here either. That is because Samsung has finally renamed its confusing live focus mode to portrait, and it appears in the more options here. You can just drag the portrait button and drop it to the camera tray right next to or before the photo button on the phone and click on save.
You can do this with all other options here industry- and this is how you can now take the portrait mode pictures from the front or the rear cameras of your phone, and this will now allow you to set the intensity of the blur. These are the blur styles for the photos, and you can explore it further on your own. If we take a look at the video mode of the phone now uh, I like the camera application of the x21 ultra 5g, and I hope that these features make it to the other Samsung phones as well. With this one UI 3.1 update here, you can see that at the top we have the resolution button. Previously, you always had to go into the settings of the camera application to change the video resolution, but it's not the same anymore.
You can just click on this button right here and select the video resolution of your choice, whether you want to go at 8k, 24 frames per second ultra HD 4k or full HD 60 frames per second. Now, in the more options of the camera application, you can find the pro mode. The pro mode of the x21 ultra 5g is quite advanced, and I recommend using it by the way I'm planning a dedicated video on the pro mode, uh pro photography and pro video mode of the s21 ultra 5g. If you guys would like to see that video do, let me know in the comment section down below. Similarly, you can now record a portrait video as well.
This was known as the live focus. Video. If you guys remember, this is the same mode. You can now blur the background while capturing a video in the same more options, you can find other usual features like the night mode. The super slo-mo slow motion, the pro video is there, but there is this one new feature which is called the director's view director's view will basically let you record a video and switch between different lenses of the phone while recording a video.
For example, you can go into the ultrawide camera, the standard, camera or use a telephoto camera. While you are also using the front camera of your phone, you can change the settings and options for the director's view like this. You can change it to split. You can change it to single, or you can use it the way you want now guys uh the camera shutter button here long pressing. This button will record a video Samsung changed it a way back.
It now records a quick video, but if you want to capture the pulse short images, you will just press and hold the shutter button and drag it a bit down, and it will capture the bull shot images. You can also move this shutter button anywhere on the screen of your phone. It is useful when you are recording the selfies, and you have stretched your arm at a distance. Let me now show you the settings of the camera application too. First, we have the scene optimizer.
It's turned on by default. The useful options to take a look at here include the format and advanced options. If you are using the pro mode on your phone, I recommend turning on the raw copies and just in case the ultrawide shape correction is turned off on your phone. Make sure that you have it turned on here. You can also change the selfie color tone.
You can change it to natural or bright. By default,. Samsung selects the natural in the advanced recording options. You can turn on or off the zoom in mic and then in the end, we have the auto HDR, which is turned on by default. We have the tracking autofocus if you are recording an action.
Video or you just want to track your subject or object. I recommend turning on the tracking autofocus and now that I am talking about the camera of this phone. I would also like to show you guys some uh features of the video editor of the Samsung Galaxy s21 ultra 5g. This phone has one of the most powerful editors and with its power from the Enos 2100. It just takes the things to a whole new level.
Okay, I want to edit this picture. I am not going to explain the existing options because they are pretty much self-explanatory. I just want to show you the unique feature of the photo editor of the x21 ultra 5g, which is disabled by default. So when you come into the editor of the phone click on these options, button here and click on labs now, here click on remove objects, people and anything else. You don't like from your picture turn.
It on now we have this object. Eraser here you can see this small icon. Now, let's say I want to remove something from the table right here I zoom in, and I select this box. I select the eraser tool and I click on the object that I want to erase. I click on erase and boom.
The object is gone. Can you tell that you did it using your s21 ultra 5g, only no photoshop or no expertise were involved here now this uh? This is not a perfect solution, but if you just want to remove smaller objects from your pictures, this is going to be an outstanding and mind-blowing feature that has made it to a phone in a while. Let me quickly tell you about the application drawer of the phone as well. If you want to bring all the icons onto one page, just open the application drawer and click on these options. Button here, click on cleanup pages, and it will bring all the icons on lesser number of pages.
Similarly, you can sort the applications on the home screen or the application drawer screen of your phone as well just click on the sort and change the order to custom or alphabetical it's time for us to get into the settings of the s21 ultra 5g in the settings. First, you can see the sounds and vibration in the sounds and vibration you can now control. Almost all the system sounds of the phone, just click on the system sound here you can see that you can even turn off the camera feedback. You can turn off the charging, sound navigation gestures and almost every single system, sound of the x21 ultra 5g. The same sounds and vibrations will also give you the access to the equalizer of your phone and the Dolby Atmos sound effects as well just click on uh, the sound effects, and here you can see the equalizer which is set to normal by default.
You can change it to jazz rock or whatever you want, and you can also turn on or off the Dolby Atmos for gaming from hear hear. We also have the separate app sound now, if you want to play music from different applications on a Bluetooth speaker, you want every application to use a different device, and you want different devices to use certain applications. You can do so from here, as it says, play media sound from one app on a different audio device. So how it works is, let's say you are playing the music on the YouTube application and the Samsung music application of your phone. So what you can do is you can make a certain Bluetooth device play the sound from YouTube and another Bluetooth device play the sound from Samsung music talking of Samsung music also reminds me that there is no music player in the Samsung Galaxy s21 ultra 5g, so what you can do is go to the Google Play Store and here search for Samsung music.
The application is still available in the play store and you can install it on the go. This is official music player, but unfortunately it does not come pre-installed in the Samsung phones in the settings. Next up we have the notifications. First, you can change the notifications view to brief or detailed brief is default, but you can change it. To include apps, basically, the applications which are allowed to show the notifications are all these applications.
You can turn off the notifications for a certain application. If you want, we have the brief pop-up settings, the pop-up that pops right here on the screen when a notification comes in, you can set the edge lighting for the phone, the color of your choice from here, and you can also color the pop-ups by keyword, and then you have the choice to show it. Even when the screen is off. We have the advanced settings for the notifications here in the advanced settings. We have the show notifications icons.
It basically shows the three most recent icons, but you can change it to all notifications or a certain number of notifications. Only we have the show battery percentage. If you don't want to show it here, you can turn it off or turn it back on. If you want here, we also have the notification history. If you want to see the snooze notifications later on, you can turn on the notifications' history.
The floating notifications are turned off by default. If you want to see the notifications in the form of bubbles on the screen or the smart pop-up views, you can turn on the floating notifications on your phone. It suggests the actions and replies for the notifications. It suggests you emojis and different kinds of symbols and icons and words to instantly reply from the notifications panel. So you can turn it on or just leave.
It turned off in the display settings. First, we have the motion smoothness. The motion smoothness is by default set to adoptive. This is 120 hertz adoptive means the phone automatically adjusts between 10 hertz and 120 hertz as per the needs of the screen or the application running on the screen. If you change it to standard, you will restrict it to 60 60hz that will provide you longer battery life, but that will take away all the smoothness and all the goodness from your phone.
So if you want to save your battery, I suggest changing it to standard, and if you don't care about it, leave it to adaptive the screen mode by default is set to vivid. You can change it to natural or just leave it to vivid next up. We have the font, size and style. You can change it to tiny, or you can just go all the way up to large. It depends on you.
Next up, we have the screen zoom. It works similar to the font size, so you can adjust the screen zoom according to your own choice. Okay, so we have the screen resolution. We just talked about the motion smoothness. The screen resolution is set to who, plus at the moment on the new s21 phones.120 hertz works with the who plus as well. In fact, it works only on the s21 ultra 5g this way, but you can switch it to full HD plus as well now, if you use full HD plus along with 120hz display, even that is going to save the battery on your phone.
So, right now, by default, you are using the full-fledged settings on your phone, which include the adoptive refresh rate and the who plus resolution uh. I think I am mistaken here by default, the phone is set to full HD plus resolution and not the who plus. I don't remember it exactly, but it is what it is, and you can change it. The way you want, and then we have the full screen applications suppose that an application is not using the full screen on your phone. It is actually hiding the notch here, but you don't want that to happen.
You want the application to use the entire screen of the phone. You can enforce such applications to use the full screen. Furthermore, you see that this is turned on for Netflix. It enforces the Netflix application to use the full screen. Uh.
Remember that this is only for the application set to not use the full screen by default so that you can enforce it from here. The latest and most of the applications are created in such a way that they match the displays of all the kinds. Okay. So here we also have the edge panels. Edge panels are turned on from here.
You can turn them off, but let me tell you what are edge panels if you are not familiar h, panels appear right here: you can swipe from here to access attach panels. Right now we have only one screen showing the application shortcuts, if you want to add new applications to the screen, just click on the edit button and select the applications of your choice. If you want to add more slides to the edge panels, just click on the settings button here select the slides that you want to show. If you want to show some context, if you want to show the smart select features, tasks, the weather tools or whatever else you want to show in that panels, let's say I want to show music tools and some contacts, and now here we go. You can see that we have all these panels appearing here now in the same display settings we also have the navigation bar if you want to get rid of these old school buttons.
Just turn on the swipe gestures: you can see that the buttons are now gone. I personally find the buttons a better choice, especially when I am making videos like this, which is why I keep using the buttons by the way, if you access the more options here, you can change the gesture sensitivity. We also have the accidental touch protection. If your phone is in your pocket, and it's picking up the accidental touches, you can come into the display settings and turn on the accidental touch protection. Okay.
Next up we have the lock screen to talk about in the lock screen at the top. First, you can see the screen lock type now this phone has a very nice face. Detection mechanism as well, and I suggest training on the face I'd unlock, along with the fingerprint scanner. If your hands are busy when you're driving or doing something else, you can always scan your face to unlock your s21 ultra 5g. Of course, you will have to register your face.
I don't have my face registered right now, but I suggest doing it next up. We have the smart lock feature here. The smart lock will basically uh let you keep your phone unlocked when it's with you when it's at a trusted place or when you have added a trusted device in your phone. It's a useful feature, but it's only useful if you are really trusting the place where you're at, or I mean you can see. If it's convenient for you next up, we have the secure, lock settings too in the secure, lock settings.
First, you can see the auto lock option when your phone's screen turns off. It remains unlocked for five seconds. If you want to change that, you can click on these uh options here and change it to 15 seconds 30 seconds, or you can go all the way up to 30 minutes as well. It then says lock instantly with the side key. Basically, whenever you press the lock key of your phone, the power key, it locks the phone.
If you don't want that to happen, you can turn it off from here. Auto factory said after uh after 15 incorrect attempts to unlock the phone it will automatically factory reset and that will prevent your data from falling into the wrong hands. The lock network and security will prevent the phone's mobile data or the Wi-Fi from turning off when the phone is powered off. This is turned on by default and I suggest leaving it turned on the show. Lockdown option basically displays a power button that will turn off the smart lock and if you want to show this button on the home screen, you can turn it on, or else leave it off from here.
We also have the always on display here, click on this option, and you can access its settings. You can change it to tab to show for 10 seconds or always show or show a schedule. The clock style can be accessed from here. If you want to add an image to the always on display screen of your phone click on this icon. Here click on choose from gallery and choose the image of your choice from here.
Let's say I want to show my face. You can see that I can show my face on the always on display screen of the phone next up. You can also show the music information on the always on display screen. Furthermore, you can change the orientation and there are some other options. For example, you can show the fingerprint icon on the always on display screen and also show the charging information wallpaper services are also here right now we are not using any wallpaper services on the screen of the phone.
We have the dynamic, lock screen wallpapers, which basically uses the wallpapers from three or four different categories, including landscapes, cityscapes animals and a couple of other categories, or you can set the wallpaper services from the Samsung global goals which bring really nice quotes and graphics to the lock screen of your phone. I am using a custom wallpaper right now, which is why I am not using any lock screen services for now, but let me just show you the dynamic, lock screen settings. These are all the categories: landscapes, plants, life, animals and when you apply these categories, the lock screen wallpaper changes. Every time you lock and unlock your phone, the lock screen widgets can be managed from here. You can select what widgets you want to show on the lock screen of your phone.
The music is turned on by default, whether the schedule and all the other options are here. I suggest adding your phone number to the lock screen of your phone. It is going to be useful in case you end up losing your phone. The phone's finder, if happens, to be kind enough, will be able to contact you and hand you over the phone, and then we have the notifications right now. I am using the icons only if you want to show the details of the notifications, you can click on this option and turn them on, and then there is a transparency of the details.
We have the hide content option here. If you want to hide this content from the lock screen from the notifications, you can turn this option on, and it will add more to your privacy. But if you want to expose all the notifications right on the lock screen of your phone, you can just turn this option off and read all the messages and everything else right from the lock screen of your phone. Next up are the shortcuts. Basically, we have two shortcuts by default on the lock screen of the phone, you can see the phone icon here and the camera application icon.
Here you can access these applications right from the lock screen of the phone. If you want to change these applications, just access the shortcuts in the lock screen and change the left and right shortcut to whatever you want. We have the biometrics and security next up in the matrix and security options. Here you can also see the Samsung pass. If you have not set up the Samsung pass, I suggest turning it on as well.
The Samsung pass is really secure, and it can save all of your passwords, and you won't have to go through the hassle of typing your passwords again and again for different applications. I have uh over 200 different passwords saved in my Samsung pass, and that makes the things a lot convenient for me here. You also have the secure folder the secure folder will. Basically let you store your files and important data into a folder that can be accessed using special access, which will be given to the device administrator. Only if you have some data to add maximum level of security to you can turn on the secure, folder and save it here, and then we have some other security settings in the other security settings.
The make password feasible is turned on at the moment. This option basically exposes whatever you're typing on the keyboard. If you don't want to expose the passwords, while you type them, I recommend turning it off in the same screen. We also have the pin windows. This is one of my favorite features.
The pin windows will basically pin us a specific window on the screen of your phone, and it won't let the user close that easily. Now, for example, if I am playing something on YouTube- and I have to give my phone to a kid- and I don't want that kit to go out of the YouTube application, I go to the recent applications of my phone click on the YouTube icon here and click on, pin this application. You can see that the unpin method is being displayed right here now, whatever the kid wants to do, he can do it inside the YouTube application, but you can see that he or she won't be able to go out of the YouTube application to go out of the application. The recent button and the back keys have to be pressed together, and it takes to the lock screen. Mind you not even the home screen the lock screen of the phone just to prevent the kit from accessing the phone.
Next up are the advanced features of the phone in the advanced features. You can see some options that we already discussed while taking a look at those notifications toggles. Here I would first like to tell you about the android auto. In case you don't know the android 11 now lets you connect to an android, auto, compatible system. Wirelessly.
You heard that right. You don't need the wires to uh access the android auto anymore, so your galaxy s, 21 ultra 5g, can connect to an android, auto powered car wirelessly, and from here you can access the android auto. Remember that it appears in the advanced features. You can just uh turn it on from here and connect it to a car okay. So you can see that we have the s pen option here.
It's turned on. You can turn it off or on and by the way I would like to tell you that uh, the s pen on this phone works pretty well. The s pen doesn't have to be an expensive one. Uh you don't have to buy the x-men that Samsung released specifically for the s21 ultra 5g. If you have an old Samsung Galaxy note device, even if you have the Galaxy Note, 10 light or the note 9 it's s pen is going to work on the screen of the s21 ultra 5g.
You can see that to expand controls are also appearing here. You can write on the screen or do whatever you want using the s pen of the phone uh. If you want to explore all the features of the s pen on this phone, let me know, and I'll try to create a dedicated video on that as well. We have the motions and gestures here. The lift to wake is turned off uh.
You can turn it on, so that whenever the phone is placed somewhere, you just lift it up. For example, it's placed here, I lift it up and the phone wakes up the double tap to screen on or off is turned on as well. I suggest leaving it turned on because it's one of the most convenient features to wake your phone up, and then we have the mute with gestures and palm swipe to capture. I have already showed you how you can access the palm swipe to capture to take a screenshot. Next up, we have the one-handed mode if your hands are busy, and you want to use a phone with one hand.
You can turn it on from here and by the way you can also change the size of the one-handed mode on your phone. Okay. Next up, we have the video call effects. This basically works with the Google tool. Only you can add colors, or you can add blur or make an image appear in the video while uh making a call through the Google Duo uh, you can preview these effects from right here.
You can see that okay, so let's say I have selected color. You can see that this is the color that I'm seeing on the screen right now blur it's blurring the image and the image has to be selected from the gallery. So let's leave it right here. Okay, here we also have uh the swipe to call our text. This is turned on by default on all the Samsung phones, but just in case it's not working on your s21 ultra 5d.
You can turn it on from the advanced features. This is the very old school Samsung style to make calls or to send text messages. Swiping from left will make a call and swiping from right will send a text message to your selected contact. We also have the remove animations option here. The remove animations will basically reduce the animations from your phone, but if you want to remove the animations, then what is the purpose of getting the s21 ultra 5g with 120 hertz refresh rate? I mean the animations are the whole point that make this phone completely fabulous.
So I do not recommend removing the animations, but just in case you want to add a slight amount of speed to your phone. You can just remove the animations, and you will definitely see an improvement in the battery and device care. I would first like to show you the automation feature. Samsung has just changed the name of this feature in the automation. You can see that the auto optimize is turned on for daily.
You can set the phone to automatically start at some or time restarting the phone once in a while will actually keep everything running well on your phone. It's perfect for the overall health of your device, and then we have the adoptive power saving. You can turn it on or just keep it turned off. If the battery is working fine for you, this optimizes button here will basically optimize the entire phone automatically. It's a really useful feature: it optimizes the storage, it optimizes the battery and the performance of the phone.
I would also like to show you some options inside the applications of the phone uh. Now here at the top, you can see to choose default applications. You can see that the default browser right now is Samsung internet. The digital assistant is googled. Let's suppose that I want to change the default browser to Google Chrome.
I can just click on the browser, application and change it to chrome and guys before I forget. I would also like to show you another option in the advanced features of the phone. In the advanced features at the bottom, you can find the video enhancer. First, it basically enhances the look of the videos on your phone, and then we have the dual messenger. If you want to use two instances of a social media application like Facebook, WhatsApp, Instagram or Snapchat, you can just turn it on from here.
The options for the compatible applications will appear here once you have installed applications. I have Facebook installed right now, so I have the option for Facebook. Only. Let me now show you one of the most tricky options on the phone uh go to the general management of your phone, and here click on the Samsung keyboard settings. Now in the Samsung keyboard settings you have to go down and click on the swipe touch and feedback, and here you have to click on touch feedback now from here turn off the character.
Previews. Now guys, whenever you type on your Samsung phone, the characters pop up a preview. If you don't want to see that preview on the phone just turn it off. This will improve your typing experience on the phone. Next up.
We have the accessibility settings in the accessibility settings. I would like to show you the interaction, control, interaction, control, basically freezes a certain area of the screen or the whole screen of your phone to use the interaction control you must have the pin windows turned off uh. I have explained this feature in almost all of my tips and tricks videos, and I would like to explain it for you once again now. Basically, this feature is used to block or lock the screen. As I said, let's suppose that you are showing your phone's gallery to someone, and you don't want that person to smooth through the entire gallery of your phone.
What you can do is open a picture and long press the volume up and the power keys okay. So it's asking me uh to activate the interaction control and now, when I press these buttons once again, you can see that it's asking me if I want to block the whole screen, or I can just draw a block and block a certain area. Only okay, so the interaction control is now activated. You can see that nothing is working on the screen to turn off the interaction control. You will press the same volume up button and the power key and the phone will take you to the lock screen.
Okay, guys in the about phone, we have another useful feature: hidden, open the about phone section and go to the software information on the phone, and now here click on the build number of your phone for seven times. It will ask you for the password, and it will now activate the developer mode. The developer mode is useful if you want to activate the USB debugging, or you want to turn on the OEM, unlocking on your phone. You can find all these advanced options right here now. This uh developer options also has a very nice fps meter.
I forgot its name, but I'll definitely try to show you whenever I create such a video next time all or these very advanced options, so I recommend playing with them being super careful. We have now approached the end of our video and I would like to show you how you can make this fingerprint scanner unlock the phone faster, it's already very fast, but you can just make it slightly faster, with a little trick that I am going to show you. You can see that it's quite fast even now, but let me just go ahead and show you what uh I am going to do with it. So, first just go to the lock screen settings of the phone, and here so first, just go to the biometrics and security settings go to the fingerprints type your password and from here turn off the show animation when unlocking the phone now go to the more biometric settings and from here turn off the show, unlock transition effect now go to the apps on your phone click on this button, click on special access, now, click on optimize battery usage and now click on all. Now, click on this search button here type biometrics and turn this option off.
Let's see what happens with the fingerprint scanner when we unlock the phone now see guys. It's just blazing fast now so uh this is it for now. I hope you guys really liked and loved this video if you found this video useful, make sure to drop a like and a comment below, and your constructive criticism always helps me improve my videos with that said, I will sign off and see you all in the next one.
Source : TechwithUsama