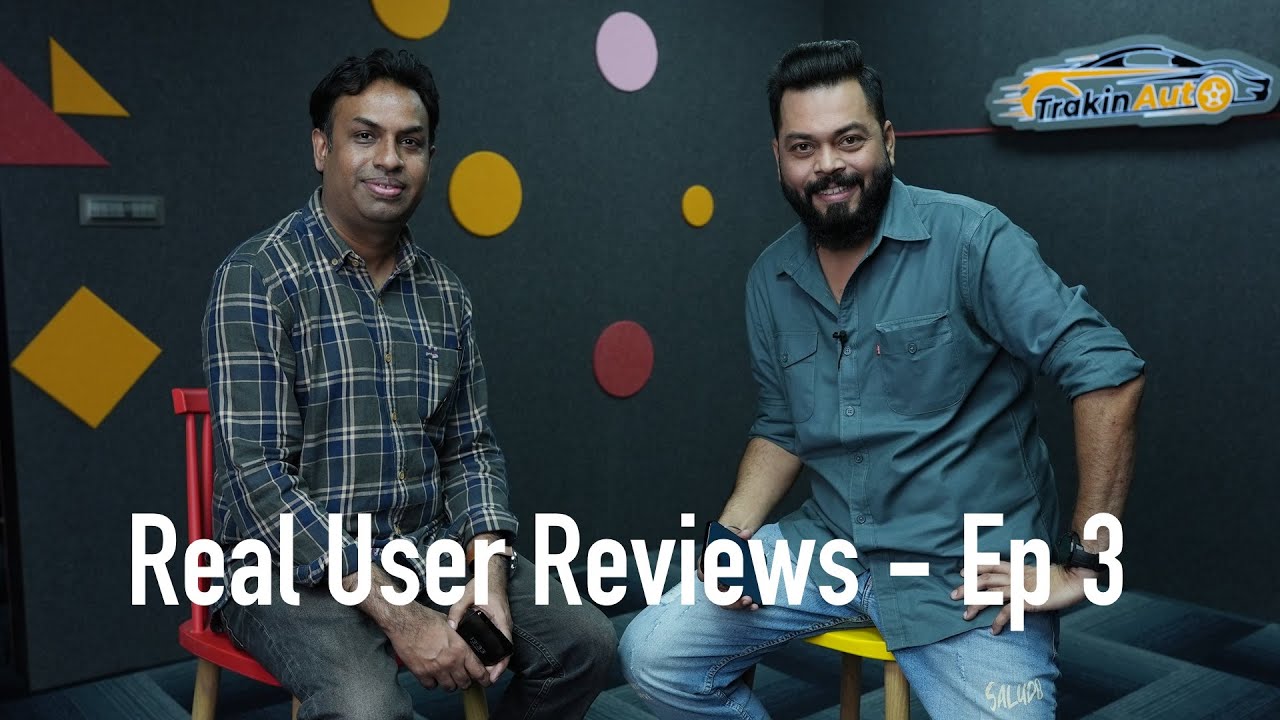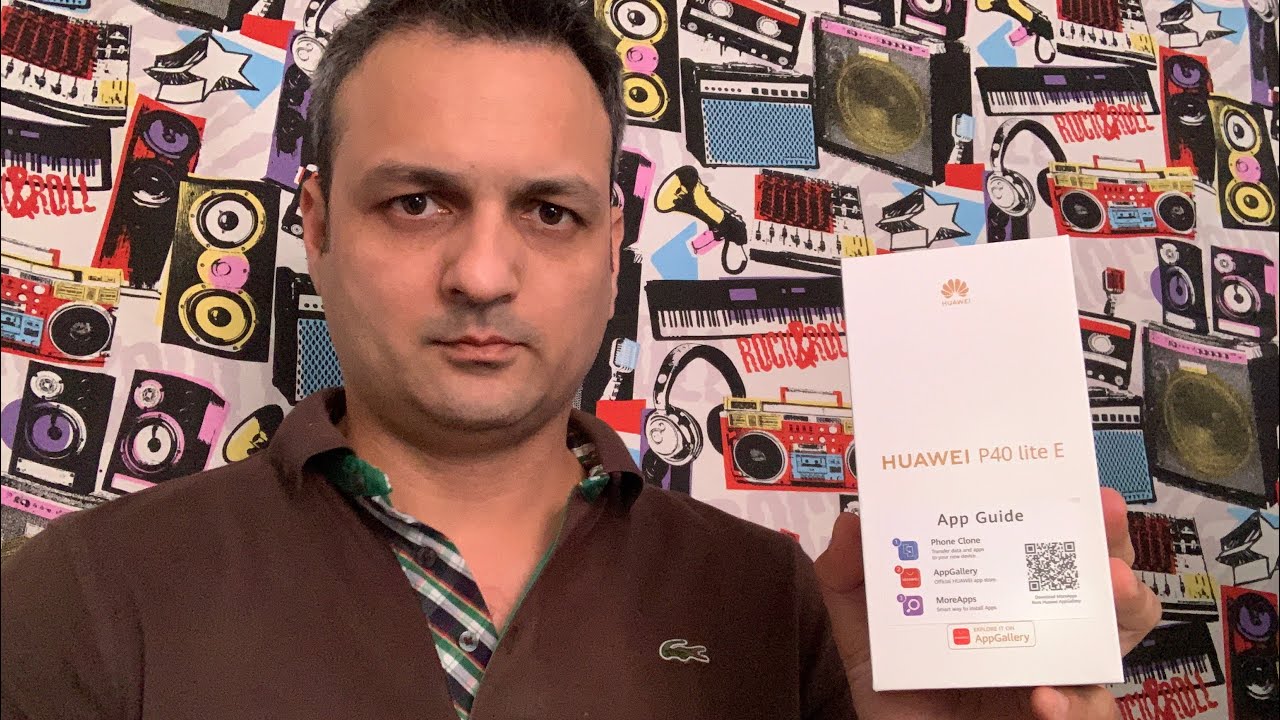Top Tricks for XIAOMI Mi Note 10 Lite Camera – Super Features / Best Tricks By HardReset.Info
Here we've got show me: no tan light and I'm going to show the top tricks of its coming well at first we have to click on a camera button here and for now, as you can see, we are in the standard photo mode. So, let's see what we've got here, we start with this button here in the left corner. This is the flash by tapping on this. We get access to it, and we can take out of laughs turn on flash every time. You take a picture turn on the torch here. Also, this how it works and also turn on the torch with the soft light.
So this is how it works for now I'm going to turn it off because I don't need it right now, let's go to the next button is the HDR. So here we can turn on auto HDR and turn it on every time. I take a picture. HDR helps to improve the details in the brightest and darkest areas of our picture, so it really helps to making our picture really beautiful, and I recommend you to keep turning on outer. So the camera recognizes when it's needed now, let's go to this button here.
This is the macro mode. So, by tapping on this we get quick access to the micro, so this is very useful. You can do it like that and turn it on and off like that. So the next one button here is are the filters. So here we can make our pictures more beautiful before we take it and as you can see, we get access to this slider and can pick from that.
What we need so for now, I'm going to stay on normal and let's have a look at the next thing. I want to show you. This is the zooming. We can do it by using little fingers and get closer like that and those go back. This is how it works, and also, let's have a look at these three buttons here.
This is the ultra wide-angle, so done ultra-wide. This is the white lines and the macro lens here also. So this is how it works here and now, let's have a look at the settings per here, so here we can change the modes of this camera. As you can see, we can pick slow motion short video photo 64 megapixels, which is the best possible quality of this camera portrayed night panoramic and promotes. So that's a lot.
I recommend it to have fun and making experiments with that, and now, let's go to this settings bar here and this button here at the right corner by tapping on this week that access to more advanced settings and the first one I want to show you is the camera frame here. So by tapping on this we can change the ratio of our picture. This is the 9 and 16 ratio. By tapping this again we get access to the full range of our picture, then one-and-one resolution. This is how it works.
By tapping this again, we go back to the free and flow, which is already no one here. So the next one thing I want to show you here is the timer, so camera timer helps to delay of taking picture. We can pick from a three hour 5 seconds so for now, I'm going to stay on 3 seconds to show how it works and let's take a picture and, as you can see, the picture was taken with 3 seconds live for now, I'm going to turn it off because I don't need it, and now, let's go to this button here. These are grid lines. So by tapping on this we can easily turn on and turn off the camera grid lines.
So when it's turn it on, we have these lines. This is helpful, for example, when we want to use the rule of thirds in photography, and it helps to improve our skills in composition. So, let's go again, of course by when we want to turn it off. We just simply tap on the second next one here is destroyed and also called as camera leveler, so we can turn it on and turn it off easily here like that, okay, when it's turned it on its generates as this line. This is helpful, for example, when we want to keep our photographic topic as right when we are in room for our subject this enough.
So this is how it works and, of course, to turn it off. We go to these settings again in the right corner and up on this simply like that, and now have a look at these settings here by tapping on this in the left corner we get access to more advanced camera settings and at the first position we have the camera watermark. So by tapping notice we get access to it, and we can pick to our time stamp on photos. So here we can. By using this button, we can turn on and turn off the watermark will date and time on our photo.
The next one is device watermark, so Shame me not analyte should appear here on our picture and by using this button we can easily turn it on and turn it off, and also we can add our own water, more custom watermark. By tapping on this we can add a text so, for example, photo by heart. We set I'm, sorry again and say so. This is how it works for now I'm going to keep turning it on, to show you how it looks like on the picture and let's take a photo, and now let's go to the preview here and as you can see in the left corner, we have me not ten light watermarks with photo by heart, wizard and in the right corner. We have the timestamp, so this is how it works and let's go back to the camera settings again now, let's have a look at the picture quality here by tapping on this, we can pick the quality of our picture.
We can pick from low to standard and, of course, the highest which is recommended, because this is the best possible quality of our picture. Let's go to the quick settings now here we have interesting volume buttons function, so here we can pick what the volume buttons which are here, though, with cooperation with our camera, we can big footer for their countdown zoom and volume so for now, I'm going to pick some to show you how it works and let's go back to the standard camera view, and now, let's use this camera volume buttons here so by tapping on this, for now, we can easily zoom and get close and also go back from our subject. So this is how it works, and let's go back to the settings and also useful thing here- is that in the quick settings at the last position we have scanned QR code. So this but home, allow our camera to scan QR x', and this is so useful. I recommend you to keep turning it down, because when we have this, we don't need any other app to scan QR.
So this is the simplest way to do it. Now, let's move to the general settings at the first place, we have safe location info. So by using this button, we can turn on and turn off the location of our picture and when we really want to save our location, the important thing is that to make it work, we have to be connected with the internet. For example, you see Wi-Fi, and we have to turn on the location tags so for now I'm going to connect with the Wi-Fi. Let's go back and now, let's take a picture because the camera location texts are turned on.
So let's go to the preview and see what we've got and by tapping on the picture in the color we get access to the gallery options and by tapping on this we go to the details and, as you can see now we are in the detail info and in the last position we have the location text, greetings from Krakow and let's go back to the camera up again and the camera settings and once again, general set is also here. We can turn on and turn off. The camera sounds by using this button. This is how it works, and after turning on all of these settings, we may want to go back to the original settings, and you can do it by using this option at the end, restore default settings and ok. So that's all thanks for watching subscribe our channel and hit that thumbs up.
Source : HardReset.Info