Samsung Galaxy S20 for Beginners | Learn the Basics in Minutes | Samsung Galaxy S20 FE By Tech Made Easy
In this video we're going over how to use the Samsung Galaxy s20 for beginners, hey everyone. Thank you for joining us today. If you want to stay up to date on all the mobile technology coming out and learn, cool tips, tricks and hidden features, make sure you hit that subscribe button down below and tap the bell to turn on post notifications. So you can be alerted every time. We post new videos today we're going to walk you through how to use the Samsung Galaxy s20, and this is a beginner's tutorial. So we're going to go over again everything from the basics to get you going and be a pro on this phone.
Let's jump right down, let's start with the physical buttons of the phone. So on the left side of the phone you'll notice, there are no buttons, it's spotless, but on the right side, you will find a volume up volume down button and a power button that you can tap to put through your phone to sleep or to wake up the phone. And if you go to the top of the screen here, you'll find your sim tray, which you can use to add a memory card, so use the little tool in the box and put in that little hole and pop this out, and this is how you can add, a memory card to expand your storage at the bottom of the phone. You will find your type c charging port use the charger in the box to charge your phone okay. So I'm on the main screen here now.
If I want to unlock the phone, so I can get in you take my finger, put it on the screen and just slide up and that's how you unlock the phone. Let me put it back in this case here, so it doesn't roll around as we're demoing, okay, so first we're going to go over just how to navigate the phone. Now we have three buttons at the bottom of the screen. Here we have our home button in the middle to the left. We have our recent apps button and to the right we have our back button.
This home button is very simple. Whenever I open an application, if I want to get back to the main screen, I'm just going to tap on that home button and that'll always take you home right back to this screen. Now this button to the left here this is your recent apps button. It'll always take you to a view that shows you all the different apps that are running on the phone. If you want to close out something, that's running just simply swipe up and if you want to go back to that app to continue whatever you're doing just simply tap on it.
Just like that now, the back button will work as something that takes you back one step or one page. So, for example, if I were to go to the settings now to get the settings we just swipe down tap on this will in the corner. Let's say I went to display. If I want to go back one screen, I can just simply tap on this little button at the bottom. That'll.
Take you back one step. If I tap on it again, it takes me out of the app because it took me back one more step and that next step took me out of the app. So this is essentially what these three buttons do: they're the main ways: you're going to navigate your phone now, the next way. The next important thing you'll need to know is about the notification panel start at the top of your screen and just simply swipe down or drag down, and this will take you to your notification panel now. These are all the important messages that will come through your phone, so text messages, emails, Instagram, notifications, Facebook, notifications, any app.
You have if it's trying to communicate something to you, it's going to show up in this particular menu and as you read through the messages you may say, okay, that's not important. You can simply just swipe to get those notifications to go away just like that. Now some won't go away because it's important, so you have to tap on it to see what it's asking you to do all right. So next, at the very top of the screen, you'll have what are called your switches. Now, these switches control different functions on the phone.
Normally these options are found in the settings, but they are shortcuts at the top here, to just make your life a little easier. Just to show you this when you swipe down. You'll always have these first six, but if you swipe down again a second time, you'll notice, you have more options in this menu here. We can also swipe to the left to bring up another list of even more options as well. Now I'm going to demonstrate one of the switches which is Wi-Fi if you were trying to connect to a Wi-Fi network, maybe you're at a Starbucks you're trying to connect to their public network.
You just simply hold down on this little icon for about one. Second, it'll take you to the menu the Wi-Fi menu, and here I can look for the different networks, and you obviously want to find one that says Starbucks you would tap on it, and then it would ask you to enter a password now, I'm looking for the Netgear network, so I'm going to tap on Netgear and then a keyboard is going to pop up and allow me to enter a password. Let's do that right now, once you enter the password you're going to tap on the connect button and that will connect you to that network, now go back and check and make sure under the network name, it says connected. That's how you know you have successfully connected to the Wi-Fi network. You'll also see this little icon in the corner, and that will tell you're also connected to Wi-Fi, so we're going to go back home and so, as you swipe down you'll, see again other options.
Here you have your sound option. You can tap this to put your phone on vibrate tap it again to put it on silent and then tap it again to go back on regular sound. This is your Bluetooth icon. You can hold down on that to turn on your Bluetooth and go and search for a Bluetooth, headphone or a speaker. So that's how you connect those devices, and you have your other options here, like your flashlight right there, so that is the notification panel and again that's where you're going to get all those important messages and control those important functions with the switches now moving on we're going to talk about apps, how do I find all the applications that are on the phone and how do I download apps- and maybe some of you are saying, take a step back and tell me what the heck an app is well thought of an app as a program if you were using a computer computers have programs phones have applications, it's like the exact same thing, and we just call them apps.
For short, so an app is just like a program for a computer. It's a program for a phone so to get to your apps, you simply just swipe up on the home, so we're on the home screen you're going to swipe up with your finger, and this is the page that will show you all the apps that are on your phone. Currently, it's one page, but as you begin to download things, it will move to multiple pages, and then you can swipe left and right to get to the other pages. You'll notice, some things will be organized in folders. I have a Google folder right here where I have all my Google apps here I have a Samsung folder, where I have all my Samsung, apps, and you'll always uh go here to look for any specific apps you're trying to use now to download new applications.
You'll need to go to what's called the play, store tap on this little white icon with the place symbol, and it will ask you to sign in using a Gmail account or a Google account. You will need one of those two to download applications on your phone, so we'll tap on sign in now. If you don't have a Google account, don't worry on the next screen, there will be an option that says to create an account. You'll simply tap here enter some basic information, and then you can create a Google account that will allow you to then download applications. Now, once you successfully entered your email address and password you're going to tap, agree, you'll see one more prompt here for backing up.
Your data into Google Drive hit more accept, and then it should take you to this point, which is the actual play store in the play: store, you're able to download games, apps movies and TV shows and books simply just go to the top of the screen tap in this box here, and then you can search for whatever specific game or application. You want I'm going to search for solitaire, because I like to play solitaire and as I type if it's going to begin to make recommendations for specific options, I'm going to tap on the first one, and then it will show me different solitaire games that it's recommending, and I'm going to download this solitaire right here, because the icon looks cool. Now, when you tap on that it'll, take you to the page for that particular app now you'll see a green button that will say install which tells you that it is a free application. If there was a price in this box, it means that it's not free, and you'll have to pay, for it so always check to make sure um. So you don't end up paying for something that you didn't end up buying I'm going to tap on this install button here, and it will begin to download that application to the phone, and you'll know that it's finished, because this open button is going to light up in green.
Now. If I want to get to this application after I download it, it's very easy. I'm going to tap on my home button at the bottom of the screen. Now I'm going to swipe up and give it a few seconds, you'll see there. It is our solitaire app just showed up.
I can then tap on it to open it and begin playing the game just that easy you'll also notice on this screen that you don't see your home button. So you're probably saying how do I get back to the home screen? I don't see my home button. Well, this little arrow is just uh here as a reference to show you all you have to do is swipe up, and then that will show your home button so that you can tap them to get back home so swipe up and then tap the button there, and now we are back on the main home screen. Now next we're going to walk you through how to program your fingerprint, so you can unlock the phone with your finger, so you're going to swipe down from the top of the screen and oh, let's try again swipe down from the top in the upper right corner click on the settings wheel now by the way, next to the settings, will you have this option, which is your power button by tapping here? It takes you to your screen option. So if you want to restart the phone you tap here, if you want to turn the phone off, you would tap here so slide down tap on your settings wheel, we're going to go to lock screen! Actually we're going to go down to biometrics and security, and then fingerprints continue.
Now whenever you program a fingerprint on the phone, you always need to have a backup, pin or password. So I'm going to tap on, pin, and I'm going to enter just 0, 0 000, and now you need to take your finger and place it on this little gray circle here, and it will begin to read your fingerprint for unlocking the phone and try to move your finger around on the circle just so that it can read the different sides of your finger and try to be patient with it. Now this is a newer technology phone, so the fingerprint scanner is still a work in progress there we go, so we're all done now. If you do want to add another fingerprint, which I encourage you to do hit add, and you can put another fingerprint on there now, I'm going to turn the phone off turn it back on, and then I have this little white circle in the middle, and this is where I put my finger to unlock the phone and there we go. So that's how you set up the fingerprint scanner and how you actually use it now.
Next, if you want to take pictures, you have your camera icon at the bottom of the screen red. You will swipe up and go to the red gallery icon right here to look at the pictures once you take them. If you want to send the text message, you'll go to this application here, enter the phone number and your message and hit send and to make phone calls you'll go to the green icon here. That has the phone in it type in your phone number, and then you would tap on this green phone icon to initiate your phone call, and that's it guys. This has been our just beginners tutorial on how to use the Samsung Galaxy s20.
I hope you guys found this video helpful, make sure you like favorite and share if it was helpful, hit that subscribe button and stay tuned for more videos, take care and, as always, have a good one.
Source : Tech Made Easy






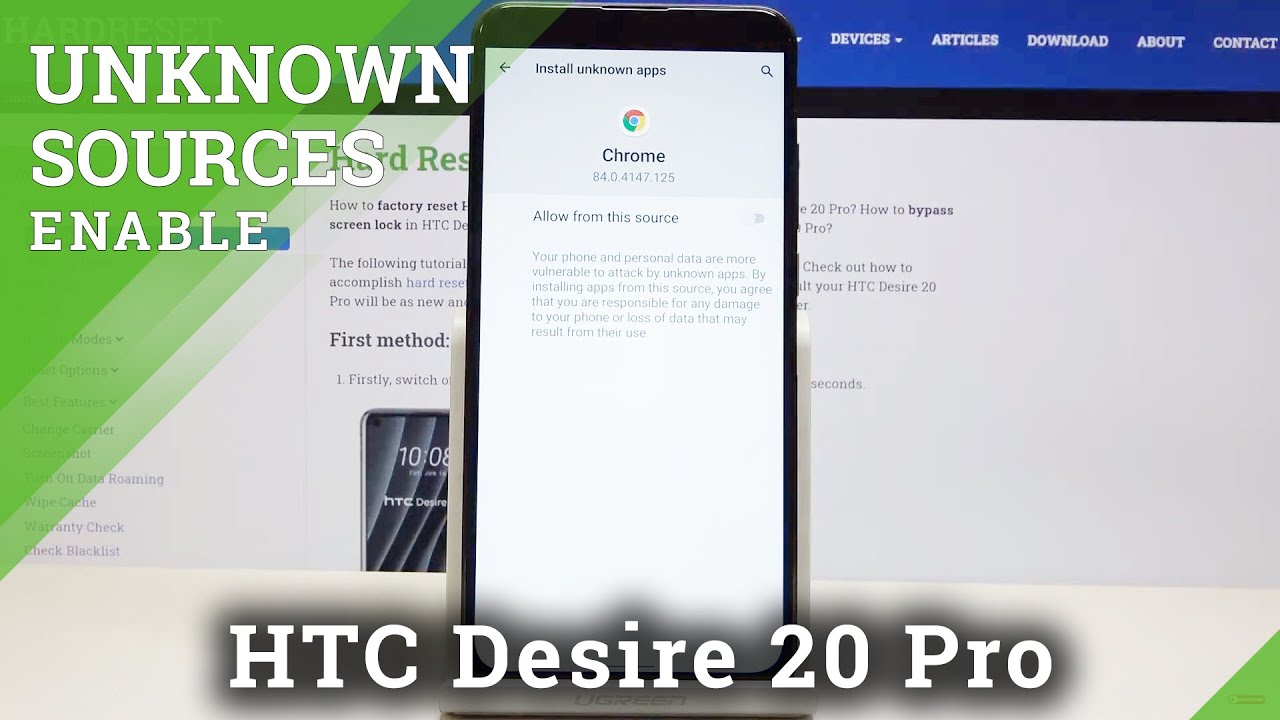








![UNBOXING THE CHEAPEST ANDROID PHONE!!! [£29 Alba 4 Argos Phone]](https://img.youtube.com/vi/yr4o9G5htwY/maxresdefault.jpg )









