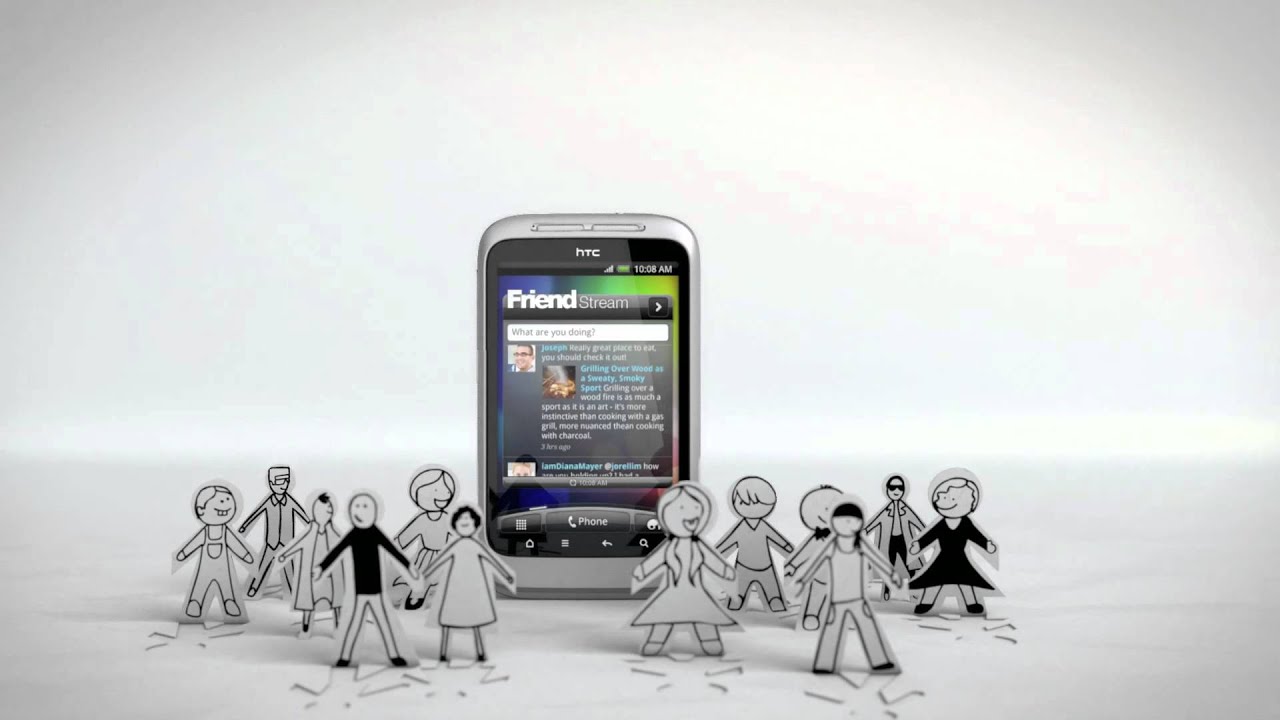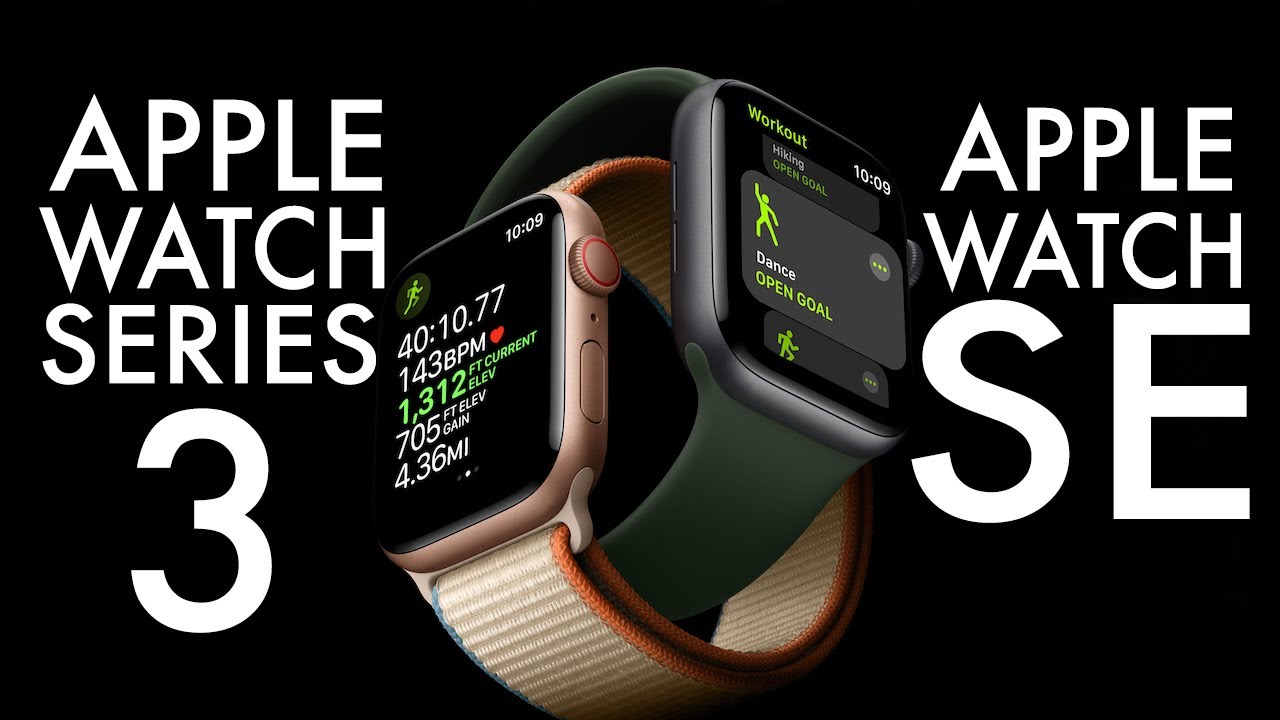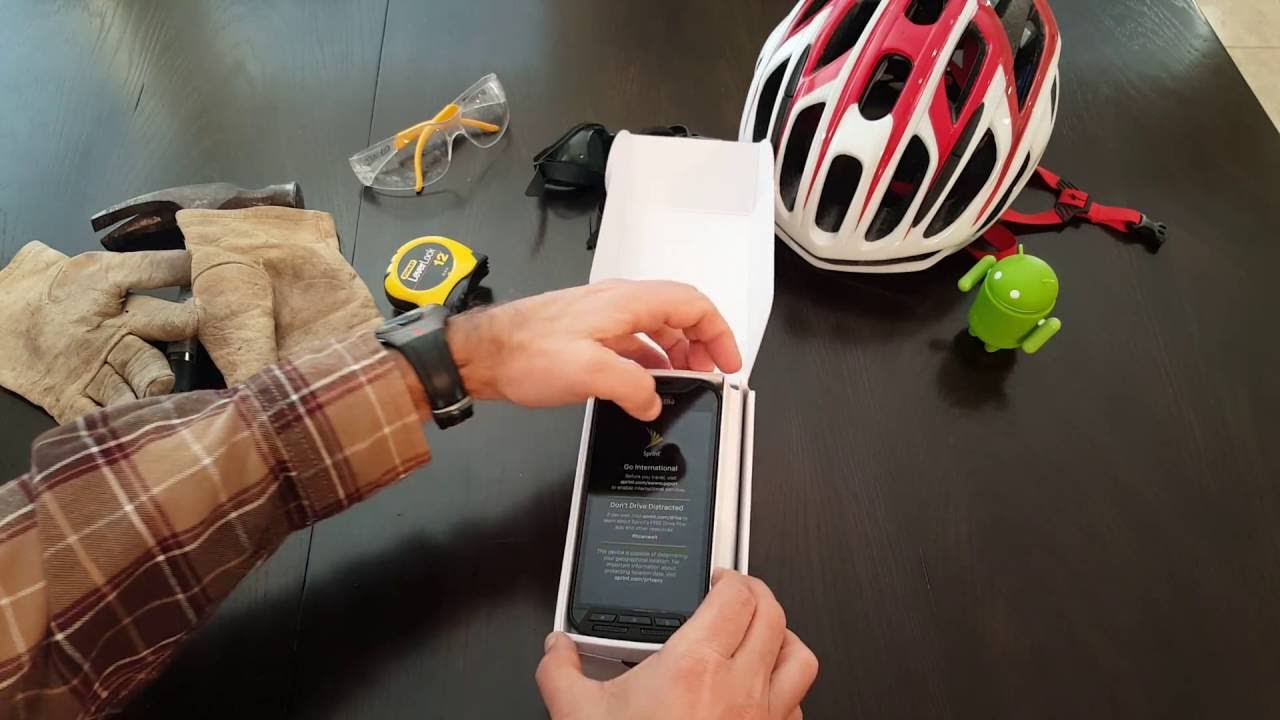Samsung Galaxy Note 10 How To Set Up & Improve Your Camera & Video Quality - YouTube Tech Guy By The YouTube Tech Guy
Hello this is RIC KY, the YouTube tech guy, hey guys. So today we are doing the how to set up your camera. On the Galaxy Note or Galaxy Note, 10, so I'm going to walk you through all the steps on how to have the best overall photo quality and video quality and just the best experience possible kind of walk you through each scenario. Now, if you do want to know how to set up your phone, make your phone move faster, like mine, does then you're going to want to check out our how-to set up video? So your settings can look like this. Your phone will move much quicker. All this kind of things just check out our other video on how to set up the phone.
This is all about the camera. So, first how you can launch the camera is by double pressing it. So double pressing the power button should be default for how to start your camera I'm going to reset my camera so that again, I can show you guys how I set up everything. So now that is reset. Let's go to the settings so first, we're going to go into settings and go through a lot of things so screen optimizer I would have document scan it's a really great way to actually get text.
If you want to just scan documents, shot suggestion I like and don't like, I usually leave it off for the most part. Just because, if you have trouble lining up your shots, go for it, but if not just take it off, it can you our codes, definitely a great new feature they put on they're. Definitely one I would recommend motion photos, I feel still doesn't do as good in low-light, but if you do have those kids or pets or things that move really quickly, that's when you want to make sure to turn that on hold your phone to either view burst mode or create gifts either. One is good. I use great gifts overall, just because I think it's a fun cool way to do it, but you can of course do whichever way you choose, or you can also do different things such as here in safe options.
So if you are a pro user, I would recommend saving raw B's. If you do go into pro mode, I really don't go into pro mode that much I like to roll. When I have my mirrorless camera to have pro shots, but I don't really need it. When I have my phone different ways of shooting I, don't recommend doing this just because really the format is not supported enough yet, so it's still not where it needs to be, and you recommend this one right here, though, turn on the ultra-wide correction. This makes it so that when you take a photo, the edges aren't kind of curvy.
This will correct that. So it's a great thing to automatically turn on and one thing that should be on by default. In my opinion, okay, then we're going to go to your video quality. Now this is a huge one, because there's lots of different video quality's. The best overall, in my opinion, is still the one that I've recommended for many years and that is 1080p at 60 frames per second now here's the thing when this is on.
You cannot do certain video effects, and you can't do auto tracking focus. However, I would recommend- usually you know, go straight to 4k 60 frames per second, but when you do that you actually lose your video stabilization and, although you SEL have the optical image stabilization to get the electric one is a lot better. In my opinion, when combined with optical, so I recommend, most people shoot this. If you have a gimbals, then by all means shoot this one in your quality will be absolutely amazing, but if not for most average users, I would do this now in 60 frames per second, it makes it look lifelike it's what this video is shot in as well. So if you actually turn this video to 1080p 6 frames, second you'll send of the motions that I do are actually more lifelike than they would normally be on a standard 30 frames per.
Second, it's boring ever no one likes 30 frames per second, it's outdated, really everyone likes 60 or 24, then for the front camera again, you can up it to the 4k resolution. It just doesn't support video effects, but it does still have a stabilization on there. So that is a perfect thing. I would definitely shoot at 4k if possible, for your front-facing video, okay, advanced, recording options, zoom and mic is on by default and just leave it on it's a great feature. However, if you want to shoot the color correction mode, it's again, going to change it to 1080p at 30 frames per second, it's not that noticeable for most places and the colors aren't as good as they need to be, so I would not turn this on and I would not turn this video format on again, not as universal as it needs to be for it to take over it's a great format, because the videos are a lot smaller, but it almost can't be shared and can't be open by everyone.
It's basically Samsung and iPhones in that game. Right now, HDR apply when needed or always apply, I do when needed, but you can't do always apply if you like that kind of dynamic looks of it now. If you did want to shoot 1080p at 30 frames, you can put tracking autofocus what that does. Is it will track something when moving? This is only really recommended for sports, but sports looks so much better than tiny, paces frames. I just recommend you know moving with the person, and it will get a much better overall shot.
Okay, this one is something you want to turn off, so what this does are it has it kind of flipped. So if you actually turn this off, the main thing you want to know is text. So when you take a selfie- and there is text in this in the shot, it will be proper instead of being flipped. So that's what you want to just know your shirt's or anything that has text in it will look weird, if not so just turn, that off location tag. I turn that on because I want to know where my foot doesn't be able taking.
If you don't turn that off them camera modes. Okay, now everyone is gonna, have their own opinion on this. So just know that that everyone will have their own opinion. This is what I set up. My phone like again feel free to set up which ones you like and which ones you normally use.
Often so I turn off pro mode and go again. This will be sacrilegious to some people. I turn that off I don't need it on my phone I also turn off. Super slo-mo slo-mo is a much better quality, and it's just going to be better overall hyperlapse I also turned off just because I don't use it that often so I, usually just have it off yeah. If you want it on, then I could just turn it on when needed.
But again my whole thing is I want to declutter this area on the bottom. So I have my photo. My video my live focus. Video, which I do use, I use, slow motion, light focus, photo I, definitely use that panorama I'm actually going to move to the ends. Just because I don't really use panorama that much the same with Instagram I will, I should turn that off.
You can't have it on, but it's just something you want live focused night food are the ones that I use the most often, so those I will keep and again that just gets rid of four of them so that there are less things on the bottom. Just the one I'd like to do shooting modes I would turn voice. Control on floating shutter will get to show palm is a really nice one. It just means you. If you have your palm like this, then it will when you're taking a selfie.
It will then take the photo or do a timer on there. For you take picture photo and video is the main thing. I'd recommend your volume rocker do it, however, if you feel more comfortable using zoom that way, you can do that and on some carriers you can turn the shutter sound off. It depends on the carrier if they disable it or the country if they disable it. Some of your phones will not have this okay, so you have all these different effects now.
The one thing to know about with it comes to live, focus and live. Oh, no I'm just, just live focus. That is it blurs out the background, but right here it automatically applies skin smoothness, so I like to take that off. So just if, depending on you, I, would recommend taking that off. Second thing, I want to let you guys know about keep it at three by four aspect: ratio that is the full megapixels for this phone.
If you actually change the resolution, so a 9 by 16, for instance, what you're actually doing is also lowering the quality of the photo as well, so just tip. Do not do it just keep it at 3 by 4, simple and easy. Then, when we go to the selfie camera always have it at wide I, don't know why they even bother doing the single person one, because it's not that good, so just keep it at wide. I also recommend just getting yourself ease on better quality. Do a two-second delay, it's just a better timer and then again for these selfies you're going to want to hit this button right here.
Click beauty and take the smoothness off I. Think smoothness is the only one that's on there. Yes, so just a way of doing it, beauty off simple, quick and easy, and now you don't worry about that beauty filter on there, so yeah those are going to be the main steps to take over for your regular photo taking now you do have Bigamy vision, which can just let you do certain things, so I'll just agree to these and so Bigamy vision. Are you have a lens feature? You have a translation. You have things like that, so lots of different things you can do when it comes to big speed vision.
It's its up to you. If you want it, the main thing I always used it, for it was QR scanner. That's built into your camera. Now so really neat 2, +, AR mode. You can create an are emojis of yourself now so again feel free to do that.
If you want to you can kind of like Bitmoji or the think Apple calls an emoji all that stuff is just available if you want to set up your emojis that way. So let's get the last part. So one really cool thing is the shutter button. You can actually grab it and move it around so that way, if you want to hold your phone at an angle and take a photo boom, you can just really quickly do it at a nice angle. Now that's going to be one thing that comes in really handy when you just want to take it in a specific way.
The other thing you want to know about is right here. So first you have your wide shot, your zoom in shot, regular and ultra-wide, so really nice. Now, if you want to fine-tune it, you can also go like this and that's a, can quickly get to any specific zoom you want and if soon you tap away and kind of go there. Another thing you want to know about is how to check your exact measurements. So basically you can actually lower this light, bulb right here and a quick tip definitely for night shots, I always recommend tapping and lowering, because it's just going to be a better looking photo.
Trust me, if you do that more often, you'll see better and better results every time, and then you can also hold it all the way down and lock it to that particular thing. So if you have something that's brighter and darker in a shot, I'll put it on the one you want it to focus on and the brightness level you want to have, and that will lock it so yeah that is your camera walkthrough guys. Hopefully you did like it. If you did, please give a like thumbs up down below. It's really great features to have on here, and definitely you're going to see a lot of things in terms of camera modes.
You have the ability, of course, to do like night mode, which is just gonna, be you have to hold it for a long time, but it will turn out much better. You have live focus. Furthermore, you have live video, which is perfect. I definitely recommend. Do the third one.
It's going to be probably the best video you can do on here. I have it on my Instagram at YouTube, tech guy, so yeah lots of different stuff. You can do for video if you have a very, very shaky shot. You can turn on the steady one. This does put it back to 1080p at 30 frames per second, but it's extremely, extremely steady, so you have that ability, but those are always gonna, be all the little tidbits other than the main functions.
So again, let me know if you guys have any more questions and make sure to check out our video on how to set up the galaxy know 10 feet up the phone and save battery life coming later this week. Thank you guys always for watching. This has been RIC KY, the YouTube tech guy. Thank you for watching our video. If you liked it, why don't you go ahead and subscribe up? There make sure you follow us on social media right here and, of course check out our latest video up to there and right down here, you're, going to find the perfect video for you, or at least a tweet.
YouTube tells me thanks again.
Source : The YouTube Tech Guy
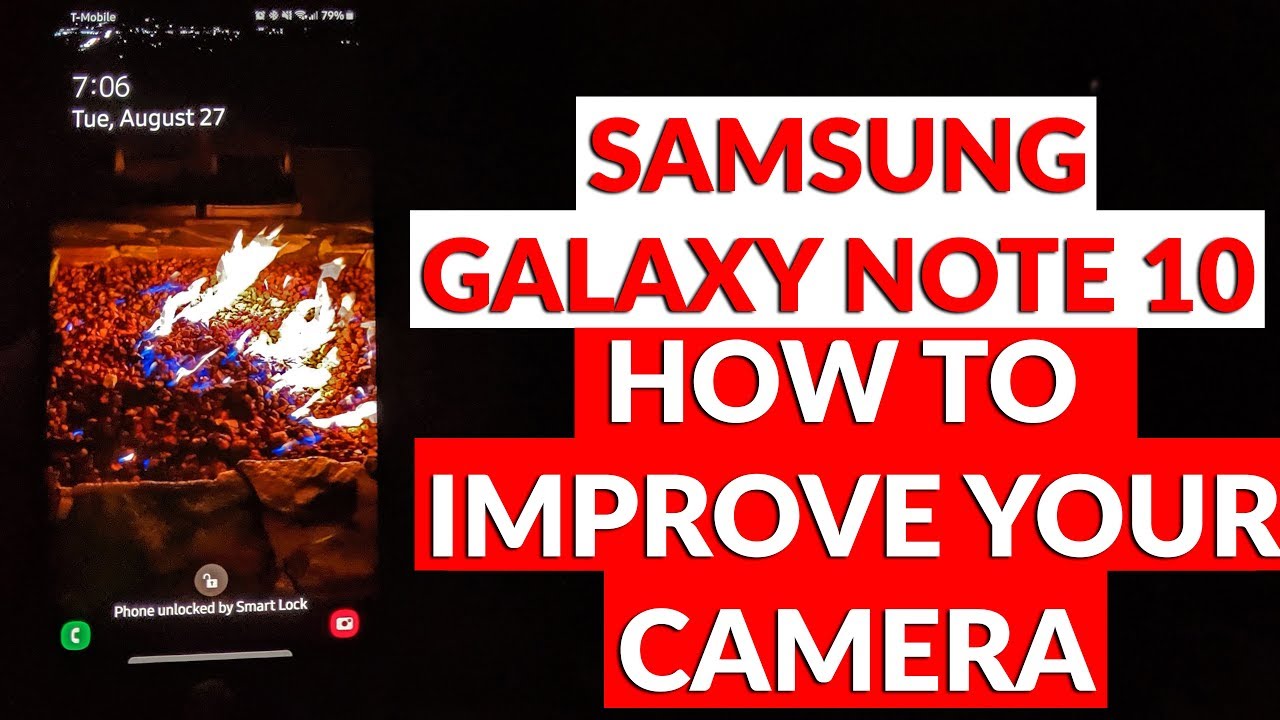





![9 iPhone Settings You Need To Turn Off Now [2021]](https://img.youtube.com/vi/va_o2JQVbAk/maxresdefault.jpg )