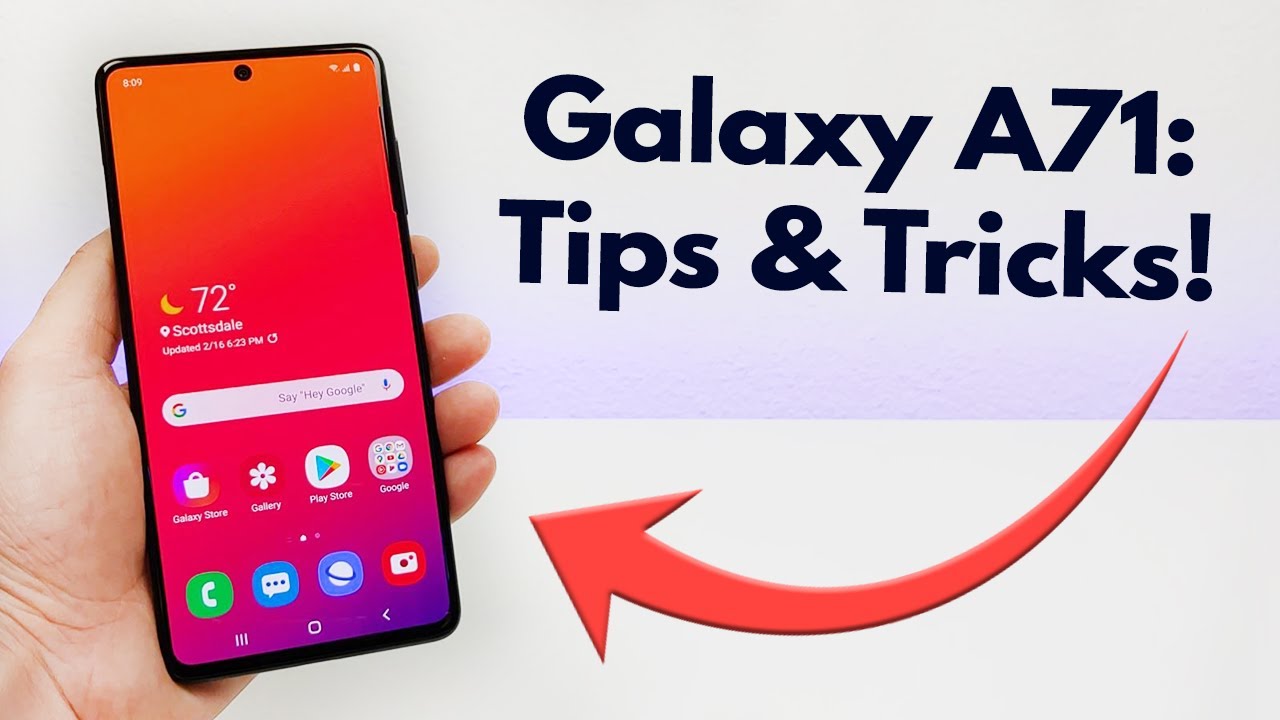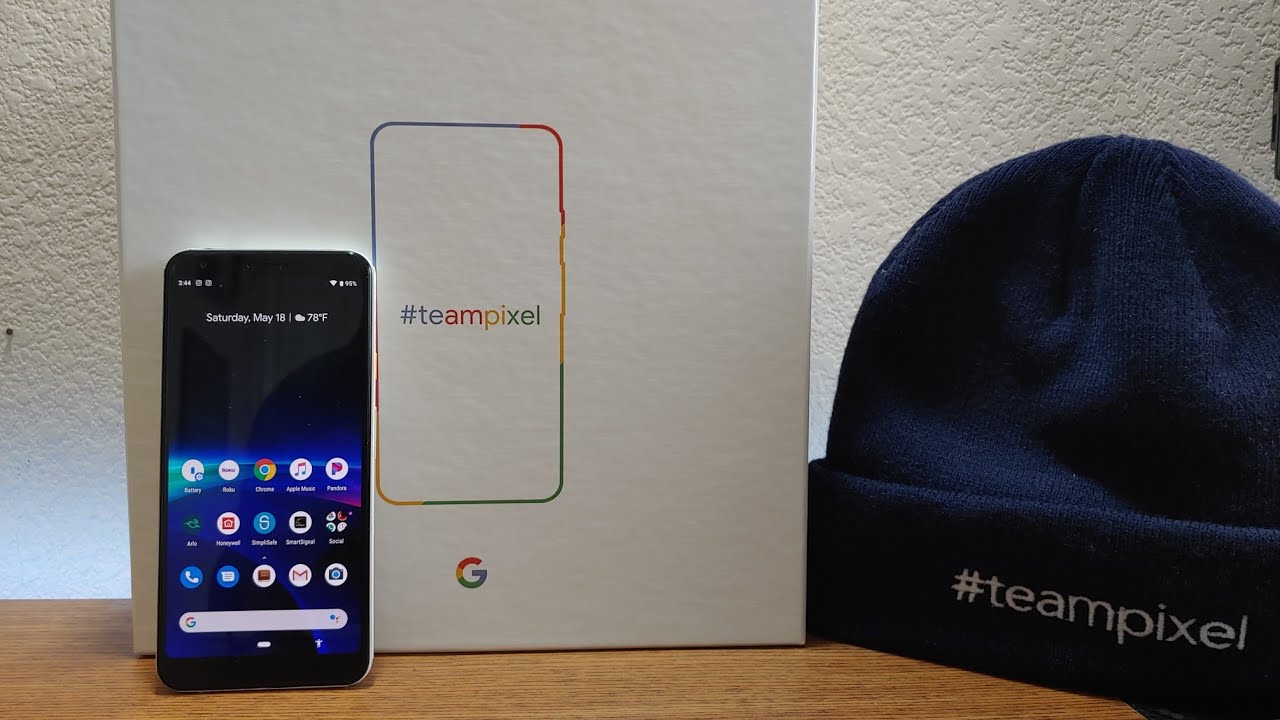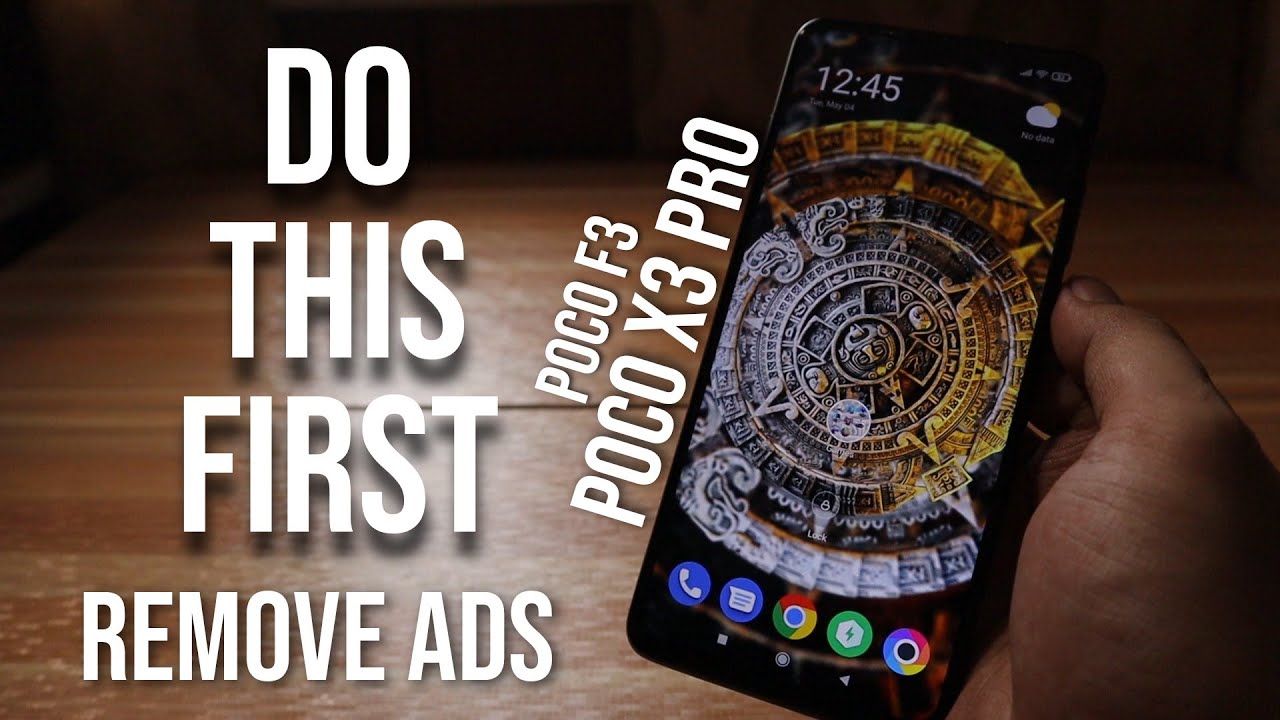Samsung Galaxy A71 - Tips and Tricks! (Hidden Features) By Kevin Breeze
Hi everyone- this is Kevin here coming at you with Samsung Galaxy, 71 tips and tricks. So in this video we're going to take a look at a bunch of cool, hidden features about the phone. So let's get started so the first thing that I'm going to show you is how to add a battery percentage into the top corner of the phone. So by default you just get the battery icon with no percentage. So to do this, pull down the shade go to the settings, then search and type in battery, and then you'll see here, show battery percentage so tap on that and then now you can see that there is a specific toggle to turn on the battery percentage and there is in the corner of the phone. So that's definitely a helpful feature that you know precisely what battery percentage you have left in your device.
Now next I want to show you a feature called side key which allows you to get more control out of your power button. So we're going to pull down the shade again go to the settings, go to search, type in side, and then you'll see side key right. There tap on side key and then tap on it again, and now you'll see that we have a variety of different options here involved in the side key. So by default, when you double press on the side key, it will actually quickly launch the camera. So that is another cool trick.
However, you have even more different options, so you can also have it that if you double press on the power button, it will open up big speed, but I don't use Bixby personally. So this third option is especially useful. You can have it open, whichever app you like. So once you tap on that, you can see that we have a list of all the various apps that are currently on the phone, so I'm going to do Instagram. So now, when I double pressing the power button, it pulls up Instagram.
So that's extremely convenient. So it doesn't matter where you are in the devices operating system, just double press on that power button, and it will pull up the app of your choice and even if the display is completely off, you can double press on that button. You will have to put in your PIN code or use your fingerprints, but it'll. Take you, whichever application you have set up for this now by default with the Samsung Galaxy, a 71. We get the standard, Android navigation buttons at the bottom.
Now those are nice and useful, but I know that many people nowadays like to use gestures with their phone in the Samsung Galaxy.71 does indeed support gestures, but you do have to activate it. So pull down the shade, go to settings again and then in the search type in navigation, and you'll, see right. There is the first option, navigation bar so tap on that and then tap on navigation bar right there, and then you'll see that we have a variety of different options related to the navigation bar. So the first option. This is actually really cool.
You can change the button order down at the bottom, so if you prefer to have your back button on the left side and your recent apps on the right side, you can easily do that now, since I'm right-handed I do prefer to have the back button on the right side as it is by default, since it does make it easier to toggle, but that's cool that you do at least get that customization ability now to activate the gestures. You just tap on full screen gestures, and you can see that after doing that, the standard navigation bar goes away, and then you just get this little line at the bottom of the display, so you can just swipe up to go back to the home screen. Furthermore, you can also partially swipe up to see your recent apps. So that's really useful overall now, in addition to that, if you don't even want that little line at the bottom, you can actually turn off gesture hints, so that won't be there at all. So it's literally a completely full screen experience here.
So that's really awesome in addition to that, if you want to go back, for example, you just swipe from the edge of the display- and it takes you back. So it's really cool that you do get full gesture support with the Galaxy a7 you want now by default. This is how the lock screen looks now you can actually easily customize this with the device, and I'll show you how to do that right now, so pull down the shade go to the settings, go to search and then type in clock, and then you'll see that under lock screen you have some different options for the clock style, so press on that then go to clock style, and then you can, whether you want it for the always on display or the lock screen. For this example, we'll do lock screen, and then you have the choice of a variety of different clock types and then really do give you a decent amount of options here. So that's really cool! So we'll do this option, and then you can go even further with the customization to customize the color so tap on that.
So they already have a bunch of cool colors that you can apply automatically. You can even customize further with a bunch of different colors. In addition to that, and then, when you're done picking whichever color you want, so I'm going to go with the blue, you just tap on done and then now you'll see that we go to your lock screen. You have this new clock style. So that's really awesome.
Now the next thing I'm going to show you is device care. So if it seems like your galaxy, a71 isn't quite as fast as it was. When you first got the phone, then this feature definitely should help you out quite a bit so pull down the shade, go to the settings, go to search type in device care, and then you'll see it right. There device care and it's checking right now to see what optimizations the phone can do to speed up the device. In addition to that, it will also free up some storage potentially by clearing things in your cache.
So, there's really no downsides at all to go to the device care sometimes just to make sure that your phone is freshly optimized, so I'm going to tap on optimize now and the phone is now optimizing, and you can see that is now completely optimized, and now we're good to go, so I recommend probably doing this about every three weeks or so just to make sure that your device is specially optimized, but that should give you a better user experience overall now. This next feature is really cool and can definitely come in handy for certain situations, and it's called dual messenger. So pull down the shade go to settings, go to search type in dual, and then you'll see right here, dual messenger. So what dual messenger does is that it actually allows you to sign in to a second account on your favorite social media apps, and it's especially useful for different apps and services like Facebook, where they don't give you the ability, natively to sign in to multiple accounts at the same time. So essentially, what this does is that it creates a duplicate of that application, so that you can use one account to sign in to one app and then one account to sign in to the other app now, as you download more and more apps on your phone and, if they're compatible, you'll, see them listed here under dual messenger.
So for the moment for me, the only app that I have on this phone is Facebook that works with this, but definitely check it out to see which of your favorite apps are compatible with dual messenger, because this can certainly be useful if you do have multiple accounts for your favorite social media platforms. Now one of my favorite features with Android that, in my opinion, makes it a bit better than iOS is that you do get an app drawer. This is great because you can put some of your lesser used apps in the app drawer and at the same time it gives you a nice organized view of all the apps that you have on your phone. There is, however, a really cool feature that allows you to hide an app in the app drawer I'm, going to show you how to do that. Right now, so go to your home screen, hold down, go home, screen settings, and then you're going to scroll down to hide apps, and then this gives you the ability to hide whichever app you want on the phone.
So if I want a high duo, for example, just tap on that- and you can see it's now listed under the hidden apps. So just because you do hide an app doesn't mean its hidden forever. You can easily inside it as well, so we'll check right now to see if it's hidden, and you can see that before it was under this Google folder and there is no duo app anywhere in the app drawer. So that's a really cool feature for organizing and kind of cleaning out your app drawer, so that you only see the apps that you actually want to see and then, of course, like I mentioned before. If you want to bring that app or whatever app back that you've hidden go back to hide apps and then remove it from your hidden, apps and then tap on done and then go back to the app drawer, and you can see the app again now it was originally in that Google folder.
It looks like after I hit the app it didn't put it back in the folder where it was before so not a big deal, but just keep that in mind. So this next feature that I want to show you that sometimes is overlooked. Is the ability to double tap on the display to turn it on? That is a're useful feature there, and you can actually toggle that feature and lift awake in the settings so go over. Your settings go to search type in lift to wake, and you'll see it right there, and then you can turn on lift awake if it's not on already and then the same thing for double tap to wake, and then you can also activate smart stay if you want to as well which will keep the screen on while you're looking at it. So that's definitely an awesome feature too.
That might really come in handy for certain people. Now the Samsung Galaxy 71 features a really massive display at six point. Seven inches I really can't reach the top of the display. That's for sure now, thankfully Samsung does give us a really awesome feature called one-handed mode. That gives you the ability to reach other parts of your display and make the display smaller.
So it's almost like a mini phone. So to do this, pull down the shade, go to settings, go to search type in one-handed, and then you'll see one handed mode right there and there it is tap on that, and then you can activate one handed mode right here. So, with one-handed mode, you have two different options to activate it, so you can activate it with a gesture if you want to you by swiping down in the center of the bottom edge of the screen or if you want to you, can set it up so that if you just double tap on the home button, you can get to one handed mode. So I prefer that, and you can see after activating that I just have to double tap on the home button, and you can see that we now have a smaller version of the phone shrunken down here. But what's great is that I can reach all parts of it.
So you can do whatever you want on the phone, and it's all shrunken down and everything is easy to reach. Now, if you want to, you, do have the ability to also resize this within certain limits, so you can make it a little bigger if you want. You can also move it over to the left side of the phone if you want to as well so if you're left-handed, that will certainly come in handy and then, if you want to make any adjustments to one-handed mode, you can tap on the settings to do that and then to completely go out of one handed mode back to the normal mode. Just double tap on the home button again, and you can see things are back to normal, so definitely a really awesome mode there, and it's very easy to activate just by double tapping on the home button after you do enable it so with Samsung's, 1ui 2.0. You get some animations here and if you want to reduce the animations, that's really easy.
So let me show you how to do that so go to the settings, go to search type in reduce, and then you can see right. There reduce animations so tap on that and then turn on, reduce animations and the animations with the device are now a lot quicker. So you don't have to wait quite as long for certain things to load up here, which certainly makes using the device a lot more easy and efficient. You can also take this a step further by completely removing the animations as well. So let me show you how to do that so go to the settings go to remove, and then you can see right there remove animations, that's actually under accessibility, so you can see there.
It is right there and then by removing the animations. This is pretty self-explanatory. There are now no animations, so apps load up a lot quicker. Navigating around the device is definitely a lot faster overall. So if you feel like the animations with your Samsung Galaxy, a 71 are slowing you down, then you do have the ability here to easily remove those animations without even going into the developer settings, of course, to go back to the way it was before.
Just go to the settings. Go back to that turn. Remove animations back off again. I also need to turn reduce animations off as well, and then now things are back to normal, as it was before. Definitely a little slower with those animations, though now just in case you haven't figured it out.
Yet let me show you how to take a screenshot with the Samsung Galaxy, a 71. All you have to do is hold the volume button down and the power button at the same time, and it does quickly take a screenshot. So that's really helpful. You do have some customization abilities as well such as cropping the screenshot and sharing it too, and then you can of course, access the screenshot in your gallery. Application now I know that many people often ask what is this like side, cutout notch on the phone, and that's not a notch? Of course, that is the edge screen.
So by swiping over you get access to your favorite applications at the side of the display, so you can of course customize this. However, you want, you can add folders as well as you can see here, so it's definitely a really easy way to access your most-used applications on the side of your device. But if, for some reason you don't want this feature, maybe you're tired of seeing this little cutout on the side of your phone, it actually is very easy to remove so pull down the shade, go to settings type in edge, and then you'll see right here, edge panel, so tap on that, and you actually have even more customizations with this. If you want to you, you can add different tools, you can add contacts as well, but if you don't want it at all, just turn it off and then now you'll never see it again and then, of course, you can easily turn it back on as well and in fact, if you want even more options for this panel, you can go to the Galaxy Store to download even more things to add to the usability of this feature. So by default, the always-on display is not enabled with the Samsung Galaxy a 71.
Now I know that many people like that feature for a good reason, because it's a great way to just glance at your display to see what's going on, but at the same time it doesn't use up very much battery life because the display on the phone is super AMOLED now to activate that go to your settings, go to search type in always-on, and you'll, see right there under lock, screen always-on display so tap on that tap the show. So you can set it here so that if you just tap on the screen, which is the default, that it'll show the always-on display for 10 seconds. You can also schedule certain time, so the always-on display to be activated. So maybe you don't want it on during the night when you're trying to sleep or if you want to you, can set it to always show continuously. So we'll do that.
I'll now turn off the display, and now you can see the always-on display is activated. So this will always be on and like I mentioned earlier, since the display on the phone is Super AMOLED. It really doesn't use a lot of power at all, because the only pixels that are being powered are the pixels with the information, and this final feature is definitely one of my favorite features with the galaxy a 71. So this feature is called pop-up screen. So if you want to do other things on your device, while also being able to see certain content like a YouTube video for example, then you can definitely use pop-up screen.
So to do this, you have to go to your recent apps, so tap on that go over to whichever app you want to use the pop-up screen feature and then hold down on the logo of the app, and you'll see here that we have a variety of different options. You can, of course, do the split screen, so that's a feature that a lot of Android phones have nowadays, so you can have two different apps running at the same time, or he can do pop-up view, so I'm going to tap on that, and you can see it's almost like a little mini app window here. So that's really awesome because you can still navigate around the phone. You can do whatever you want. You also have the ability to resize this as well, so you can resize it to just show the actual video itself, so you can put that up in the corner while doing other things on your phone.
So in my opinion this is a bit better almost than doing split screen, because you can easily navigate around the device while also playing the video so there it is right there I'm going to turn on the volume for now, and you also get a cool transparency toggle as well. So if you want to kind of see what's behind the content here, then you can adjust that and turn the transparency up. Let me pause that, so you can see now that wherever I am, you can partially see the video, but you can also see what's behind the video as well, so definitely a really sweet feature and then, of course, if you want to change the transparency again, you can turn it all the way up to 100% or 0% transparency. You can also use this button to completely shrink it to just a little icon. That still is everywhere, no matter where you are on the device, you can, of course tap on the X to completely close this out or if you want to go back to the original full screen tap on the full screen button, and it will take the app back to the default so that you get the full experience here, but definitely a really cool feature, and it works really well with the galaxy 871, the device is Qualcomm.
Snapdragon 730 doesn't excellent job handling this so doesn't be concerned about that at all. So I hope you enjoyed these tips and tricks about the Samsung Galaxy a 71. These are definitely some of my favorite hidden features with the device and I certainly hope. You found a lot of value with this video if you did enjoy the video and if it did help you give this video a thumbs-up and then also make sure to subscribe to my channel in addition to that, I have a lot of other videos as well about the galaxy, a 71 so check those out too. But this is Kevin here.
This is the Samsung Galaxy. A 71 and I will see you in the next one.
Source : Kevin Breeze