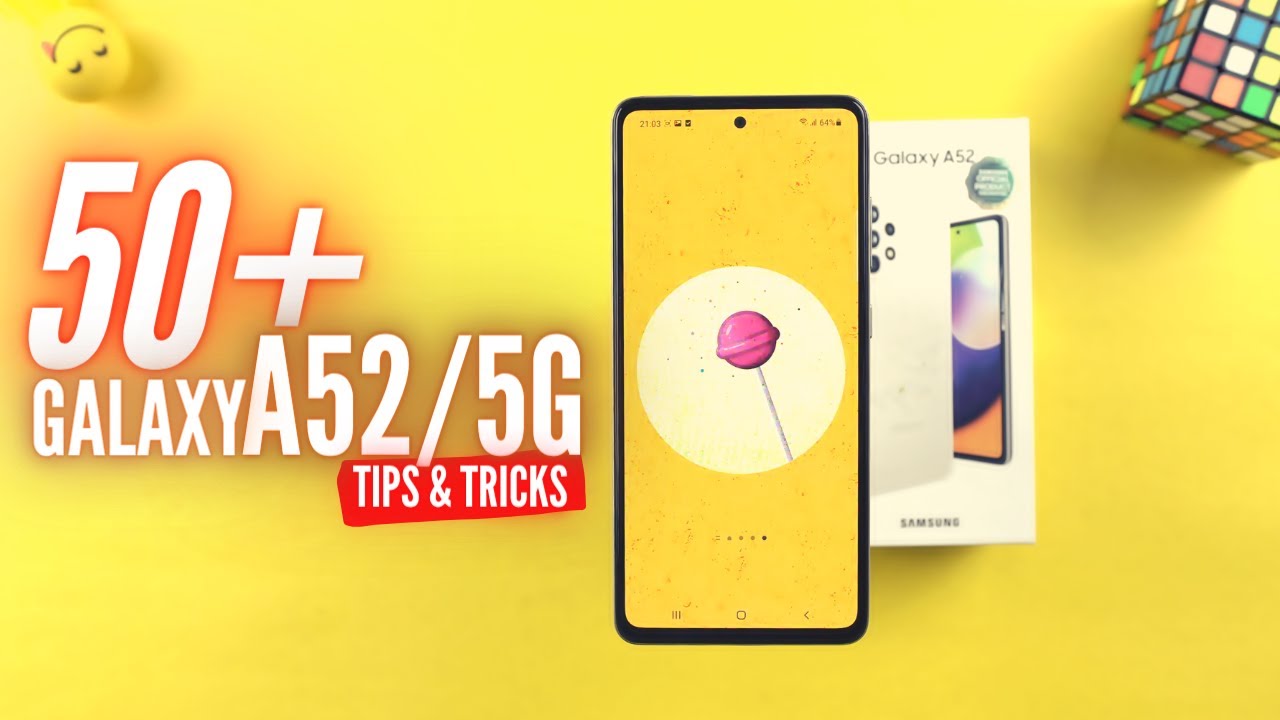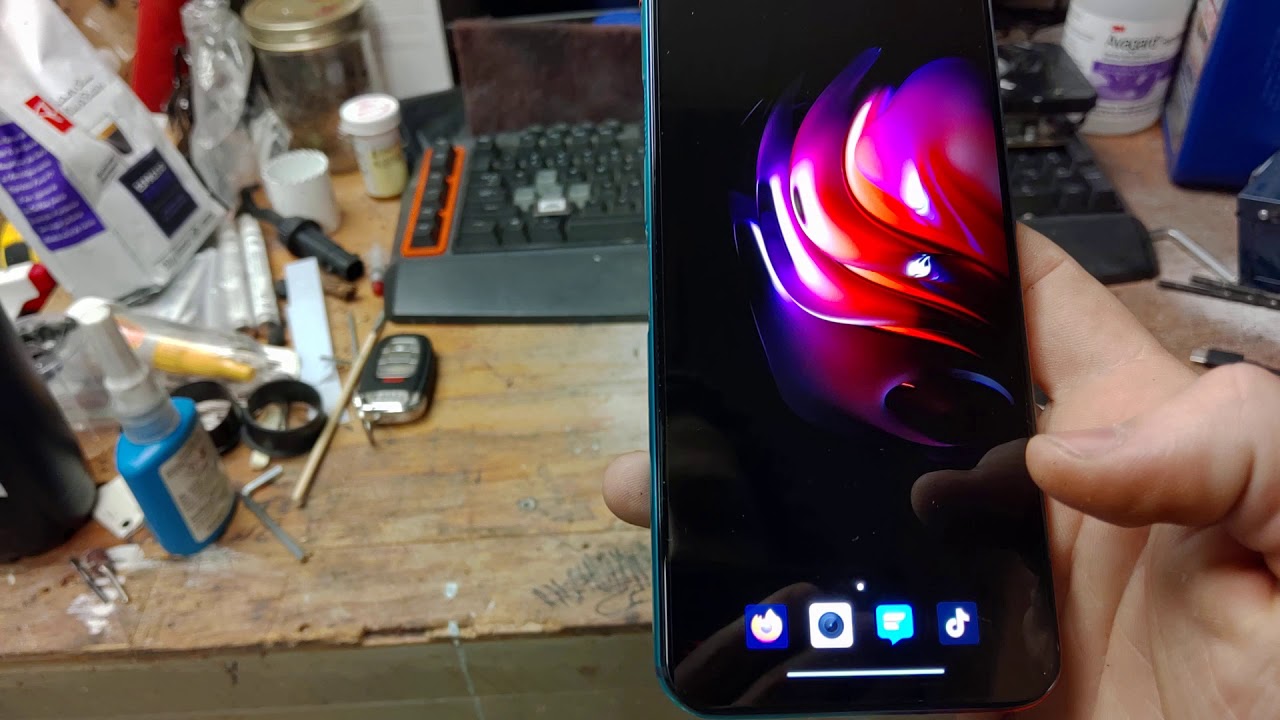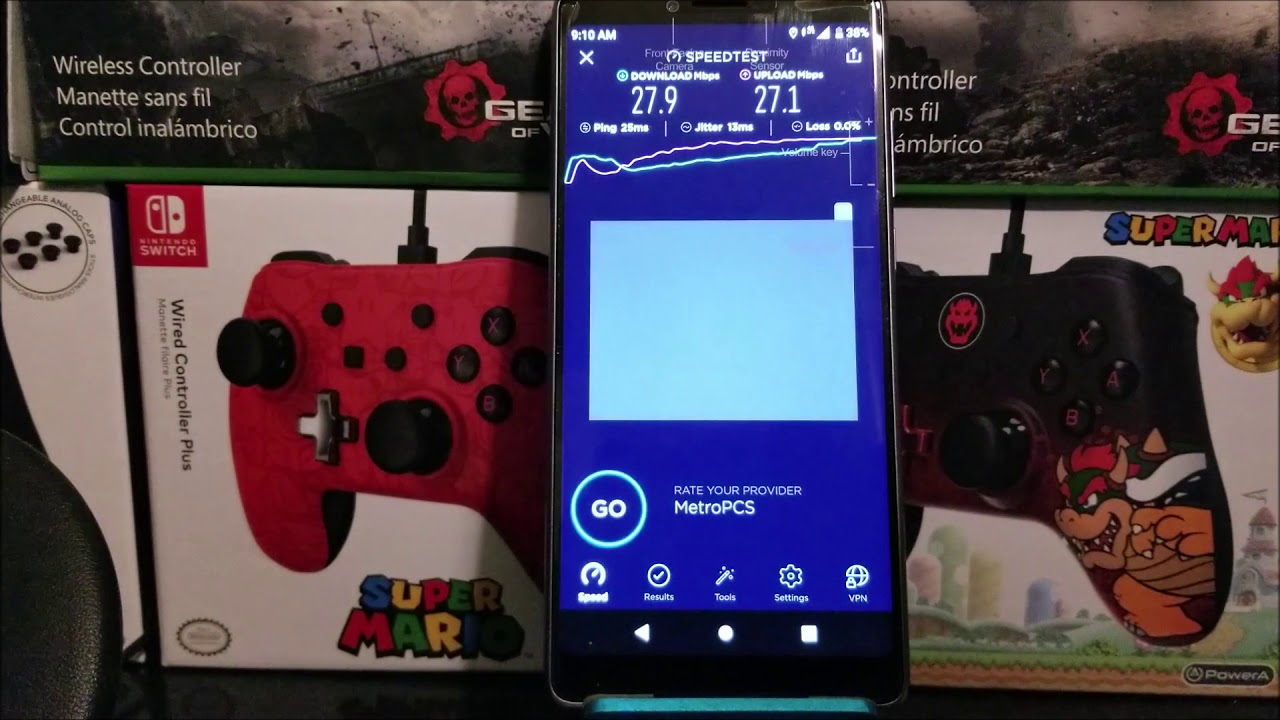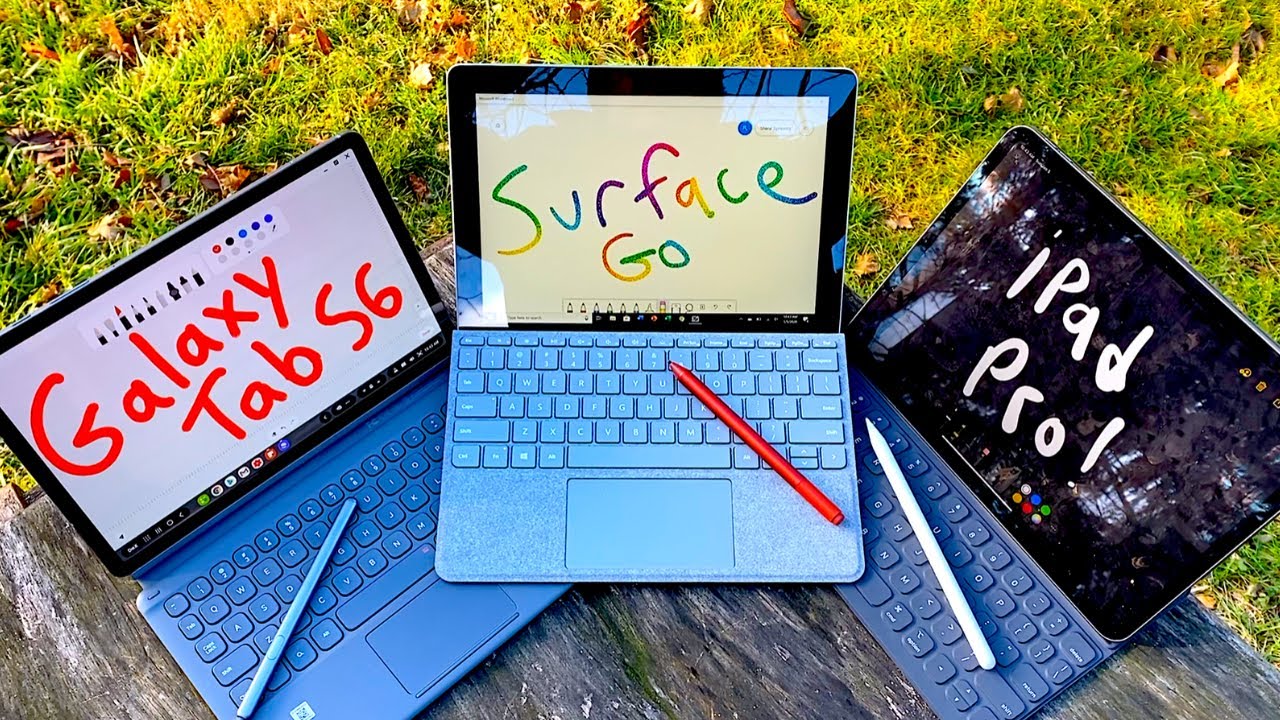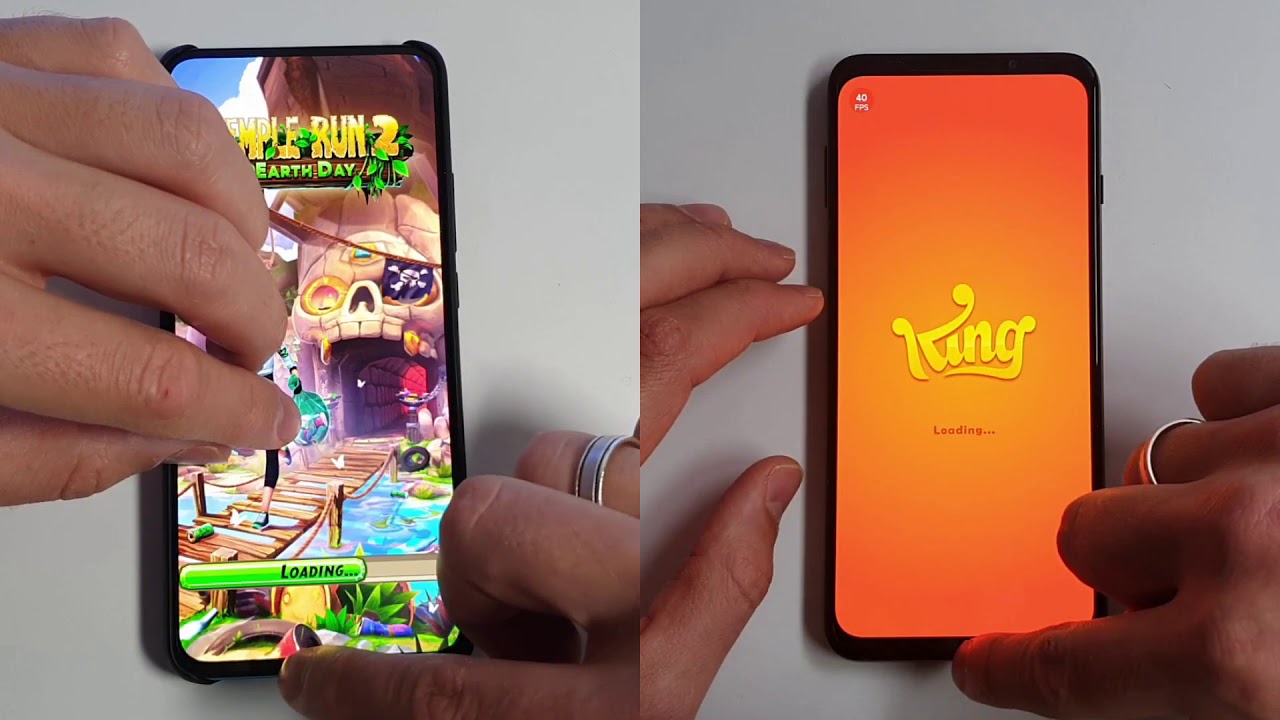Samsung Galaxy A52/A52 5G Tips and Tricks By TechwithUsama
Hi folks welcome back to another video today I am going to show you the Samsung Galaxy, a52's tips and tricks. These tips and tricks will also work for the galaxy a525g, because these are same smartphones. So I would like to make a few things clear. First, if you're an existing Samsung user, you will find many of the tips and tricks shared in this video familiar in that case. Please do not mind that, because this video is specifically designed for the new Samsung Galaxy a52 owners or the people who have little to zero knowledge of Samsung's one UI anyways, it would be massively appreciated if you guys can hit the subscribe button, and if you find this video good enough, add some coins do hit the like button as well: let's go ahead and start off with the coolest tips and tricks first, okay. So here, first, you can see that the fingerprint scanner of the Samsung Galaxy a52 is quite slow.
So I would like to show you how you can speed it up for this. You will go to the settings of your phone and in the settings you will go to the by matrix and security. Here you will go to the fingerprints type your password and now here you have to turn off the show animation when unlocking turn this toggle off go back now go to more by matrix settings and now turn off the show. Unlock transition once again go back to the settings and in the settings now you have to go to the apps, and here you have to click on this button at the top and click on special access, click on optimize battery usage and now click on all now here, search for biometrics and turn off the battery optimization for the biometrics on your Samsung Galaxy a52 or the a525g. Now when we unlock the phone, you can see that the fingerprint scanner is now lightning fast, and this is my favorite tip that I discuss for all the Samsung smartphones on my channel anyways.
Let's go ahead and take a look at how to capture a screenshot on your phone. Now there are multiple ways to capture a screenshot. First, you can press the volume down key and the power buttons at the same time, and the phone will capture a screenshot. If the page is scrollable, it will also give you an option to scroll down and capture a huge screenshot. Another way to capture screenshots on your galaxy, a52 or 5g, is by swiping your hand on the screen like this, and the phone captures a screenshot.
You can see that how nice and easy it is now talking about. The screenshot also reminds me of the screen recorder on this phone. You can just pull down the notifications panel, and here you can find the screen recorder in the toggles. If you click on the screen recorders button once just choose one of these options and click on start, recording, skip countdown and the recording starts. Now.
Here are some options. For example, this is a little pen here. If you click on this pen, you can start writing on the screen, which means that you can just create a tutorial. Now you can definitely access other settings of the screen recorder as well. Just go to the toggles once again and long press the screen recorder toggle now here you can see that you have the screenshot toolbar, which is for the screenshots, the video quality.
You can select the video quality that you want to use for the screen recordings and there are some other options like height status and navigation bars. Now, unfortunately, Samsung has changed a few things in this screen recorder. You cannot record yourself while recording the screen on your phone anyways talking about the toggles, you can pretty much access the settings of all the toggles by just simply long pressing, the toggles icons, and you can quickly change some settings on the go. Similarly, if you just click on the title of any toggle, you can access some of its settings right here. For instance, I can just change the intensity of the torch by just tapping on the torch title.
You can see the brightness levels here. Similarly, you can just click on the title of the comfort shield and set its color tone as well. Now, if you think that some options are missing in the toggles of your phone, and you want to bring those uh options and buttons back, you can just click on this options key here and click on edit buttons. Now all these buttons these are available, but these are not added to the toggles pages of your Samsung Galaxy a52 or the 5g. So you can just drag and drop these buttons one by one to bring them to the main toggles area of your phone.
You can see that we have some really useful options here, like the always on display the call and text on other devices, the scanned qr code, Dolby Atmos, which again is one of the nicest options to have on this phone. Since it comes with dual stereo speakers, the music share, NFC, secure folder and some other options that are definitely quite useful. Anyways in the toggles. We have the link to windows option. This link to windows basically links your phone to your windows, computer, and you can pretty much do everything from your phone like receiving the messages.
It basically allows you to sync the communication between your phone and your computer in the same toggles. We have the nearby share. You can share data in large files between two devices that have the nearby features within a matter of a few seconds. Nearby share is a stock android feature, and it works in a manner similar to Samsung's, quick, share or similar to apple's airdrop. We have the smart view here.
The smart view will let you connect your Samsung device to other devices like a TV. If you want to use your smartphone as a remote for your Samsung TV, you can see that my TV is appearing here. The Samsung 7 series TV. I can control my TV or even mirror my screen using the smart view, option available in this phone next up. Here we have the quick share feature.
The quick share is quite similar to uh nearby share, and you can just share the large files of gigabytes in a matter of a few seconds between two Samsung phones. Using this feature, the dark mode. Well, uh, it is quite old, and it is quite a useful feature on super Mollie display, so use a dark mode. Whenever you feel like using it, we have the call and text on other devices. For instance, you have a tablet, and you want uh the calls and text messages to appear on your tablet instead of appearing on the phone in case, the tablet is your main device, so you can just connect your Samsung Galaxy a52 to your Samsung tablet and all of your calls and text messages will start appearing on your tablet to use it.
You have to have a sim card in your phone, and you can just connect it easily. It's quite self-explanatory all right, so that was all about the toggles on the Samsung Galaxy a52. By the way before I forget, I would like to show you another useful feature. You can see that when we swipe down the notifications panel, we do not see the brightness control here to see the brightness control. We have to pull it down further, and it appears here so just in case you want to make the brightness control appear on the top right here.
You can do so by clicking on these options. Button here and click on quick panel layout now, here, click on show brightness control above the notifications. Now the brightness control will appear on the top right here, and you don't have to swipe it down once again to access these controls all right. Before I take you through the home settings of the phone, I would like to show you some tricks for the camera application. Now the camera of this phone welcomes you with the main photo mode.
This phone has a 64, megapixels camera and the way to access the 64 megapixel mode is by clicking on this resolution, option here and select the three to four 64 megapixels mode. Now you can capture the large images in the 64 megapixel resolution, but remember the HDR does not work in the 64 megapixels mode, and you won't be able to zoom in either. So this is one caveat of this mode because I believe it's a gimmicky mode, but just in case you want to capture those high sized images. You can do so using this mode. We have the filters here for the images you can even create custom filters, and then we have the timer, and then we have the flash as well.
You can control the HDR by accessing it from the settings. There is only one option: the auto HDR you can either turn it on or off. I suggest keeping it turned on to capture those uh high dynamic range images. So here we have the ultrawide camera of the phone. You can just click on this button to access the ultrawide camera, and then you can zoom all the way up to 10x on the smartphone.
If you just swipe uh up and down like this, you can switch between the front and the rear cameras of the Samsung Galaxy a52 or the a525g right here we have the scene optimizer. The scene, optimizer will basically automatically detect the scene, and it will optimize the camera's performance in accordance with that scene. Now, if you long press the shutter button of your camera application, it will start recording a video clip. This is one of the nicest ways to quickly record a video clip on your phone without jumping onto the video mode. But how do you capture the bull shot images now? Well, you will just press uh towards the top of this shutter button and drag it towards bottom, and you can see that it's now capturing the burst shot images.
You can also move the shutter button anywhere on the screen. Just drag the shutter button and drop it anywhere else on the screen right here we have the portrait mode of the phone. The portrait mode has its intensity right here it is set to 5 by default. You can just decrease it or increase it. It will basically increase or decrease the intensity of the blur.
In the background of your images, next up, we have the single take. The single take will basically capture 10 images and video clips and automatically apply effects and edit the images and video clips and prepare them for sharing on the social media platforms on the go. You can just select the types of short that you want to capture in the single take mode, and once you press the button it automatically starts working next up, we have the fun mode, the fun mode, as you can see, works for the ultra-wide, and it works in the zoom mode as well, and it works for the front camera as well. So the fun mode is basically a feature that has come to the new Samsung Galaxy, a52, a525g and a72 as a result of Samsung's collaboration with Snapchat. Now, with this mode, you can access snap chats filters and lenses right here in the stock camera application of your Samsung Galaxy smartphone.
Let's move towards other options: we have the night mode here. The night mode works for the untrod camera and the main camera, and it works for the front camera as well. Next up is the video mode. Now, the video mode in this phone is fascinating. First, you can record 60 frames per second videos from the front and the rear cameras.
You can see the full HD 60 frames per second option here. This one has optical image. Stabilization, but that works only in the 1080p mode. It doesn't work in the 4k mode in the 4k mode. This phone's electronic image stabilization works.
Here we have the super steady mode. The super steady will capture super Freddy footage as its name suggests, but it is going to compromise on the quality for sure, and if you press the record button, you can now see that you can switch between the ultra white and white cameras while recording a video and when you're recording a video. If you press this capture button right here, it will capture an image while recording a video. So this is another cool feature on this phone. Next up we have the macro camera.
You can uh just place the objects really close to the camera and capture them in high details. We have some more options under the more toggle. First, we have the pro mode. The pro mode on this phone is good. It has ISO, it has the shutter speed, uh, the autofocus and manual focus control, the white balance, and then we have the color tone options, and here we have the metering as well.
Unfortunately, this phone does not have the raw capture for the pro mode, which is really disappointing, but anyways. We now have to live with it as it is. So we have the video pro mode uh in this phone as well, and the video pro mode has the option similar to the pro mode of this phone in the video pro mode. You can select the resolution once again. We also have the super slo-mo and the slow motion and the slow motion on this phone also works for the front, camera and yeah.
Lastly, if you want to bring any of these options to the tray of your camera application, you can just drag any of these options and drop it to the camera, tray and click on save. Now the option will appear in the train. Do you know that you can also add watermarks to the images on the Samsung Galaxy a52? Well, you can add custom watermarks or use the phone's default watermarks. For this you will just go to the settings of the phone, and here at the bottom, you can turn on the watermark. You can now add a custom watermark or just stick to this stock watermark of the phone in the settings.
You can also find uh the format and advanced options here, make sure that the ultra white shape correction is turned on, because, if it's not turned on the phone will capture the images, the ultra white images with a fish eye effect, which won't look good at all. Let me take you through the home screen settings of the phone now to access the home screen settings you just have to long press on an empty area on the home screen of your phone and now click on in the settings at the top. You can see the home screen layout. First, you can define what icons you want to see on the home screen, or you just want to see the home screen only you can select one of these options and that will start appearing on the home screen. Next up we have the home screen and the app screen grid.
You can see that I have set it to 5 into 6, but by default it is set to 4 into 5. Now, if you set it to 5 into 6, the icons will become smaller, and you will be able to fix more icons onto one page of your phone and the icons. This way, look really cool, as you can see that I have the icons in a smaller size, and they look really cool next up. We have the show apps uh screen button on the home screen. This is our old screen apps button that used to appear back uh in the day on the older version of android, and if you just want to use this button, you can enable it and click on this button, and it will open the application drawer.
The swipe up button. The swipe up mechanism will also work for accessing the application drawer, but this button just gives you an ease of access. Next up, we have the lock home screen layout. When you lock the home screen layout, you won't be able to move the icons or anything else from the home screen here and there. If you're, tired of those accidental touches moving the icons on your screen here and there, you can just log the home screen layout and nothing will move out of the home screen layout.
Now next up, we have the add new applications to the home screen. Whenever you install a new application from the play store on your phone, it adds its icon automatically to the home screen. If you don't want that to happen, you can just turn off this toggle or turn it on. If you want that to happen next up, we have the hide apps. As its name says, it is used to hide the applications from the application drawer, for example, if I select the Chrome browser and click on done and go back to the application drawer here, you can see that we don't have the Google Chrome browser here anymore, because we just hide it now.
If you just go back to the settings of the phone and click on hide, apps, uncheck, the chrome application and go back to the application drawer, the chrome is now back, and it appears at the end of the application drawer of the phone. Next up in the settings, we have the app icon badges, whether you want to show it with the number or you want to show it with the dot. You can select it from here and the notifications on app icons, those numbers, the notifications that show up at the top of the app icons. You can define the look for those here as well. We have the swipe down for notification panel.
It is now enabled, by default back in the day, it was not enabled by default. We had to enable it uh. So now you can just scroll down anywhere on the home screen, and it will pull down the notifications panel and bring down the toggles on your phone and, lastly, we have to rotate to the landscape mode. You can now rotate the screen of the entire phone to the landscape mode, and this is the control for that in the application drawer. If you want to clean up the pages, if you don't want the icons to be dispersed all over different pages, you can just click on the options button here and click on cleanup pages, and it will remove all the empty or the unnecessary pages from the application drawer of your phone.
Similarly, you can sort the icons in the alphabetical order or in a custom order, using the same options in the application drawer of your phone. Before I take you into the settings of the phone, I would like to show you another cool option that you may be interested in changing so pull down the notifications panel once again and click on this power button. Here now you know that when you pull the phone out of the box and press the power key of your phone, it launches the Bixby. If you don't want that to happen, click on the side, key settings here and now just change the press and hold to power off menu. And now, whenever you will press and hold the power button, it will launch the power off menu instead of launching the Bixby.
Similarly, you can double press the power button of your phone to launch an application. For example right now it is set to launching the camera. But if you want to launch a specific application, you can select the application from here. Let's say I want to launch Facebook by double pressing the power key and now, when I double press the power key, it launches the Facebook application on my Samsung Galaxy, a52 and yeah. I would also like to show you the edge panels of this phone, just swipe on the screen towards left like this, and now you have the edge panel.
Save you can see that by default we have only one edge panel enabled if you want to add more edge panels to the screen. You can just click on this settings button here, and you can enable all these edge panels, and they will start appearing right there on the home screen of your phone. Let's do it again, and now you can see that we have more edge panels right here, and now you can edit all these edge panels individually and customize their options as your choice. So let's say I want to add more icons to this specific edge panel. I can just click on this edit button and I can deselect or select the icons that I want to move to and from these edge panels, all right we are now all set to move into the settings of this smartphone just go to the settings and one by one I'll show you the options throughout these settings.
So, first, let's take a look into the connections in the connections. You can just go to the Wi-Fi. First, and here in the Wi-Fi settings- click on advanced now in advanced settings. You can see some of these useful options like detect. The suspicious networks show network quality info.
If these options are turned off on your phone, I suggest turning them on, and they will help you prevent any bad Wi-Fi connections. In these options we have the sim card manager as well. I don't have a sim card in my phone uh right now, but anyways I'll just tell you how these work. So here you can select the preferred sim card for calls messages and mobile data. You can select whether you want to use swim, one or two for any of these particular operations on the phone and if you want to use a dual sim card mode, all the time on your phone or not.
Next up, we have the sounds and vibrations on this phone now in the sounds and vibration settings. First, you can see uh the vibration intensity. You can change the touch, interaction, intensity of your phone, and then we have the system sound and vibration control. You can just turn on or off the vibrations and sounds for all these options listed right here. If the haptics on your phone are not working out of the box, you can just turn them on by clicking on the Samsung keyboard option right here in the sounds and vibration control, you can see that you can turn off the sounds for dial pad Samsung keyboard charging and the vibration controls for touch interaction, navigation, gestures, charging and Samsung keyboard.
Similarly, we have the separate application sound. If you want the separate applications to output, separate sound for separate Bluetooth speakers, you can do so using the separate application. Sound option, for example, I want to connect my phone to two different Bluetooth speakers and I want to output sound from the YouTube application on one speaker and I want to output sound from Spotify on one speaker. I can do so using the separate, app sound now here in the sound quality and effects we have the Dolby Atmos, it should be turned on your phone, but just in case, if it's turned off, I suggest turning it on, and we have the equalizer here as well. You can choose pop classic jazz rock or even create your own custom equalizer preset, and then we have to adopt sound.
The adobe sound is off, but just in case you want to use any of these options. You can just turn it on. Next up. We have the notifications in the notifications. First, at the top, you can select whether you want to see the brief notifications or you want to see the detailed notifications after that you can select what applications do you want to show the notifications? You can just select or deselect the applications from this list, and then we have the brief pop-up settings.
Now you can turn on the edge lighting for the brief pop-up on your phone. These are all the presets for the edge lighting and color by keyword, and then we have the show, even while the screen is off just in case, you want to show the pop-up notifications, even when the screen of your phone is off, and if we go to the advanced settings here at the top, you can see how many notifications do you want to show so right now it is set to three most recent. You can also set it to a number of notifications, more number, or you can set it to none, or you can just show all the notifications as well. We have the show battery percentage if it's turned off on your phone turn it on, and it will start showing you the battery percentage right here. Next up we have the notification history.
If you turn it on, you will be able to view the notifications that just passed through your phone in the last few hours. We have the conversations if you have any modified conversations they appear here and if you want to enable the floating notifications in the form of bubbles like the Facebook Messenger bubbles you can enable the bubbles from here. You can see that the bubbles will look something like this, or you can even enable the smart pop-up view, but this is going to be uh. This is not going to be so good for your privacy, so you can either keep them off or just use the bubbles if you just want to use them next up. We have the suggest actions and replies for notifications, automatic reply, suggestions that appear whenever a new message comes in right in the notification area of your phone.
The notification reminders just like the alarm clock of your phone and the app icon badges all right. Next up, we have the display in the display settings. First, let's take a look at the motion. Smoothness. It is set to high, which is 90 hertz on this one and 120 hertz on the Samsung Galaxy a52 5g.
I don't see any reason to use the standard 60hz screen refresh rate, because 60hz is going to hurt your experience, because once you use high refresh rate, you won't be able to adjust to a low refresh rate, so I suggest keeping it to high refresh rate all the time. Just in case your phone's refresh rate is set to standard out of the box. I suggest switching the high on end enjoy the phone all right. Next up, we have the screen mode. If you don't like the current color profile of your phone, you can just change it to natural in the vivid.
You can just change its temperature, you can make it look warm or cool and in the advanced settings you have more color options, so you can just change it. According to your own choice, we have the font, size and style. It will just change the size of the text and the style of the text on your phone. You can just use the size and the style that suits you. The most next up, we have the screen zoom.
If you want the icons to appear smaller on the screen of your phone, you can just decrease the zoom, and if you have any eyesight issues or just in case you want to view bigger icons and elements on the screen, you can definitely increase the zoom on the screen of your a52. After this, we have the full screen applications any application that is not using the full screen by default. You can force such applications to use the full screen mode, and if there is any application that you don't want to use in the full screen mode, you can turn off the full screen mode for such applications. Using these same settings edge panels. I have already discussed these next up.
Is the navigation bar? How do you want to navigate on your phone? You want to use the buttons, or you want to use the gestures. The choice is yours, and you can select from here. Navigation gestures, basically give you a bigger screen. You can enjoy more room on the screen. You can see that the buttons are gone now.
I prefer using the buttons, which is why I have them selected all the time. Anyways, you have more options for the navigation gestures as well. You can just make three bars appear here, or you can just make one bar appear, and we have the gesture sensitivity here as well and by the way the navigation gestures now work with Google gestures as well. So it is completely up to you whether you want to use these next up. We have the accidental touch protection.
If you are tired of the accidental touches, while your phone is placed in your pocket, you can just turn it on and no more accidental touches will happen on your phone, and then we have the screen saver. Just the old school screen saver that we used to have on our PCs. Next up in these settings, I would like to discuss the lock screen settings in the lock screen settings at the top. We have the smart lock. The smart lock basically allows you to keep your phone unlocked at certain situations and at certain places, for example, you want to keep your phone unlocked on body detection at trusted places or when it is connected to trusted devices.
If you want to keep the device unlocked in certain scenarios, you can do so from here using the smart, lock settings next up, we have the secure, lock settings. As you can see, the secure, lock settings presents us with a few good options, auto lock when the phone's screen turns off the phone automatically locks itself after five seconds, when the screen turns off lock instantly with the side key. When you press the power button, it automatically locks itself and if you want the phone to automatically factor reset after 15 incorrect attempts to unlock it, you can turn this option on and if you don't want the Wi-Fi and mobile data to go off when your phone is locked, you can just turn this option on. It is on already, and it should be on and show lockdown option. It will basically display a power button on the screen to turn off the smart lock, and it unlocks the biometrics and notifications on the lock screen as well.
Okay, we have the always on display. Now in the always on display. You can see that right now it is set to tap to show for 10 seconds. If you want to show the always on display all the time on the screen, you can turn it on. You can turn on the show, always toggle.
We have the clock style here. You can just choose any clock style and choose any colors. If you want to display an image or a small video clip or a GIF for GIF on the always on display, you can just click on this image, icon here and choose from the gallery, or you can even choose a custom, always on display screen from the themes on the Samsung Galaxy store. Next up, we have the show music information. If you want to show the music information on the always on display screen, we have the screen orientation, the auto brightness and some other options are appearing right.
Here we have the wallpaper services for the lock screen of the phone. We have the Samsung global goals and the dynamic lock screen. If you want to use this dynamic, lock screen, you can turn it on, and now we have the wallpapers from these 10 different categories and the wallpaper changes every time you unlock and lock the screen of your phone. So you can just choose the colorful wallpapers from here, and the Samsung global goals are basically the Samsung stories from different regions, which are also quite colorful with Samsung's insights. If you just want to use these, you can do so, and you can also change their settings from here.
Next up we have the widgets for the lock screen. You can select what widgets do you want to show on the lock screen the weather? Today's schedule next alarm and all these options are here, and you can show the widgets on the always on display screen as well. We have the contact information. I suggest adding your phone number and some other contact info to the lock screen of your phone uh. Just in case you end up losing your phone somewhere and the phones' finder happens to be a perfect person.
He can reach out to you and hand the phone back to you. Next up, we have the notifications for the lock screen. You can choose. What do you want to show on the lock screen of your phone? You want to show the icons only, or you want to show the details. If you want to show the details, what intensity of the details you want to have on the lock screen of your phone, you can set that transparency to high or low.
This is the transparency of the background of the notifications area, and you can auto reverse the text colors and if you want to hide the content, you can turn this option on, and you can see that the content is gone from here, and then you can select what notifications do you want to show? You want to alert and silent the notifications, or you want to show the notifications only and once again you can show these notifications on the always on display screen of your phone too. In the end, in the lock screen settings we have the shortcuts. Now here you can select what shortcuts do you want to use on the left and right corners of the phone by default. It is using phone and camera, but you can select pretty much any application, and you can launch the application by simply swiping from the left and right corners from the lock screen of your Samsung Galaxy a52. After this we have the biometrics and security in the biometrics and security.
I suggest registering your face in addition to the fingerprints, because whenever your hands are busy- and you can't really reach out to the fingerprint scanner, you can just scan your face and unlock the phone at fingerprints. Well, I suggest registering your same fingerprint or both thumbs of your both hands in the fingerprints of your phone to make the fingerprint unlock easier and faster in the same settings we have the secure folder as well. Now the secure folder is like another secure instance within your Samsung smartphone. This folder will be protected by your fingerprint or face I'd unlock and whatever you put inside this folder, it stays protected. No matter what all right and then we have the other security settings here.
First, the passwords remain visible for a tiny bit whenever you type them on the screen of your phone. I suggest turning this option off. This will just add to your security here in these settings. We have the pin windows. The pin windows is an interesting option.
Let me show you how it works. For example, I have opened YouTube application on my phone and I want to give my phone to a kid, but I don't want the kid to go out of the YouTube application. What I can do is I can pin the YouTube application. I will just go to the recent applications. Click on the YouTube, icon and click on, pin this app.
Now the YouTube application has been pinned, no matter what someone does, he won't be able to go out of the YouTube application, and this is how it works so to go out of the YouTube application. One must long press and hold the recent and the back key and the phone takes you to the lock screen. You can see that these are the Samsung goals appearing on the top of the lock screen, and I can just turn uh the screen on and go back to the settings once again. Now that we are in the recent applications, I would also like to show you how you can enable the split windows on the phone. Just click on the icon of the application in the recent application and click on open in split view, now select another application that you want to use.
In the split view you can see that I have opened the Google Chrome browser, and now I can use a Chrome browser and a YouTube application on the phone at the same time, and I can just close these applications simply, let's take a quick look at the advanced features in this phone in the advanced features at the top. You can once again see the call and text on other devices and to continue apps on other devices. Just like you can make the calls and text appear on other devices. You can continue the applications on other devices as well. Using this feature, the android auto is now wireless, but for this you need to have a wireless android, but for this you need to have wireless android, auto in your car as well, so you can wirelessly connect your Samsung Galaxy a52 to any car that has wireless android, auto.
Otherwise, a wired android auto is definitely going to work too. We have already taken a look at the side, key settings, the motions and gestures you can enable or disable these options according to your own liking, for example, you can lift the phone, and it will automatically wake up. I like this feature, and if you like it too, you can turn it on double tap to turn on or off the screen. Just as it explains it works like this, you can just double tap and the screen wakes up keep the screen on while viewing the phone will automatically detect. When you are viewing the screen, and it will keep the screen on mute with gestures, you can mute incoming calls by putting your hand over the screen or when you put the phone facing down and then palm swipe to capture, as I showed you while capturing a screenshot one-handed mode, as its name suggests, you can just turn it on or off from here, and you can access a one-handed mode using the gestures or buttons, and you can also resize the one-handed mode on your a52.
We have the game launcher here. The game launcher will basically uh give you some extra stats, and it will boost the gaming performance on your phone, so you can turn it on or keep it off. We have the dual messenger here: the dual messenger, just as its name says, it basically adds a dual instance of the social media applications or connectivity applications on your phone, any application that is compatible with the dual messenger for exam. For example, WhatsApp Instagram, Twitter Snapchat, they all appear here once you have installed them, and you can enable the dual instance for all such applications and use two accounts of the same application. At the same time, in your phone, you can use a separate context list for all such applications or use the existing context list.
It completely depends on you next up. I would like to show you some battery and device care settings here whenever you feel like your phone is acting up. You can just come here in these settings and click on optimize. It will automatically detect what's wrong with your phone, and it will quickly optimize the phone for better now. Here, click on these options and go to the automation settings- and here I suggest, turning on the auto restart at times schedule a time which is odd for you, when you're asleep or when you're, not using the phone, so that the phone automatically restarts itself once in a while, and it keeps working at its best.
Next up, we have the general management here we have only one useful option. So, whenever you type on the screen of your phone, the characters pop, and they give the view for just a few seconds, let me show you, for example: if I am typing here, you can see that whatever character I hit, it shows me a character preview right on the top. If you don't want this to happen, you can just go to the settings of your phone. Go to the general management, and here in the general management, go to the Samsung keyboard settings in the Samsung keyboard. Settings go to swipe touch and feedback, go to touch feedback and turn off character.
Previews. You can see that now, when I type on the screen, the character previews are no longer appearing, and this is one of my favorite tips and I share it or in all of my Samsung tips and tricks, videos, okay, so in the about phone, go to the software information on your phone and click on the wheel number for 7 times, and it will activate the developer options on your phone now at the bottom of the settings. We have the developer options in the developer options. We have some really nice features, but these are obviously the advanced options so make sure you know what you're doing on your phone before touching these features. So here, first, we have the OEM unlocking stay awake.
When the phone is put on charge, a picture color mode, we have the USB debugging. You might need it at some point while connecting your phone to the computer, and we have all these useful options right here, so you can enable or disable these options, depending on what kind of feature you need on the phone. When you open the phone application on your phone, it often opens directly to the recent. If you don't want the app to open to recent all the time, you can just click on this button here and click on open to keypad. Now, whenever you will open the phone application, it will always open to the keypad.
Let me quickly show you some features in the gallery of the phone uh. You can now crop in uh by just simply zooming into a picture. For example, if I zoom in and now, if I click on this icon write here, it will take a screenshot and save it as a new picture right here in the phone. You can quickly edit the pictures right here on the phone too and to edit a picture. You can just click on that edit icon, and now you can add the text, you can apply filters, you can crop or rotate the picture and do whatever you want.
Similarly, there is a very nice video editor in this phone as well open any video on your phone and click on the edit button right here now you can add music to this video, or you can just do pretty much anything like adding the text or enhancing the look of the video. You can see that we have the background music option here. You can bring down the videos, talk, music, sound and use any sound from the available list of Samsung sounds, and you can in fact use a sound from your phone as well. It will automatically detect the sounds and the music stored in your phone, and you can add that to a video clip stored right here on your phone without using a third-party video editor, you can also set a video clip as a wallpaper on your phone to do so open any video on your phone and just click on the options button here and click on set as wallpaper 15 seconds. Long video clip can be set as a lock screen wallpaper, or you can also set it as a call background on your phone and that's pretty much it with the tips and tricks of the Samsung Galaxy a52 and the galaxy a52 5g.
If you guys found this video helpful, please hit the like button and subscribe to my channel. Also, let me know, which was your favorite tip out of all these, that I just shared and also if you think that there is some tip or trick that needs to be shared with others, and I haven't talked about it in this video make sure to share it in the comments and help others with that being said, I will sign off, and I will see you all in the next one.
Source : TechwithUsama