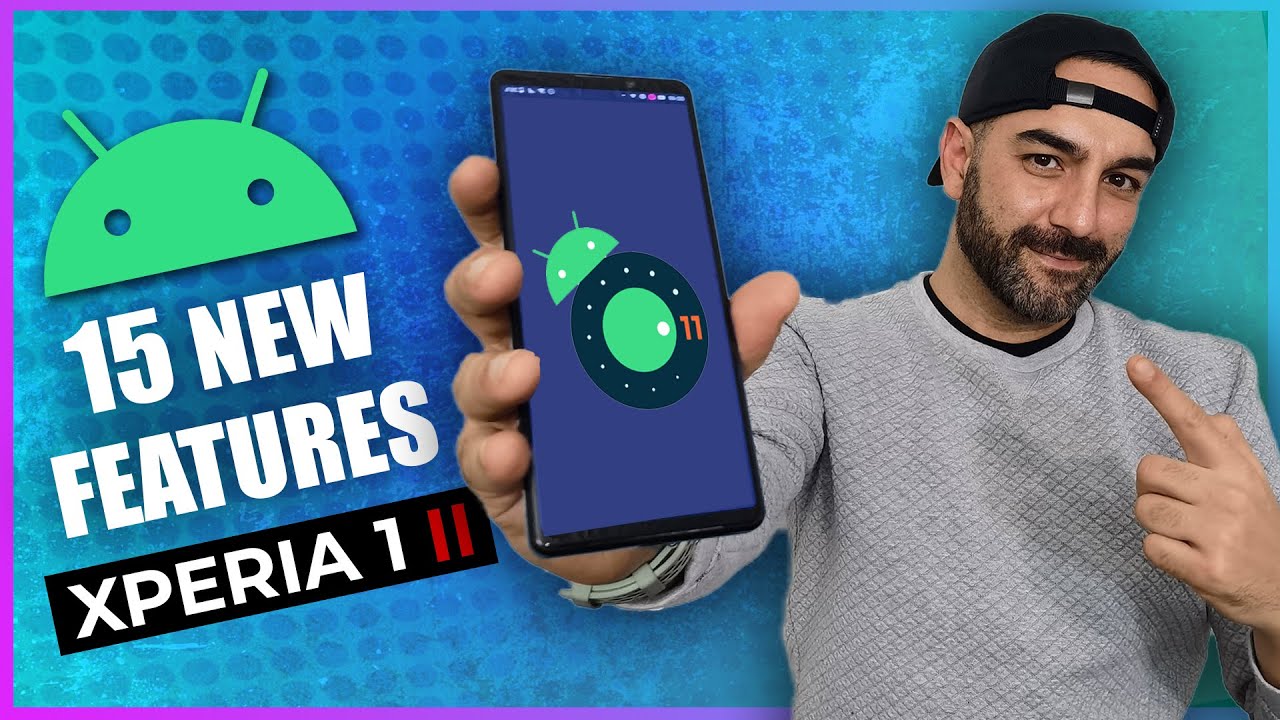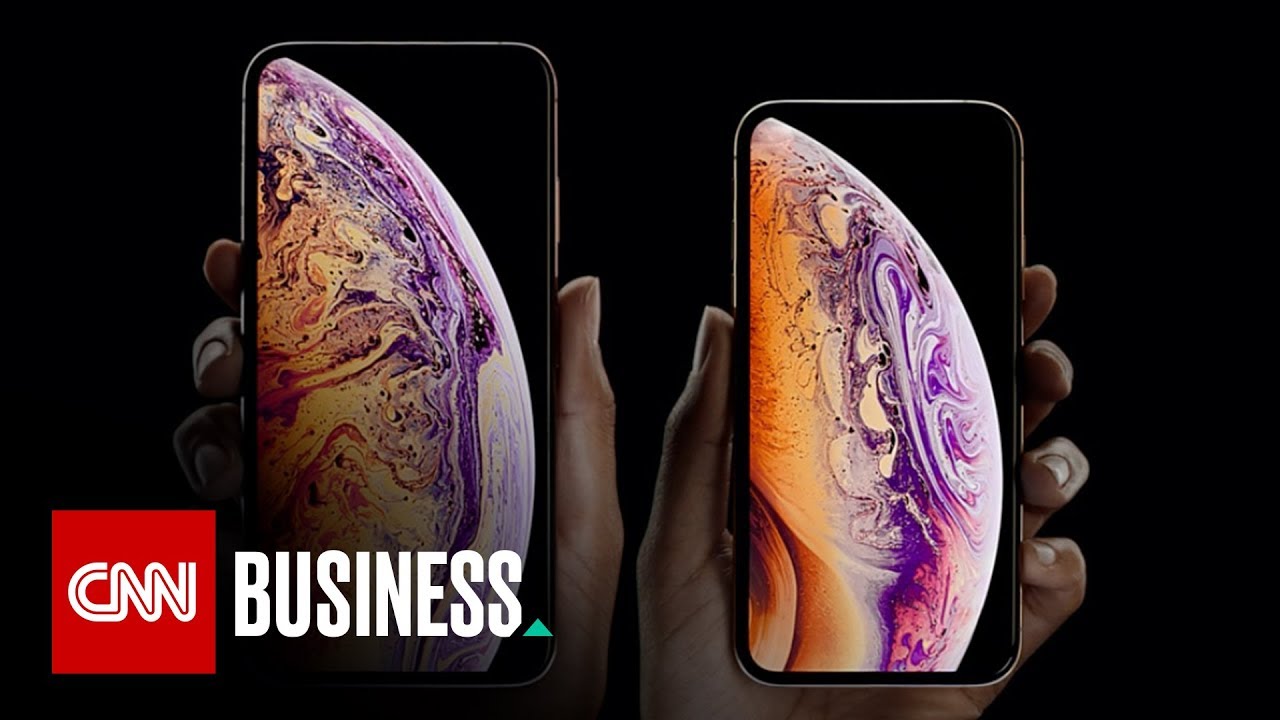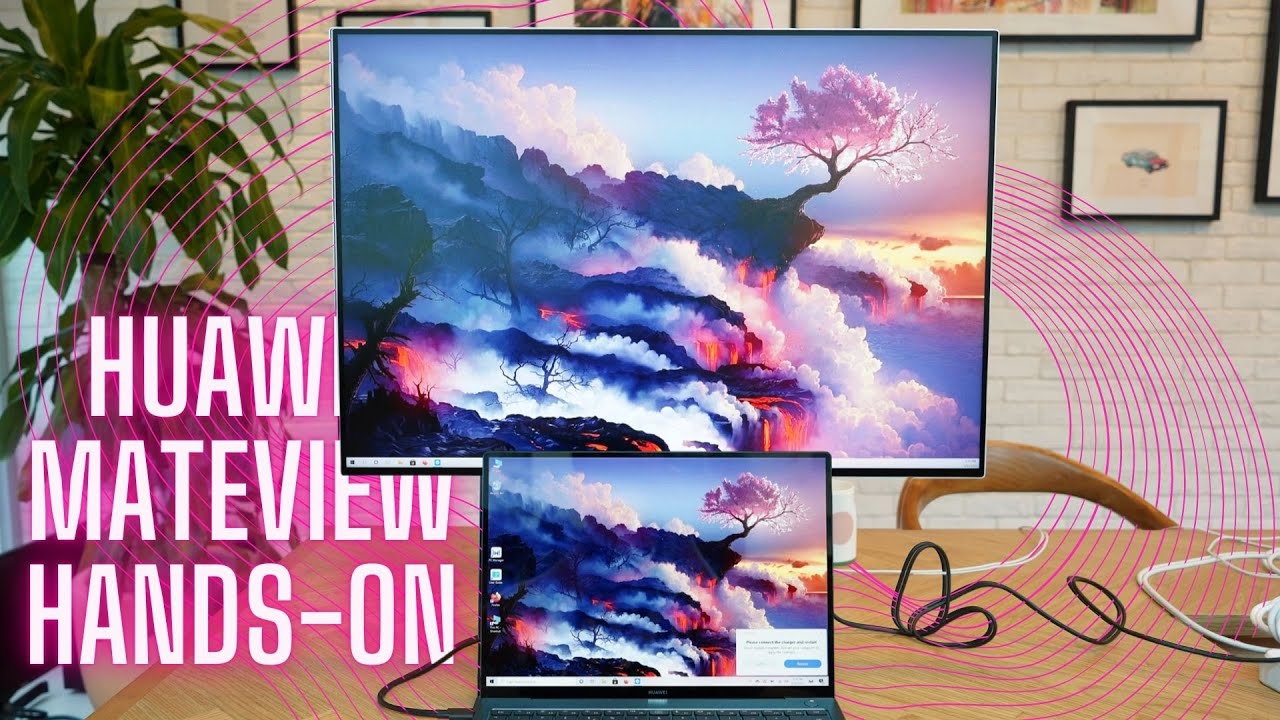Samsung Galaxy A52 5G Unboxing and 20+ Tips and Tricks By Jonathan Casey
Hey, what's up people, I hope you all are doing absolutely fantastic. Today, we're going to be taking a look at the galaxy a52 5g. Obviously this is the successor to last year's model. I'm excited about it. It packs a lot of value in an affordable price, we're gonna, unbox it and then go over several tips and tricks that are going to help you get the most out of your new phone, so starting with the unboxing, go ahead and take it out of the box. Here we have some paperwork in the top of the box, see if there's any cases or anything like that, that you guys need to be aware of nope, just some paperwork.
So we have like our basic literature here and that's it sim card removal tool right there. Then we have the phone itself go ahead and take off that plastic wrap. I know some of you like to hear that sound. Well, do it like this boom nice matte backside! This is a plastic back, it's not glass, but it does feel really nice, and I'm definitely liking the square design. So if you guys don't know, I'm going to go ahead and put the specs up of this phone on the screen feel free to pause the video and look at them yourself, but I'm not going to be focused too much on the specs in this video go ahead and put the phone to the side.
So we have our sim card right here. Then we have our USB to USB a charging cable, and then we have our charging brick and that about does it for the unboxing short sweet to the point, not a lot in the box. But then again this isn't a flagship phone, it's a mid-range phone, but it's a damn good mid-range phone: let's go ahead and dive into those tips and tricks. So the very first thing I recommend is that you get a micro SD card and the one that I recommend is the Lear 1066x. Just because it's the most universal card on the market, it can be used seamlessly in android devices, cameras, action, cameras, drones, etc.
So what you're going to do? If you don't know how to install one is you're going to take your sim card removal tool and just pop out the sim card slot and then just place in your micro SD card, just like so and then, if your sim card pops out just put it back in and then just slide it in and because the 1066x is an a2 series card, it will automatically be recognized and, like I said, it's going to work, absolutely seamlessly so go ahead and unlock the phone. You can see SD card inserted if I tap on it boom. There you go, and this is a quick way to expand your internal storage, and it's really cheap, really affordable, and I'm going to link the 1066x card in the description. If you feel like picking one up for yourself, the galaxy a52 5g features a 120 hertz display, meaning that you're going to get really smooth motion, and it's going to be great for gameplay. If, for some reason yours doesn't come enabled with 120 hertz you're going to go into your settings, go under display, look for motion smoothness and make sure it's set to high.
If it's set to standard, that means your display is only working at 60 hertz, so go ahead and switch it to high to get the 120 hertz refresh rate, and then you're going to see a huge bump up in motion. Smoothness now, just to forewarn you, the 120 hertz mode does consume more battery life. So if you're trying to save battery, save you're on a trip, or you're going out- and you won't be around a plug or be able to charge your phone, you can always put it in 60 hertz and then save some battery. That way, another really cool thing about the galaxy a52 5g is the fact that it features an ip67 rating, meaning that it's dust and water resistant. It's not waterproof by any means, but you're able to get this wet.
And it's not going to break on you or anything like that. When you remove the sim card, slot you'll actually see a gasket right there, so you're going to get quite a bit of water protection, so don't be afraid to take this phone poolside or while you're taking a bath and consume some content. It's going to be perfectly fine, and I don't think you're going to have any issues. The next thing that I highly suggest that you do is check out the new camera, while the other cameras are the same. The main sensor is actually different.
It's a bump up from 48 megapixels to 64, and you're able to capture some pretty awesome shots. So once you get your phone go out there and take some photos, you're not going to be disappointed, they're actually pretty good, especially for a phone in this price range and in case you're not familiar. The galaxy a52 5g features a 64 megapixel main sensor, like I said: a 12, megapixel, ultra-wide camera, a 5, megapixel macro and then a 5 megapixel depth, sensing camera used for portrait mode and then on the front we have a 32 megapixel wide camera. Let me know down in the comment section: if there's any special camera comparisons, you want to see between the galaxy a52 5g and another smartphone, and I'll definitely get to it. I only have this phone for a short period of time, so let me know asap speaking of the camera.
The next thing I recommend is that you dive into the camera app and try out the new fun mode. This is actually kind of interesting. It's utilizing Snapchat filters, there's a lot to choose from right off the bat, but if you want to download some more, you simply just gotta click on the little search icon and then there's a few that you can download right here and according to Samsung, these will be updated. Weekly, so you'll be able to try out new filters all the time. Oh, I'm VOC, I'm vogue.
I guess I'm going to stalk, you broccoli, stalk, you, oh I'm beautiful! I'm beautiful! This is the opposite of chickenpox. Why? The next thing I suggest that you do is try out the built-in macro camera. However, once you launch the camera app, and you're under the default auto mode, you only have access to the ultra-wide, the main sensor and the two times telephoto. You have to go under more and then tap macro to actually take advantage of that macro camera, and now you can utilize it, and you're able to capture some pretty clean shots. Last but not least, if you go under the more tab and then tap the plus icon right here on the side, you're able to rearrange your different photo modes and then add them down here to the quick launch bar so say you want to keep the macro mode down here.
You can just drag it and then drop it, and then say you want night mode down here as well. You could do that. So obviously the galaxy a52 5g is a 5g phone. I mean it's in the title, but some people may be living in an area where you don't have 5g service, and if you are one of those people you might benefit from disabling 5g in order to save some battery. Let me show you how to do that.
What you're going to do is go into your settings. Tap on connections then tap on mobile networks go under network mode. You can see by default.5G, LTE, 3g and 2g is selected. We're going to select the one right below that where it says LTE, 3g and 2g. Now the 5g antenna will not be constantly searching for a signal.
So it's going to save you a lot of battery, especially if you don't even need 5g anyways if you're not familiar with Samsung phones, they offer a plethora of ways to customize your phone and one of those is to the galaxy theme store. Let me show you how to access it, what you can do with it and all the things that you can download what we're going to do is dive into our settings scroll down until we get to themes, tap on themes, and then it's going to load up the galaxy theme store. If this is your first time opening the galaxy theme store, you might be prompt to update the app. However, I've already opened it, so I don't need to update it, but it will tell you as soon as you open it that you need to update it. So once it's open, you have access to different themes right here on the bottom.
You also have wallpapers icons. AIDS is always on displays, so you can switch that up as well. So we're going to go ahead and go under some of my purchase themes already. So we're going to go to purchase themes, and you can see. I have some right here, I'm just going to pick the material 10 one at the top, I'm going to download it, and then I'm going to apply it.
It takes a couple seconds, but once it's applied it will change your entire system interface, the colors, the layout, the icons, everything only if you use the full theme. So you can see we're at 100 and boom. You can see all of my icons turned round, so it looks like a stock android like experience, the wallpaper changed you can see when I pull down the colors of the quick toggles have changed as well as the menu layout. So it's really nice that you have all of these customization options. However, if you just are a Samsung fan, and you really like the way the default layout is, you can always just download a wallpaper, you can switch up your icons or just download and always on display.
So you have a bunch of different options here to really spice up your device and make it personalized to your other than disabling 5g. Another way that you can save battery life is to enable dark mode, since this is an AMOLED display, it's not going to do miracles to your battery life, but it will improve it slightly to do that, we're going to dive into our settings select display and right here at the top. We have light and dark, select, dark, you're going to see your screen get really black, which is awesome. It looks great, it's also easier on the eyes, and it's going to save you a little of battery life. So if you're new to Samsung, you might be a little confused whenever you press and hold down on the power button because instead of the power menu coming up, this comes up which is Bixby.
So if you want to change that, and you want the regular power menu, you can do that you're going to go into your settings, go under advanced features and then tap on side key. Here you can change the press and hold function from wake Bixby to power off menu, and then you can also change the double press function to either quickly launch the camera open Bixby or you can select your own app to open whenever you double press the power button. I really like the quick launch for the camera, so I'm going to leave that enabled now. If I go back and press and hold on the power button, you can see my power menu comes up, and then we also have our side key settings here. So you can change it on the fly.
If you want to and then my double press will pull up the camera, so that's a quick way how you can customize the function of the side key now, if you're huge into customization- and you really want to tweak the experience and personalize it to you, you're going to want to download an app called good luck to do that, you're going to go into the galaxy store, and then you're going to do a search for good luck. So we'll go up here to the search bar and then type in good luck and there it is you're going to want to download that and then there's a lot of tutorials out there. That will show you exactly what you can do, but if you want to see a tutorial from me on how to use good, lock and all the things that you can do with it for the a52, let me know, and I'll definitely add that to my list of videos to do. But good luck is a fantastic way to customize things. Like your lock screen, you can change things like your status bar your clock, there's a lot of stuff that you can do.
I mean the list goes on and on and on so uh definitely check it out, like I said, if you're serious about really making your device as personal as possible, if you've been using android devices for a while, then you're familiar with the soft keys down here on the bottom, we have our back button, our home button and then our background app switcher. However, more recent versions of android use, gesture based navigation and, if you're not familiar with how to enable that, I'm going to show you how, and I definitely recommend going that route to me. It's a little easier to use a device that way, but it might take you a little of a learning curve to get familiar with it. But in any case, it's really great. So you're going to go into the settings, then you're going to go under display scroll down until you get to navigation bar, and then we're going to switch to swipe gestures, go under more options and make sure swipe from sides and bottom is enabled and not swipe from bottom.
So as long as this is enabled now, when we swipe up it, takes us home pressing up and holding halfway, we'll pull up our background, app switcher and then swiping from left to right is going to be our back button, and you can even access the Google Assistant on the fly by using these gestures just come to the bottom left or right of your display and then swipe in a diagonal fashion and let go and boom. There's Google Assistant super easy works every time. If you're anything like me, then you might find the display coming straight out of the box to be a little too vibrant or vivid, and you want a more natural look. Let me show you how you can change the screen calibration from vivid to natural to get a more realistic and much more color accurate display, so you're going to go into the settings, go under display and where it says, screen mode, tap on that and then select natural you're, going to notice that the colors become much more muted much more flat. But it gives you a much more color accurate display, and this is going to be especially important if you plan on editing photos on your device, so Samsung has been using something called edge panels for a while, but again, if you're new to Samsung or android as a whole.
This is going to be unfamiliar to you, but it's a great way to stash apps and other things off to the side that you can access from your home screen on the fly, but they're not taking up space on your home screen. That way, you can keep like your wallpaper looking as clean as possible. So if you look over here on the right hand, side you're going to notice a little bar and if you swipe from right to left it's going to pull up your edge panels by default. These are the apps selected. If you want to change that, just tap on the pencil icon and then now you can move apps around.
You can take apps away and then drag the apps that you want. You know on your edge panels, just by dragging and dropping if you noticed an app that has two apps connected to it. That just means that those apps are going to launch at the same time. So if I tap on it, you can see it's going to give me a split screen view of those two apps, and you can create custom apps this way or custom app pairs. This way, simply by pulling up your background, app switcher, selecting an app by tapping on the app icon up at the top and then going into split view, select a different, app and then tap onto three little dots in the middle and then right here where it has the plus icon tap on that and then just save that app pair.
Now, if I go back in, you can see it's located right there. So that's how app pairs works. If you really want to customize the edge panels, even further go into the settings and then now you have a lot more to choose from. You can add a people edge panel, smart, select task and a lot more we'll go back in uh weather tools, reminder clipboard and then, if you visit the galaxy store, they have a ton that you can download and some are paid and some are free. But there's a lot that you can download and try out so take advantage of the edge panel and see what you can come up with.
One thing I think you're going to want to enable right off the bat is double tap to turn on the screen and double tap, to lock your device to do that. You're going to go into your settings, then you're going to go under advanced, and then you're going to go under motions and gestures, and then right here where it says double tap to turn on screen, enable that and then, where it says, double tap to turn off-screen enable that now, when you go back and double tap on your home screen, it's going to lock your device and then double tapping again will turn on your screen. This is something that's super handy and I definitely recommend that you go in and turn on. It's going to make your life a lot easier. Trust me, the galaxy a52 5g is actually a pretty compact phone, and it's easy to use with one hand, but if you have small hands, and you're unable to use it with one hand, you're able to enable the one-handed mode, which Samsung has one of the best one-handed modes, let me show you how to turn it on you're going to go into the settings, go under advanced and then right here where it says one-handed mode tap on one handed mode, toggle it on.
So, if you didn't switch to gesture based navigation and instead are using the soft keys on the bottom you're able to use the button. However, if you're using the gesture based navigation, you have to go with gesture, and it's really easy to use. Let me show you so, let's say I'm on a screen like this one, and I want to make it smaller in order to use this phone with one hand. I just come here to the bottom and swipe down, and then it pulls up the one-handed mode from here I can tap on the arrow and switch sides. I can also drag it up and down to make it more comfortable to use, and then I can increase or decrease the size of the one-handed mode window.
Once I'm done, I just tap on a blank space, and it brings me back to full screen mode. Samsung has great screenshots and screen recording functionality built right inside one UI, including on the a525g. Let me show you how to access it, how you can tweak some settings and get better results? You're going to want to go into the settings, go under advanced and then right here under screenshots and screen recorder tap on it and then now we have the ability to hide the status and navigation bars when you're doing a screen, recording or a screenshot. You can also change the screenshot format from JPEG to PNG. Furthermore, you can record media sounds so.
If you're playing a game, you can actually record those sounds from the game, or you can disable the sounds, or you can record the media sounds and the audio from the microphone. So if you wanted to add some like a voice-over or some dialogue to whatever it is you're recording for on your screen, you can do so, and you can also change the video quality from 1080p, 720p and 480p. So, if you're doing something for maybe Instagram, you might be able to get away with 720p. Since you don't need 1080p, you don't need the highest quality possible, and it's going to help you save some space and, of course you have the screenshot toolbar, which is on by default. Basically, it's a toolbar that pops up after you take a screenshot.
You can see it right here, and it does things like give you the ability to do a scrolling capture. So if I go back to the menu here, take a screenshot and then tap on this arrow. It's going to scroll down we'll. Do it one more time I messed up there tap on the arrow it's going to scroll down and if I tap on it one more time you can see it can't go anywhere else. But if I pull up the screenshot, you can see it's very long, and it captured everything that was pretty much on the screen, and then it scrolled down and got a little more.
This is a great way to capture a website in full length. If that's something that you want to share a great way to keep your device running in tip-top shape is to make sure that you restart your device at least once per week, but I recommend at least doing it every couple of days. However, you can set it up in your phone to automatically do it either daily or on a schedule that you pick. Let me show you're gonna, go into your settings. You're going to go under battery and device care tap on the three little dots in the top right corner, go under automation and then make sure auto restart at set times is enabled and then tap on it, and you can set up days and times for your device to restart, and this is just a great way for your device to refresh itself and wipe anything that's stored in the ram and give you a better performing phone overall.
My advice, though, is whenever you're setting up these times: don't do it while you're sleeping and the odd chance that your alarm doesn't go off, and you don't wake up for work on time, so make sure you're awake when it restarts itself and set up your time and schedule that way. Another thing that I recommend that you do as soon as you get your a525g is to customize your quick toggles and also add a few toggles that are not present by default. To do that. Go into your notification, shade, pull down again swipe from right to left and then tap on this little plus button right here, other ones that are enabled or shown by default. These are all the ones that are kind of hidden at the time, so you can rearrange the ones that are shown just by touching and holding and dragging and then dropping, and if you want to add a few, such as secure Wi-Fi, which is a great way to secure your Wi-Fi network, and it's built in using Samsung services.
It does have a cap, it's pretty much like a VPN, and it works really well just drag that down tap done, and then you can turn on secure Wi-Fi just like so, and you can see it says: you'll get 250 megabytes of free Wi-Fi protection each month, so you're getting 250 megabytes of a VPN service. That Samsung is providing you for free every month and that's pretty cool. Another thing that you can add is live caption. So if we go back into our quick toggles, tap on the plus icon, drag live caption down and then go into YouTube and play a video such as this one and then go back into our quick toggles. Make sure that live caption is enabled you'll, see captions popping up right there.
So basically it's like closed caption, except it's device wide. So it will work for music that you're listening to or videos that you're watching and that's pretty cool and the last thing that you can do that. I want to show you is, if you go back into your quick toggles you're, going to see an option for secure folder and if you touch and hold and bring that down tap done. This is the place where you can store different files, images, apps or other things that you want secure. That way.
People cannot access them on the fly or what, if you loan your device to somebody, they won't have access to them, not without a password or biometric authentication. So it's a great way to secure important documents on your phone inside that folder. So, there's actually a lot more, that you can do with quick, toggles and other quick toggles that you can add. So if you want to see a further breakdown, just let me know in the comment section and either I'll do it in a YouTube short, a YouTube story or if there's anything else that you want to see broken down. I can always follow up with a second video.
The last thing I want to show you is Samsung free. So if you swipe from left to right, you have your google now feed and by no means is this a knock on the Google now feed, because I love the Google now feed. I'd rather have this than anything else when it comes to having like a side page, however, Samsung free is really nice and to access it, you're going to touch and hold on your home screen swipe over and then select Samsung free. Now, when you swipe over, you have Samsung free, which gives you free TV. So if we go under watch, you can see you have various channels here, and you can start watching TV for free, just select whatever you want to watch like the walking dead and boom.
If we select American pickers you can see, you can start watching. Not only can you watch free TV, you have listened, which gives you a bunch of different podcasts and a few audiobooks. I believe, but mostly podcast, and you can subscribe to them and listen to them anytime. Then you have read, so you can catch up on the news and then last but not least, we have play which gives you a bunch of games that you can play without having to download any, and you can just start playing them right away. You do have to have an internet connection, but nonetheless it's really, really nice.
So there you go. That was like 20 plus tips and tricks to get. You started with your brand-new galaxy a52 5g, there's a lot more that this phone can do. So if you want to see more content like this, let me know in the comment section and also subscribe, followed by clicking the bell icon, so you can be alerted when more content goes live. If you enjoyed this video, please consider giving it a thumbs up and uh I'll see you beautiful people in the next one.
Source : Jonathan Casey