Samsung Galaxy A32 5G - How to Setup Screen Lock, Fingerprint & Face Sensor By TANSAFTECH
Welcome to another video, so in this video we are going to discuss how we can add the fingerprint face ID or any other lock system which is currently available on the one UI 3.1 devices in the galaxy e32, as you know that the galaxy a32 is the latest device that is coming in the series along with the galaxy a52 and a72, and I have made the unboxing of that particular device. You can check out that as well, and also I have made the a52 unboxing and water test for the galaxy, a52 and a bunch of other videos are available. Their links are in the description you can check them out as well, so guys. The first thing you have to do is open up your settings and in settings you will find out an option for at the lock screen here. You will find out that you have bunch of options like a swipe up, which don't have any lock pattern. Pin password, and also you have the option for biometrics like this and fingerprint scanner as well.
So the first thing you have to do is: must you must have any one of these like pattern pin or password in order to uh in order to activate the face or fingerprint scanner on your device. So, first, you have to have a pattern, so you first make a pattern here then again, you have to reconfirm the pattern, and it will ask you to confirm it and after confirmation of that pattern, it will be activated on your device. So whenever you'm going to lock the device, it will now ask me to unlock using your pattern, and I have unlocked my device using the pattern so guys after registering at the lock screen using the pattern, you have the other option: biometric and security. You just need to press on that, and you have two options like Facebook, ignition and fingerprint here, I'm first going to register using my fingerprint, and it is going to be asking me for the pattern which have previously registered using the lock screen. So I'm giving that pattern and um pressing the continue button here, so it will be going to be asking to scan the center of your fingerprint, and I'm going to tap on that for the 100 when it is going to be available so guys.
I have registered my thumb on my device, and it is going to be asking me that whether I want to add another finger inside the device in order to unlock it or I'm done here, so I'm done here. I am just going to press the done button and now my finger has been registered so, as you can see, I'm just going to press on that bottom fingerprint logo, and you will see that it's going to unlock my device quite easily, so the next is going to be the basic ignition system. It is similarly asking me about the pattern which I have already done it on my device, and now it is going to be asking me to present my face in front of the device in order to uh scan it my face to unlock the device. So the next step is going to be asking me that whether you are wearing any glosses- yes, I'm wearing right now, so it is going to be registering me on the phone and sixty percent has been done.65 percent- and now it's asking me that I have to remove the closet and in order to register the face, so I have so guyed my face has been registered here, and now I'm going to do is unlock my device using that face so guys, as you can see, I'm just presenting my face in front of that particular device, and it's unlocking it really quickly so guys. These are some of the method which you can use in order to unlock your devices and add your fingerprint or face ID on your device so guys that is it in this particular video.
I hope this video has helped you out in some way, thanks for watching this video subscribe to the channel if you're new here some amazing content is right on the way, thanks for watching peace.
Source : TANSAFTECH
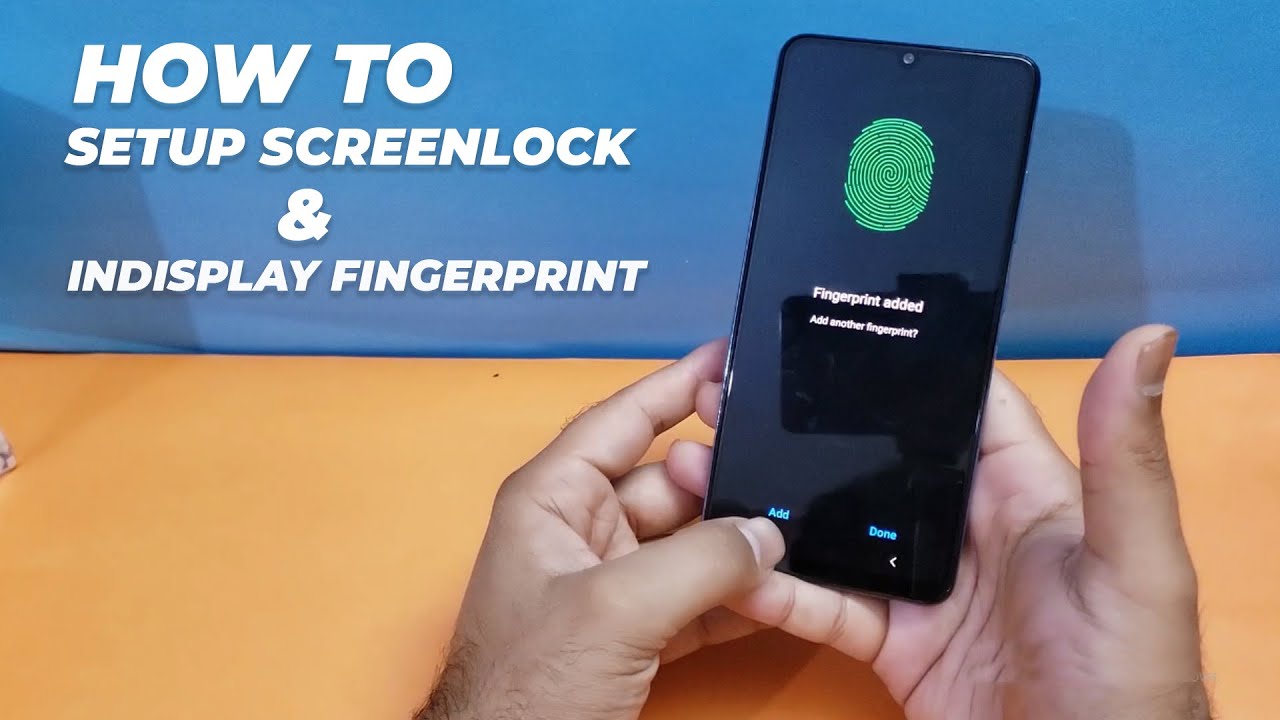





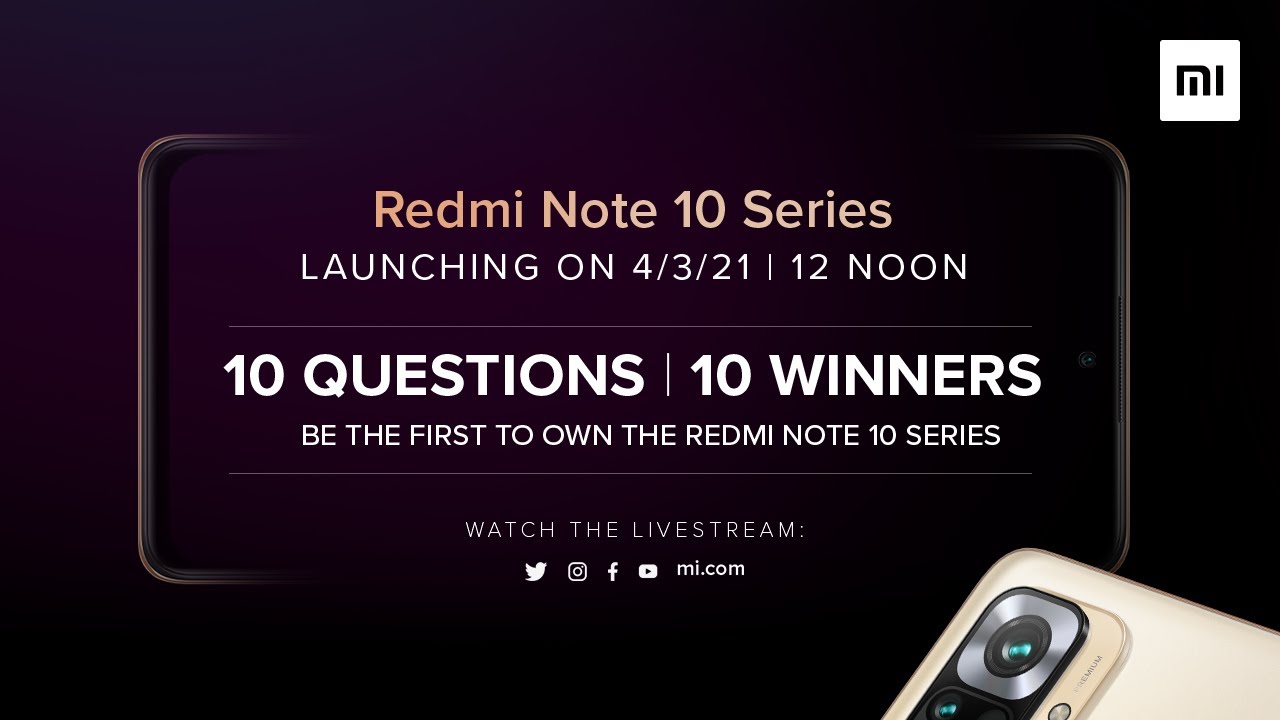




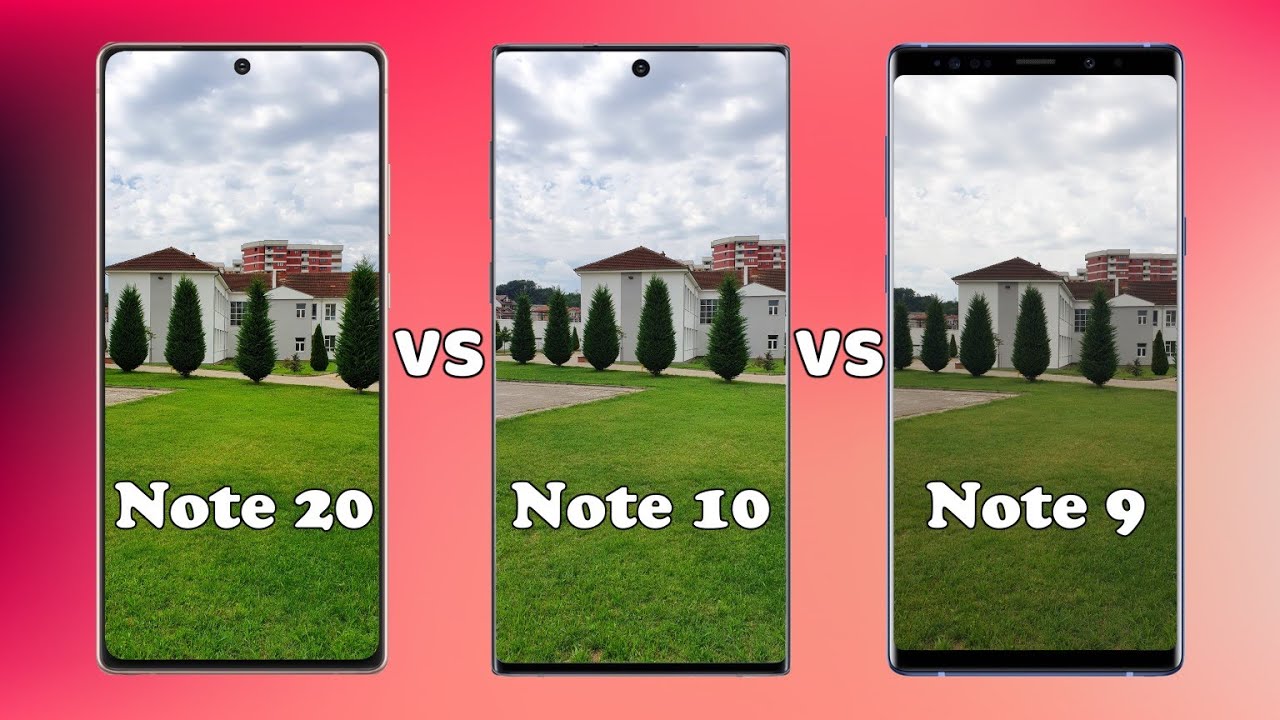
![Pixel 2 4K Cinematic Camera Test! [Graded][HandHeld]](https://img.youtube.com/vi/Rq0OlKvQSdc/maxresdefault.jpg )












