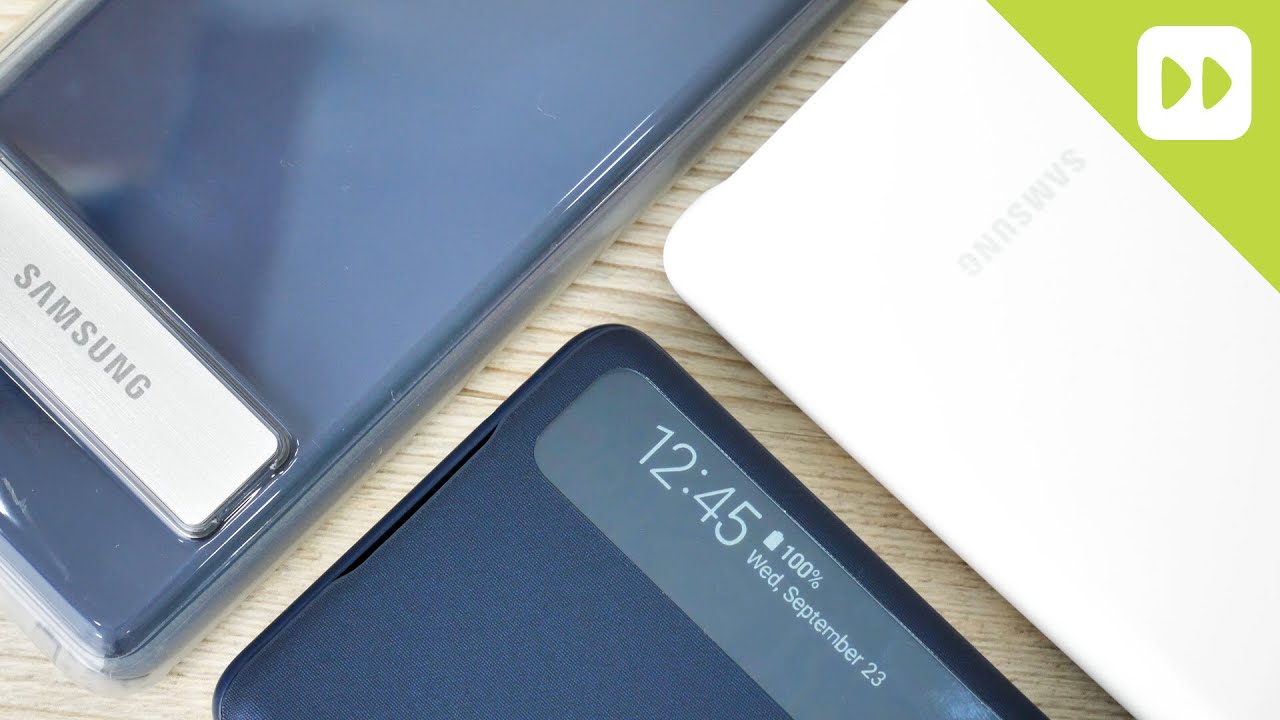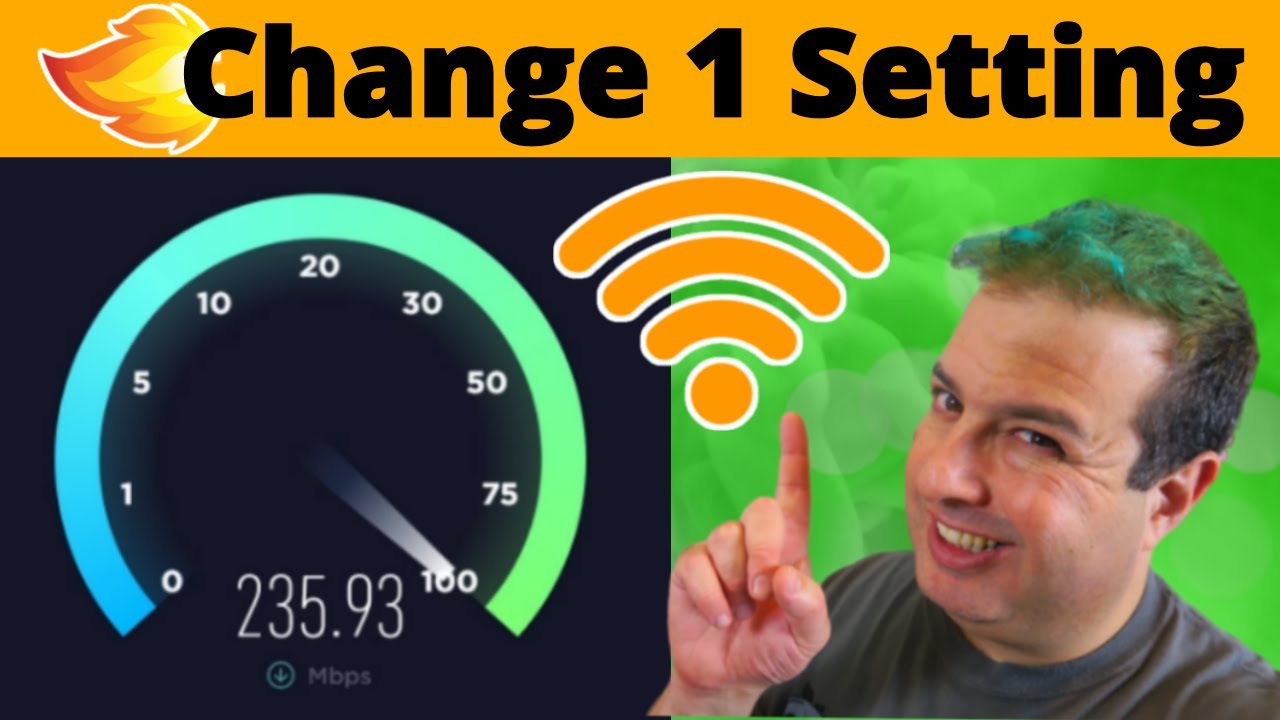Samsung Galaxy A32 (4G Model) - Tips & Tricks! (Hidden Features) By Kevin Breeze
Hey everybody- this is Andre here with the Kevin breeze channel and this is tips, tricks and hidden features for the Samsung Galaxy a32 4g. Today, I'm going to be showing you some things about the phone that you might not know about. Let's get started so the first thing I want to show you guys is what you can do with the power button. So right now, by default, when you double-click, the power button, it's going to open the camera, but you can actually have it open whatever app you want, I'm going to show you how to do it, so we're going to go to settings scroll down to advanced and open the side key menu by default. It's going too quick, launch the camera, but we're going to have it open the app, and now you can have it open any app you want. So, for example, I'm going to have it open the calculator and now when I double-click, it's going to open the calculator, and you can change this back at any time just by going back to the same menu and switching it right back.
It's a really nice feature, especially if you have a specific app that you have to open fast, sometimes that you might want quick, convenient access to or if you just want to use it for the camera, that's cool too. So the next thing I'm going to show you is how to customize the navigation bar, so the navigation bar is these buttons right down here. This is the recent apps button, of course, the home button and the back button, but you can actually have the back button and the recent apps button switch spaces, and I'm going to show you how to do that. So, once again, we're going to settings hit the search bar and type navigation right here, we're going to hit navigation bar open the navigation bar menu and by default it's arranged this way, but we can simply click this button right here, and it's going to switch it for us now, it's nice to be able to customize the positioning of the buttons on the navigation bar. But what, if you can just completely change the navigation bar altogether? Well, you actually can do that as well with just your navigation in the same menu instead of hitting one of the buttons down here, you can select swipe gestures and swipe gestures is going to completely transform your system navigation.
I personally, like swipe gestures, a lot. It has a more minimalistic look, and it's a lot cleaner as well. Let me show you how it works, so with gesture navigation, you don't actually have any buttons. All you have is this little bar down here so instead of pressing a home button, all you need to do is swipe up and to go to your recent apps. Instead of pressing a button you're going to drag your finger up from the bottom like this and to go back swipe from left to right.
Gesture navigation gives the phone a really nice clean, look and, in my opinion, it's a lot better and a lot more convenient, but I suggest playing around with it and seeing which one works best for you, because it's going to be different for everybody, it's really up to personal preference. So the next thing I'm going to show you is how to prevent the screen from falling asleep on you, while you're using it. This can be really annoying and one way to do it is to change your screen timeout time, but that also has its own drawbacks, because it can make your battery drain a lot if you're leaving the screen on for too long without realizing it. So I'm going to show you a much more efficient way to do this, we're going to go back to settings, so we're going to go to settings again, hit advanced features and go to motions and gestures. Now we're going to go to keep screen on while viewing, and we're going to toggle this on when this is on, the phone is going to use its front facing camera to sense your face.
Looking at it and as long as you're looking at the screen, it's not going to fall asleep. This is a really cool feature. That's actually pretty new. You used to have no other way to prevent the phone from falling asleep on you. Besides going and changing the screen timeout, but this is a really new development, and it makes it a lot easier to be sure your phone's screen is on when you need it without messing up your screen timeout time, because that just opens you up to risk of draining your battery unnecessarily now for this next feature, you don't actually have to do anything because it is activated by default, but it is a really cool feature and I want you guys to be aware of it.
This feature is called mute with gestures, and it is right here in case you ever want to turn it off for whatever reason now. The reason this feature is really cool is because, when you get an incoming call, all you need to do to mute. That call is either cover your screen or place your phone face down like this, and it's going to mute it, and I think that's really nice, because that way, you don't have to actually press any buttons to decline, a call you can just put your phone face down, and it's going to do it automatically. I think it makes it a lot more convenient and efficient, especially if you're busy and can't get to the phone. It just makes it a lot more hands-free and a lot more effortless.
Now I'm going to show you a shortcut to get to your keyboard settings, you might have some situations where you want to change your keyboard a little, and you can get to this through the settings, but there's a faster easier way to do it so anytime, your keyboard is up at all. All you need to do is hit this gear right here, and it's going to open your keyboard settings now. There are a few really specific ones that I think are really cool. One that I really like is predictive text, because, unlike autocracked, it doesn't force you to change a word. So if you're, spelling something intentionally weird or whatever you're doing it's not going to force you to spell anything a certain way, it's not going to give you the wrong word or anything like that.
It might but at least it doesn't force anything on you, and it still gives you the convenience of autocorrect, because sometimes you might be spelling something wrong, or you might just want to type faster. Whatever the situation is. Predictive text is really nice because it's a little less intrusive version of autocracy now the other feature that's been with android forever, but I still think it's really cool. Is the swipe keyboard to activate this you're, going to scroll down open this little menu right here, and now we have the swipe keyboard controls. We're gonna, just turn this on hit swipe to type and now, whenever you type that swipe keyboard is going to be on so, for example, let me just try to type something so, as you can see, the swipe keyboard is on, and it makes it a lot easier to type if you're trying to type fast.
The other option here is voice text, but there are lots of different ways. You can personalize your keyboard, and you can find all of that in that settings menu. That's really easy to get to now, I'm going to show you a few different things. You can change in your battery settings so once again we're going to go to settings and this time we're going to scroll down to device care there. We go battery and device care, we're going to open that and go to battery.
Now this front screen is going to show you all the details about your battery usage and how much you have left if you ever need to use a low power mode. If your phone is dying, and you can't get to a charger, then you can always toggle this on, and it's going to put your phone in a low power mode, but don't forget to turn it off when your phone is charged because when it is on it is going to hinder your performance quite a bit for the sake of preserving your battery life. So don't forget about that now. This part right here is pretty much activated by default. What this does are puts apps to sleep if they're not being used, and that's really important, because if you have a bunch of apps running, it's not only going to take up your ram, but it's also just going to make your phone work harder, which means your battery is going to die faster, we're going to hit more battery settings here and now a few things to go over.
We got adaptive battery here that is activated by default. I would suggest leaving this as it is. What this does are make sure an app you don't use very often is not going to be draining the battery. In the background, there are lots of apps that will use your location and stuff like that, while you're not using them, and this can drain your battery. So this does help regulate that.
Unlike a lot of these phones, the battery percentage on this phone is actually enabled by default. If you don't want it to be like that, you can just disable it. I personally like it without the battery percentage, because to me, it looks a lot cleaner and I like the more minimalistic style, but you can definitely do whatever you want for your taste and, of course here is where you can make sure that fast charging is activated and by default it's on, but if you ever need to turn it off, it is in this menu. Now, the next thing I'm going to show you is called dual messenger. Now you might be familiar with this feature.
What this basically is. It goes by several names, depending on what phone you have, but this allows you to make copies of certain apps that are eligible, so you can be logged into two different accounts at once. A good example of this is Snapchat or Facebook. Something like that. So to get to that, we're going to go to settings once again, go down to advanced features and open dual messenger.
This is going to show you all the apps that are eligible, and you can toggle on whichever ones you want once you toggle one on it's going to download a copy of that app, and then you can log into your extra account on that one. So the next thing I'm going to show you is floating notifications. In case you don't know what that is, they're going to show up in little bubbles around your screen, and you can choose which ones actually do show up. So we're going to go to notifications from the settings. Menu hit, advanced settings and right here by default, floating notifications are off, and you have the choice of either bubbles or pop-up view.
I personally would choose the bubbles just because it's a little less intrusive while still having the same effect, and it's pretty cool. I would use this for something like a messenger app, something like that. That involves conversations because then it's really easy to access them at any time. Now, the last thing I'm going to show you is how to customize your home screen. Now you can do this through the settings, but there's a much simpler way to do this.
That takes half a second to do so. All you need to do is put a finger on the home screen anywhere really press and hold, and this is going to show up. You can customize your wallpaper. Your theme widgets settings all kinds of different things, all right from your home screen itself, just with one touch of your finger, it's so easy and so convenient one of my favorite features of the phone as far as customization goes. They make it super easy, but this is tips, tricks and hidden features for the Samsung Galaxy a32 4g.
I hope you guys enjoyed the video, and hopefully you learned something new as well. If you did be sure to leave a thumbs up and hit that subscribe button- and I will see you guys in the next video.
Source : Kevin Breeze



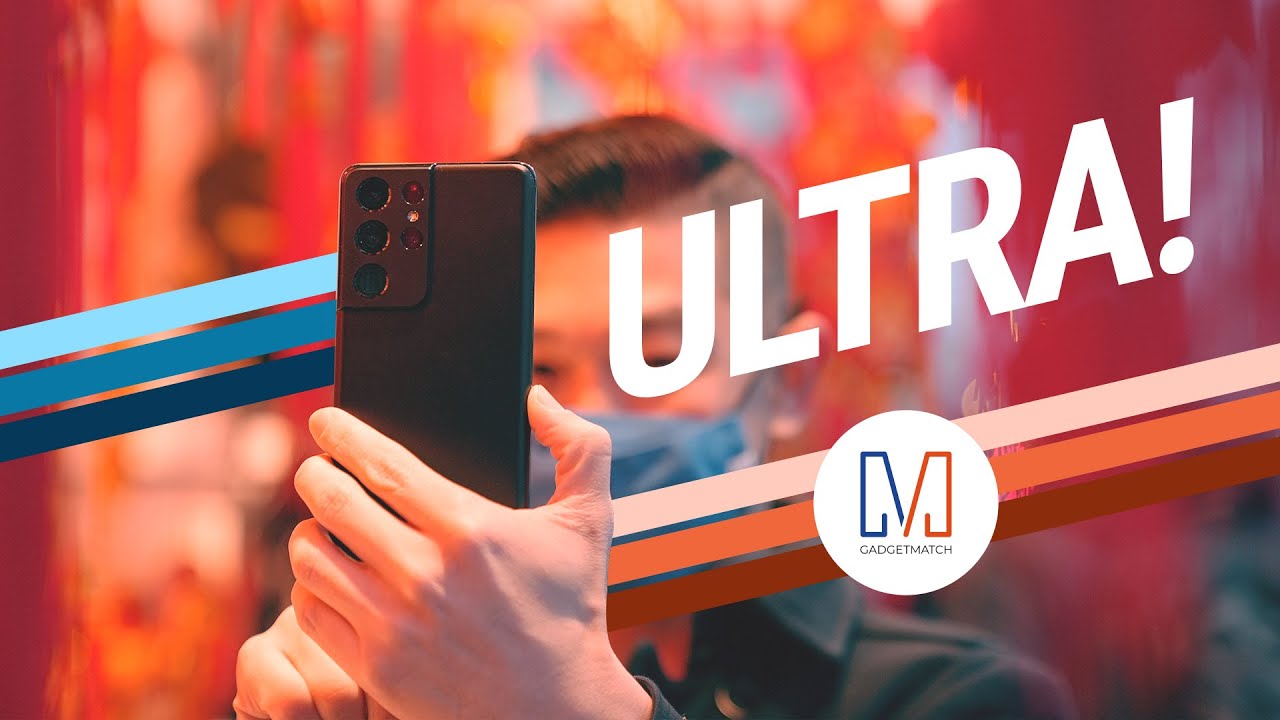
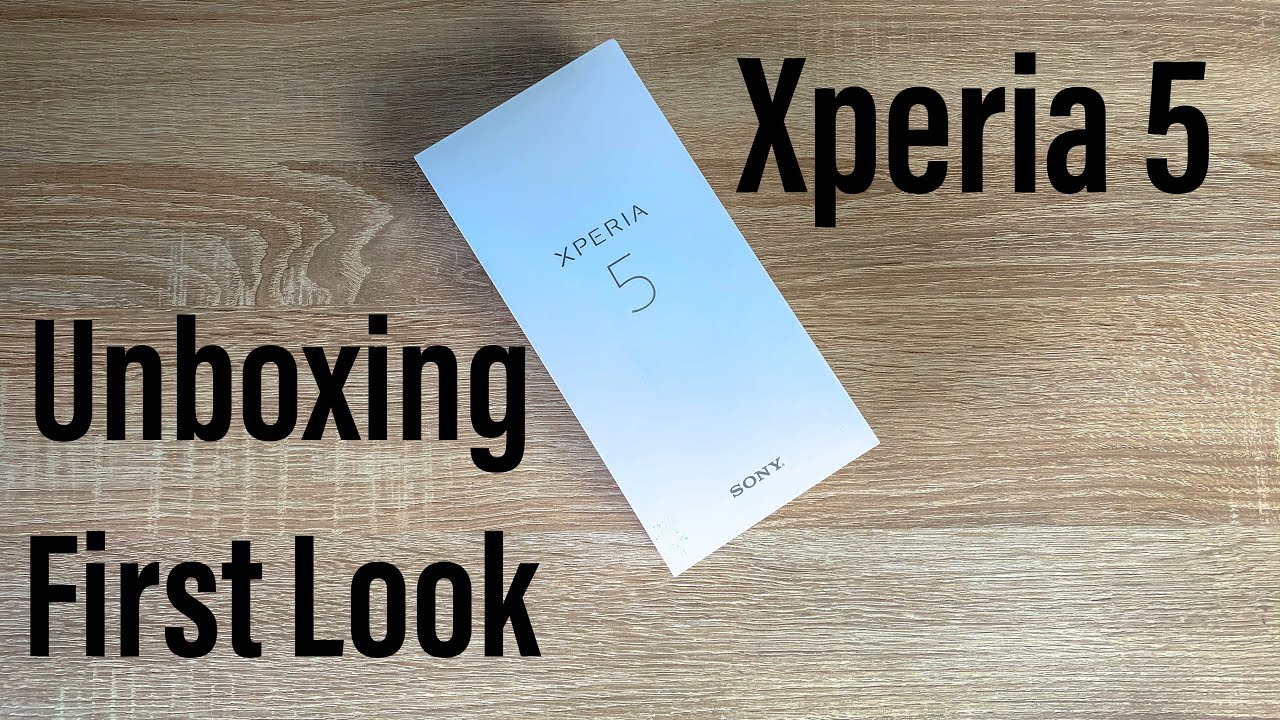
![Is This Phone The Future Of Foldables? [Into The Fold Episode 7]](https://img.youtube.com/vi/BKKyLa3NXC8/maxresdefault.jpg )