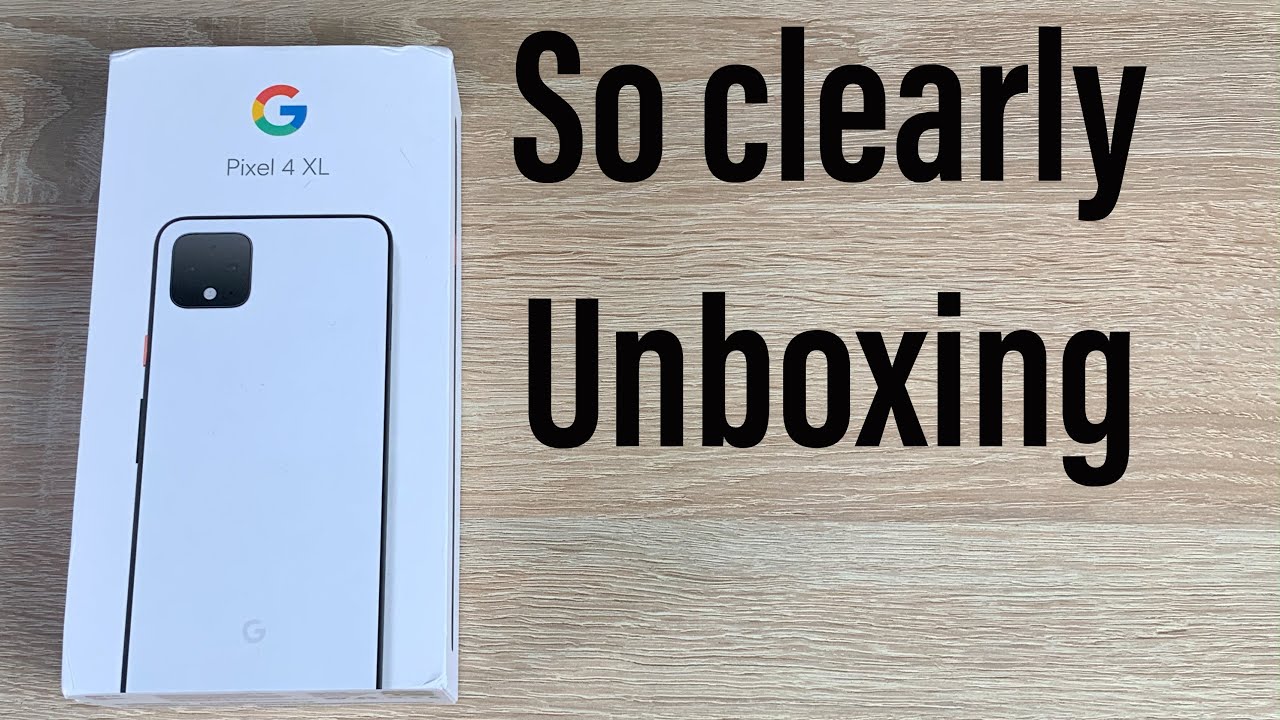Samsung Galaxy A20s 15 Tips, Tricks & Hidden Features - A20-A21-M30-A70-A50..! By Peter.in
Hi YouTube: it is peter from bitter rotten and welcome back to another video and uh in this particular video. I'm going to share 15 tips and tricks, along with some hidden features for the Samsung Galaxy 820s. Basically, all these features can also be applicable on any Samsung smartphone, and these are really useful features that you can implement in your day-to-day basis, uh, to enhance the way you use your device and with that said, let's get started with the video so guys moving to tip number one uh. It is a really useful tip. Basically, we all turn on the flashlight by going to notification center, and we click on the torch button right here and that basically turns on the flashlight. But one of the cool thing is that if you just click on the torch lettering right here, it opens up a new pop-up window where you can control the brightness of your flashlight.
If you ever wonder why my flashlight is not that bright by default, it will be set down to level one and whatever you do to increase the brightness. Are you can just slide it over to level five or in near the corresponding level and that basically increases or decreases the intensity of the flashlight and uh? This can come handy in a lot of situations, and you can definitely make use of this particular feature as well. That is, you can change the brightness of your flashlight by going to uh notification right-clicking on the torch lettering, and you can just turn on or off for the flashlight, and you can control the brightness here as well, and that is tip number one moving to tip number two. It is a really useful feature, and it is known as an easy mute so basically to enable EC mute first go to settings uh in settings, scroll down and click on advanced features and again click on motions and gestures right here, and you will be able to see an option called EC mute click on that. And basically, what is easy mute once you turn on EC mute whenever you receive a call or whenever your alarm rings, you can mute it by just uh turning your phone upside down and that basically mutes an incoming call or a ringing alarm.
So that's really useful uh. You can save a lot of time uh without swiping to cut the call order just clicking on stop to stop an alarm. Just uh turn your phone upside down and that basically mutes that particular action either a call or a ringing alarm, and that is known as EC mute talking about the tip number three. It is a really important and helpful feature, and it is not as called recording. Basically, there can be a lot of situations in which you need to record a conversation, and in that case you did not use any third party applications, because Samsung has an inbuilt call recorder so to enable that first go to your phone icon right here and click on the three dot icon in the top right corner and click on settings in settings.
You can see an option called recording calls, click on that, and we have three different options and the second option is known as auto call recording just enable that, so, whenever you uh basically make a call, the call is automatically being recorded both for incoming and outgoing call, and you can check- or you can verify your recorded calls by clicking on the recorder course right here and that basically uh shows all the different recorder calls and right now, I'm not having any of them, but once you record a call that will be saved automatically or to this particular folder. That is internal storage and call- and this is how we can record a call and again turn on notifications, so that whenever uh, you make a call uh, you will receive a notification that your call has been recorded, and that is a tip number three. That is how we can record a call using a feature called recording feature on the Samsung mobile phones and guys talking about tip number four. It is a really cool feature, and it is towards uh enhancing the performance of your device, and it is known as an auto optimization to enable auto optimization, first, go to settings scroll down and click on device care right here and again, click on the three dot icon in the top right corner and click on auto optimization and basically enable it first and what is uh, auto optimization. So, as you can see that I have a set of time right here, that is basically uh.3 am, and that is the point of time in which I am not using my smartphone. So whenever the 3 am time, point is being met, the device automatically cleans all the background application all the cache files, all the bug files automatically.
So when you turn on auto optimization and set a time when that particular time is being arrived, the device automatically cleans all the junk files out of your device. So when you take up the device in the morning, your device will be all set for a really smooth and enhanced performance, and this is a perfect feature that everyone should make use of, because uh you just need to turn on the uh feature and set a time and device. Just does all the features, all the optimization, all the cleaning up by itself, and it's a really useful feature that you just definitely need to make use of, and it is known as auto, optimization and guys talking about tip number five uh. It is a problem that a lot of a new beginner smartphone users face, that is that they won't be able to see their uh a battery percentage and the notification that they have received in the status bar and right now, I'm gonna show how we can fix that first go to your notification center and click on uh and click on the three dot icon right here and click on status bar and basically uh in the status bar section. You can enable the notification, icon and uh.
You can customize between three reason, notification and all notification, and also you can enable the battery percentage. So this is how we can enable battery percentage and notification arrival that can be visible on your status bar, and this is a solution for that, and that is tip number five moving to tip number six. It is a really important uh feature that you definitely need to turn on if you are facing slight lag on your device, and it is known as reduce animation to enable that first go to settings in settings, scroll down and click on advanced features in advanced features. You will be able to see an option called as a reduced animation enable that so, basically, what it does is that it reduces the animation that basically is being shown when you open the application and uh close the application and all these animations are when they are being reduced. Basically, the performance of the device seems to be a lot faster because the time taken, uh the animation time taken to show the application and glossy application is being reduced.
So all the application can be opened up in a higher or faster rate than before. So it is really important or cool feature that you need to definitely turn on. If you feel like your smartphone, is kind of slowing down or is kind of a laggy, and that is tip number six, that is reduced, animation, tip, number, seven clock style and in this trip I'm going to show you guys how we can customize the clock style. So first go to settings in settings, scroll down and click on lock screen, and you will be able to see an option called last clock style. Click on that, and you can see a lot of different and modern clock styles, and you can choose between any of these and, more importantly, you can change the color, and we have an option called adaptive color and that basically adjusts the color of the clock style based on a wide wallpaper that you have been having on the lock screen.
So that's also really cool, and once you have selected a clock style, just click on done, and let me just show you guys my clock style, and this is my clock style, how just it looks and uh as you can see that it automatically. I just it's on based on the wallpaper and if you click on the clock style right here, you will be getting a complete overview that is hour uh minute seconds along with the full date, so that is tip number seven tip number eight and uh in this tip. I'm going to show you guys how we can enable wind down. So, first go to settings in settings scroll down and click on a digital well b in this dashboard, you can see a pie chart that gives information regarding how much time that you have spent on different applications like uh, YouTube, WhatsApp, etc. , and this is basically a pie chart that uh differentiate between the percentage of time that you have spent on creativity, productivity, entertainment, etc.
Moving down, you can see to unlock time. That is how much time that you have unlocked the device in the current day and also the amount of notification that we have received. More importantly, if you move down, you can see an option called last win down. So basically what is been done when you turn on wind down? Basically, it is being turned on in the nighttime when you turn it on all the notifications, all the calls all the reminders, all the alarms are being silenced automatically. So, basically, when you turn it on uh, you can see that uh.
We have a lot of options that are automatically been turned on and, more importantly, you can schedule it. Basically, it is being scheduled from 10 pm to 7 am, and during this period, all the calls notifications and other reminders are muted. But, more importantly, your alarm is not being muted. It is uh being uh automatically turned on uh. This particular feature is not affected by alarm, but all other uh disturbing notifications are automatically being silenced, and you can schedule it and when you turn it on all of your devices has basically become a grayish in shade that basically distracts us from using the smartphone.
That is the psychology behind the wind down, and this is a cool feature that you can enable if you are uh only using a smartphone a lot at night, and you are not receiving a lot of good sleep, you can basically turn this feature on, and this basically can help. You reduce uh, reduce the addiction of for your smartphone, basically during the nighttime- and this feature is known as spin down talking about tip number nine. It is a really helpful uh feature if you are a two-wheeler uh user. Basically, when you are riding into wheeler, it is very difficult to check. Who is calling you always uh? It is really uh dangerous, and also you need uh to stop the vehicle and check for who is calling, and this regular feature can save a lot of time.
So, first go to settings, scroll down and click on accessibility, again, click on interaction and dexterity and uh click on answering and ending calls, and here you can see an option called as read: caller name allowed. So when you turn this particular feature on, whenever you receive a call, the device basically reads the name out, so it basically speaks the name out. So you can know who is calling- and this is applicable only when you are connected to a Bluetooth, and also you can enable an option called as answer automatically. So basically, when you enable this feature automatically, the call is being attended in the given time either two seconds five seconds ten seconds or you can customize it. So this is a really cool feature that you can enable if you are riding two-wheelers or if you are in a position where you cannot check who is calling, or I can swipe to on swipe to basically answer the call.
This particular feature can be really useful, tip number 10, and it is known as fingerprint justice so to enable it first go to settings, scroll down and click on advanced features, again, click on motions and gestures, and you will be able to see an option called as fingerprint gesture click on that. So basically, what is fingerprint gesture and uh when you enable this particular feature, you can slide down your finger on the fingerprint scanner, and basically it pulls down the notification panel, and let me show that so basically, I'm going to swipe down on the fingerprint scanner, and it brings up the notification panel and when I swipe down on the fingerprint scanner, it basically brings down the notification panel and if I swipe up it is going to bring up. So that is really cool feature uh, even if you're having a huge device uh, you need not try hard to pull the notification panel by reaching the top corner. You can just slide up or down on the notification on this fingerprint scanner to basically pull down and pull up by the notification panel. So that's really cool feature that you can implement to make uh the device using usage experience a bit more enhancing so guys.
This tip is one of my favorite tip, and this is really useful for uh multitaskers and if you want to do two tasks at the same time, this particular feature is really useful. So, for example, I'm using YouTube uh right now, and I want to watch some YouTube video and type some message simultaneously. So what you do is click on click and hold on the YouTube logo right here and click on open in pop-up view, and as you can see, that the YouTube is basically being opened in a pop-up view in which I can customize it. I can move it around, and I can basically use YouTube as well. So basically, if I want to type a message- and I want to watch a video- I can basically do those two things together.
So it's really useful, and this is a feature that can be used by people who really want to do multitasking, and it also becomes a bubble in which you can place it somewhere and uh. When you want to operate, you can click on it, and it basically opens up simultaneously, and this feature works flawlessly, and this is how you can use two application in the same type in a pop-up window and now, let's move to next step and guys next tip is known as dark mode and in some devices it is also known as night mode and uh, basically dark mode or night mode gives another feel to the device, especially if you use your device a lot in a night which is not suggested. Uh dark mod basically comes in handy so to enable dark mode. First, go to settings in settings, scroll down and click on display and uh. Either it can be uh named as dark, mod or night mode uh, whatever it is, click on it, and you will be given an overview and, first, you can turn on and off the dark mode right here, and also you can schedule it.
So, basically, our scheduling is really uh useful. You can set it to sunrise and sunset. So, basically, what will happen is that it automatically uh switches between dark mode and uh the bride mod automatically based on sunrise and sunset, that is in the morning period that is during um daytime. It will be in the normal uh white mode and when it has been uh switched to the sunset mode. That is when it is night it automatically switches to dark mode.
So this is a really cool feature that you can implement to enhance the feel of the device, basically, the UI feel of the device guys. The next feature is known as direct call to enable direct call, first, go to settings scroll down and click on advanced features, again, click on motions and gestures, and you will be able to see an option called direct call. So what is direct call? We all go to contacts, select the contact and click on call button to call a person. So when you turn on direct call, you need to select the contact and just bring the phone close to your ears and the phone automatically makes a call and that's the same case with SMS as well, when you uh, basically open a SMS of a particular person. If you want to call them just bring the phone close to your ears and the device automatically makes call to that person.
So it is a really cool feature that can be used in certain situations, and this can save a lot of time as well and guys talking about the last tip. It is regarding the screenshot feature and uh. You can take a screenshot by pressing the power button and the down volume rocker simultaneously, and you can see that we have a new pop-up window and if you click on this particular icon right here, you can customize the screenshot. Basically, you can crop it, and you can draw on it. As you can see that we have a lot of brushes right here, you can choose between different brushes.
You can choose between different color in which you can draw and uh. You can adjust the thickness, and you can share or save it, and this is also a really cool feature that can come in handy. If you want to write something on your screenshot and that's it guys. This is all the tips uh, some tricks and some of the hidden features that I found that are really useful uh to enhance the device, a user experience and that's it. I really hope you guys enjoy the video subscribe for more videos like this.
Thank you have a wonderful day, see you guys another video until then bye.
Source : Peter.in