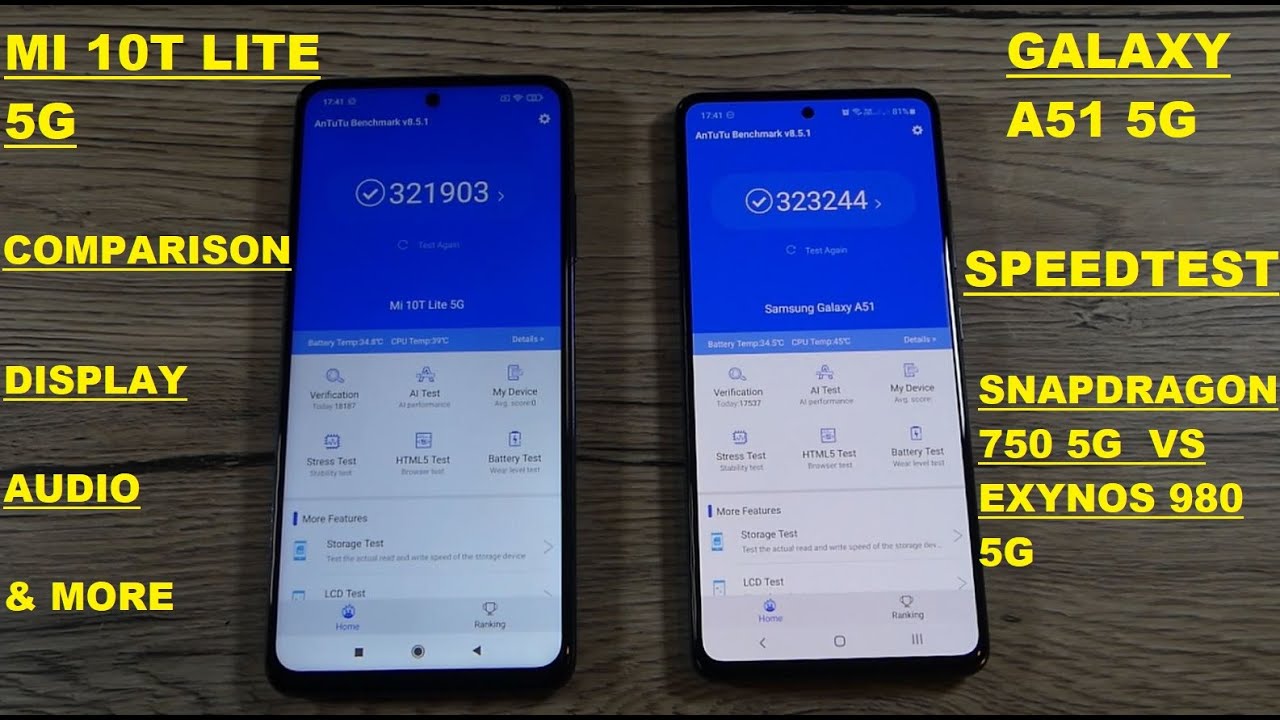Samsung Galaxy A20 Tips and Tricks Part 2 By H2TechVideos
In this video we're going over more tips and tricks on the Samsung Galaxy, II xx, hey everyone! Thank you for joining us today. Do you want to stamp in all the mobile technology coming out and learn cool tips, tricks and hidden features, make sure you hit that subscribe button down below and tap the donut turn on post notifications, so you can be alerted every time we post new videos, our first video on tips and tricks for the 820 was so popular? We decided to do a follow-up video in part, 2, we're gonna, show you some more cool tips and tricks on how to maximize your phone and just different things. You didn't know you can do with it. So, let's go ahead and jump right in the first tip is gonna, be swiping down from the top swiping down again and right next to your brightness meter, you'll see a little arrow pointing down tap on that. This will take you to your brightness settings, and you're going to want to turn on adaptive brightness. Now what this does are it's the phones way of regulating how bright the screen is based on what room? You're in so, if you're in a room that has a lot of light, it's going to dim the screen down.
However, if you're in a screen, you excuse me if you're in a room that doesn't have a lot of light. It'll do the opposite: it'll turn up the brightness, so it will adjust the brightness based on where you are and where this really works out. Great is when you're outside in direct sunlight, often times phones are not easy to see when you're out in the Sun, but this will regulate the brightness to put the phone on the right setting to make sure you can see your screen even outside, so that is adaptive brightness. Our next feature is going to be Google Assistant. So a lot of people don't know if you just hold down on the home button for one second it'll automatically launch your Google Assistant, and here you can then ask it to do anything, so I'm talking.
So it's trying to listen to what I'm saying, but basically you can ask it to search the closest restaurant. You can ask it to set an alarm for you. You can ask it when your favorite team plays next, what time they play. If you missed the game, you can say: hey. What's the score of that game, tell you let me show you really quickly.
This is the main feature I use, Google for which is just setting alarms, because I like to go to the clock app and do it manually. So let me show you set an alarm for 12:00 p. m. tomorrow. Oh sorry, the strike in set an alarm for 12:00 p.
m. tomorrow and that easy it'll do that for you, when I'm cooking, let's say set a timer for 10 minutes, or you know, set a timer for 3 hours whatever, and you can keep track of things like that and if I want to catch that alarm, I can do the same thing. Hold down, cancel my alarm for tomorrow there we go. You can also ask it things like set a calendar appointment for tomorrow. You can say remind me when so on so plays tomorrow.
So it's a great feature to quickly search the web and also to do basic functions on your phone. You can even ask it to open a certain app for you. Maybe you want to open up YouTube, but you can't find the app you can just do this open, YouTube app and just that easy, it'll, even open up apps for you, so it just it'll speed up your workflow and help you do things just a little quicker. So that is your Google Assistant. Let's move on to our next tip, it's going to be customizing.
Your notification sounds for your text messages. So in the text messaging app here, let's say I get a lot of calls from this specific or excuse me. I get a lot of text me. So let's go the text message app and, let's say I, get a lot of text messages from this specific person. So what I want to do? First, I want to hold down on that app and I can tap on the three dots here, and I can pin it to the top of my messages.
That's the first thing, so now this person's contact will always be at the top of my screen. Even if I get other messages, this person will still always be at the top. So that's one way of just making sure your important conversations never get lost amongst other text messages. The second thing you want to do tap on that message in the upper right corner click on the three dots, and you want to turn on custom notifications. I already have it turned on here, but tap on custom notifications, and then I can set a default ringtone or ring a text message sound.
So I'll always know when that specific person Texas me, so I may want to set, bears on Milky, Way, or actually I'm on Do, Not Disturb. So I can't hear any sounds right now, so let's turn that off. First, maybe you want that to be the specific sound for this one person. So now, whenever they text you that sound is to sound little play and that's how you'll be able to differentiate when that person's texting you versus other people. Now, if we go back to custom notifications, there's a lot of other settings, you can set up as well to separate when they send new messages.
So you play around with these settings, and this will I can allow you to customize whenever they send you a message. So that's custom notification sounds and more. Our next tip is going to be one I, think you're all going to love. When someone calls you, and you can't answer the phone, some of you may have hit the decline button or the little red button and then there's an option at the bottom of the screen. That will say, send a text message so watch this go to the phone app in the upper right corner.
Click on those three dots right here: go down to settings and got quick decline messages, so you can set it. So whenever you decline a call, or you don't answer it, you can have these specific responses automatically sent. Now these are all very vague. You may want to put something more specific, for example, you might put in a meeting what's up, and then you can add that you may want to put not feeling well call me tomorrow: bla, BLA, you just want to customize these in your own herbage, because I, don't say things like. Can you call me back later normally I'll say I'll call you back, which is right there, or I might say something else, so you can set your pre-selected responses? So whenever you hit decline, you can then pick from a list of things that you say versus these generic phrases.
Now you can also do this in the text messaging app as well. So if I'm on the main screen of text messages, then it goes to those three dots here. I'm going to go to quick replies and then here are a list of some of the options that are already in the app. But again you might want to change these up and add an emoji you may want to. You know add: like a know, a know a laughing face, because maybe someone sent something funny, or you may want to send something else like, let's see what could we do? That's a cool someone says: here's something you want just to the quick emoji back.
So again, this way, it'll allow you to quickly respond to people without having to type. This is also great when you're driving, and you really aren't supposed to be texting. Your response. You can easily just do an auto reply and have them or click reply and have them sent one of those messages. Our next tip we've got two more, and then we're all done.
It's going to be what's called Samsung members. Now, if you guys swipe up, go to your app section, go to your Samsung folder, you should have an app called Samsung members. If you don't have the app it's okay, you'll just need to go to your swipe up, go to your Galaxy store and in the Galaxy store in the upper right corner, click on the settings wheel or the magnifying glass wheel and just type in Samsung members, and do a search and just download this app right here. Samsung's members is a really cool app that Samsung uses to stay in contact with all of their phone users, and they have all kind of things that happen here. They will open allowing says.
This is the process to set it up. Okay, so they'll, post, different promotions, they're having it's a way of you connecting directly to Samsung support. If you have issues with your phone, this is kind of a break-down here so tracked, your Samsung rewards safe step to date on your phone, and you have different things. You customize with your profile. So again, it's a great way to just stay connected with Samsung and all the things that they have going on and what I love most about.
This app is get help because in the get help section you can actually diagnose your phone to see. Maybe if your phone is running slower, you can find out why so diagnostic I can go view more, and I can look at a more detailed view of my phone and what's happening. I can clear some storage right through here now. Granted there is a section, the settings that also does this, but this isn't even more- is depth version. I can also do a test.
You will need to approve Samsung members allow them access, and they can again run a diagnostic right over the web. Here you do a speed test battery optimizations, so it's a great way to keep your phone up to date in terms of their latest commendations and tweaks, and again it's a way for you to directly connect to support so right here. If you scroll to the bottom, we're on the get help tab, you can actually text someone in their support office. You can call directly, or you can find the store to get support. So if your phone is even having issues not running properly running slow, download, the Samsung members app, and you can connect directly to their support team to get help.
So not many carriers have this level of support, and this is a great way to get any quick issues with your phone resolve. So that is Samsung members. Now our last tip is gonna, be a big galaxy store which I just referenced in the last tip, but a lot of people don't use the Galaxy store because they use the Play Store normally on Android phones, you download all your apps from the Play Store, but Samsung has their own app store. That has a ton of great apps games, resources that are separate from the Google Play Store. So it's a great idea to go in here sometimes to see what deals they have.
Sometimes they have specific promotions just for Samsung users, even right here they have special Christmas sponsor. You can actually change your phone, so everything is in one of these cool, Christmas, fonts, so kind of cool thing there, specifically. What I want you to do is in the upper right corner: do a search and just type in Samsung, because here's one thing that Samsung has done, which I really appreciate, and you guys will too they used to install a ton of their own apps on your phone. So much to the point where you didn't have a lot of space for your pictures and your videos, so, instead of installing all of their apps, they only install just the main important apps, and they put the rest of the apps in their app store that you can download separately depending on what you need. So do this search for Samsung and swipe through this list to see all the different Samsung specific apps you can download, depending on how you use your phone.
So, for example, Samsung has their own music app. If you have someone who likes to install your own mp3 files and your own music, this is a great app to manage your manage and play your music Smarties is an app that works in tandem with Samsung Smart TVs. So if you have a Samsung, Smart TV and you want to link your phone up with it, you would use the Smart View app smart, switch, quick, app to transfer anything from an old phone to your new 820 and a bunch of other great resources. Here. Some of these you'll find on the phone like the browser and the gallery.
Those are already on the phone one other app. That I recommend is the Samsung mobile print, so this will actually help you print to a wireless printer in your house and there's also the Samsung video library. Now what this does are it'll, take all the videos in your gallery, and it'll put them in a separate place. So it's easy to get to just the videos you've taken versus videos and pictures. So anyway take your time go through here and look through all the other great Samsung sorts of apps.
They have when you use an app that is a specific Samsung made app. It's always going to work better on their phone, then an app that's a third party, an app made by another company, so this has been our more tips and tricks on the steps of Galaxy 820. Do us a favor in the comment section down below? Let us know what tip was your favorite and most useful? We always love hearing your feedback thanks again for watching guys, take care and, as always, have a good one.
Source : H2TechVideos



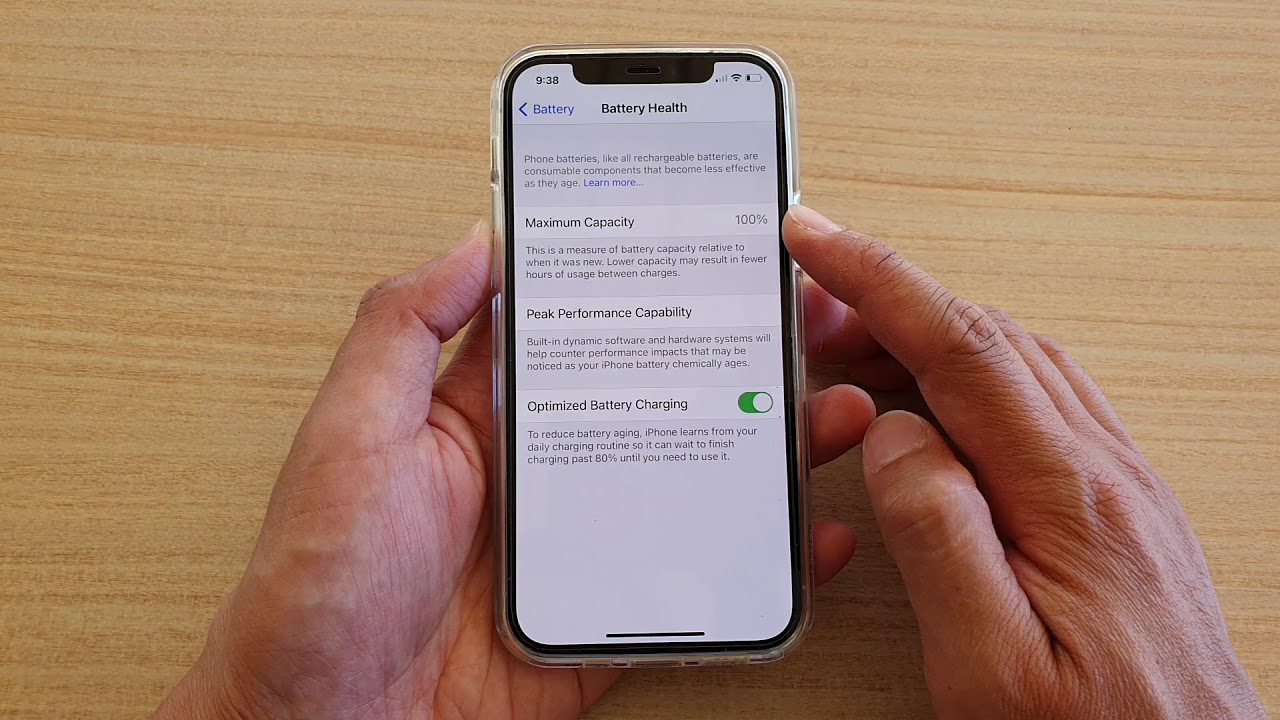






![The Ultimate Pixel 3 Camera Upgrade [Moment Lenses Review]](https://img.youtube.com/vi/Ct5xDATPiks/maxresdefault.jpg )