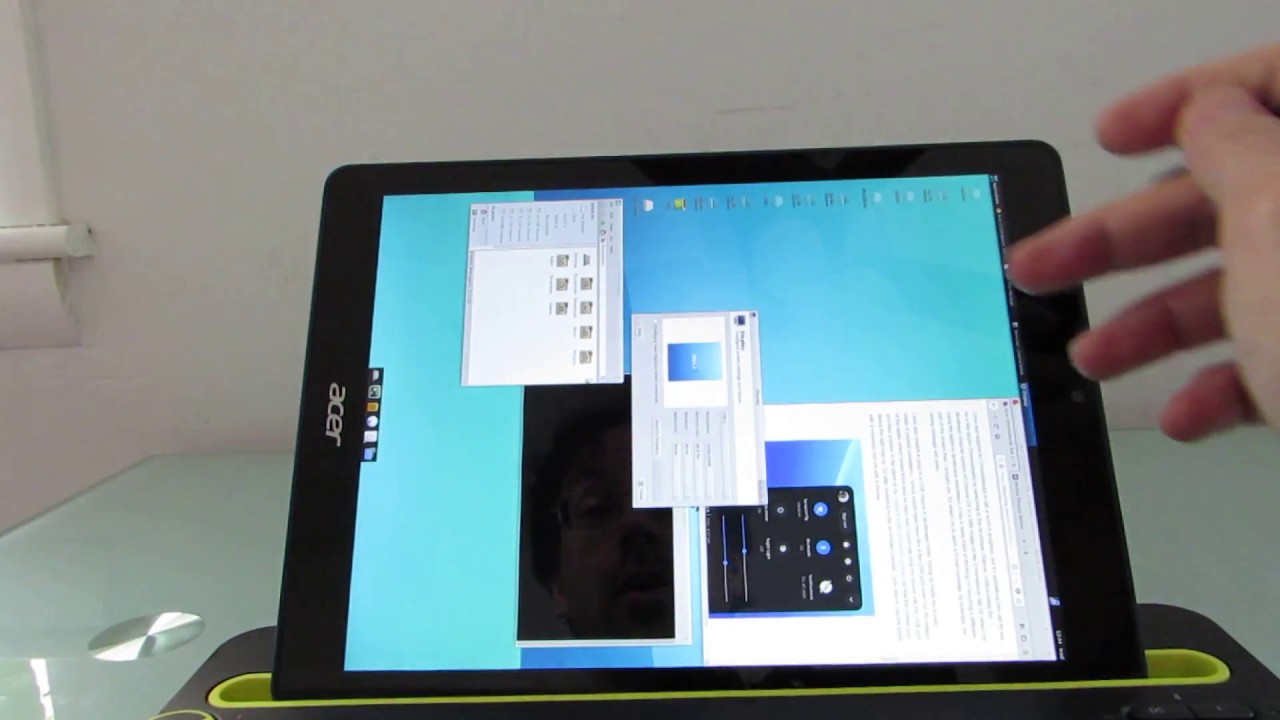Running Linux on the Acer Chromebook Tab 10 (with Crouton) By Liliputing
Hi, this is Brad Liner with lily using, and this is the Acer Chromebook Tab 10, and it's the first Chrome OS tablet to ship as a tablet alone. No keyboard now I'm using it with a Bluetooth keyboard, and I'll. Show you why, in a moment, but in previous videos, I've shown you how you can switch to the developer channel to run chrome, OS, 69 or later and install Linux applications that run in some ways, almost as if they were native Chrome, OS applications or Android applications. It's a little early and a little buggy as at the time, I'm shooting this video in July 2018, so I'm not sure if I recommend that for everybody, but it does increase the number of applications that are available to run on this Chrome OS device in another. Video I showed you that you can switch to developer mode and that developer mode is a little different from developer channel. It's not just that.
You get to run buggy software for bleeding edge features. It allows you to have access to certain tools and settings and files that wouldn't otherwise be accessible, and one of the things you can do in developer mode is open. A terminal I want to show you, you press, CTRL, alt T. If you have a connected keyboard like I do, and that brings up a terminal window here. That looks a little like a Linux type or UNIX shell.
So this is the shell, and you can go online and find instructions for something called crouton which allows you to install Ubuntu or other Linux based operating systems. So you run a full-fledged Linux desktop environment in addition or sort of side by side with from OS I've already done that, and you can find a link to this in the description of this video or at little appearing com and once you've done that you can just make sure I mean the right window here, you can go into the shell and start it with a quick command. So in this case, I'm going to start the AFC desktop environment by saying sudo start XFCE for actually going to tell first, and then I'm gonna type, sudo start XFCE for and then that's going to bring up this Linux desktop environment. It already had a couple of applications open. So if they're running now, you can see it's running here in portrait mode by default.
This is sort of one of the quirks. So first I'm going to show you what works, and then I'll show you a little of what doesn't work. What does work out of the box pretty nicely? Are you can see that as I move the pen there's a cursor, that's actually moving on the screen, and it allows me to select scroll and move things around and so forth? I can go up into the applications' menu here and say: I want to open LibreOffice writer, okay, I missed writer, and instead I went up with a spreadsheet, and this is actually a pretty good one to show that everything is really tiny. So that's one of the first things that I noticed here are a defaults to portrait mode and B defaults to the stock resolution, which is 2048 by 1536. So you kind of have to squint to see anything.
Now you can zoom, which might make things a little easier, but some of these menus and other things are still pretty tiny. Let me see if I can get writer to open, so I'm zoomed in at about 200% here, but if I went down to 100% everything would look pretty tiny again. So overall, though it works pretty well, it looks like a typical desktop style environment and some of these things run a little more easily. And now you do have sort of access to the free form window mode here, because things because the menus and icons and other things are so tiny, it can be hard to tap exactly what you're trying to touch, even when you're, using a stylus, so things like resizing or moving or whatever can be a little difficult, as can text input or navigating these menus. So why am I stuck at this resolution? Well, I'll show you actually the first thing I want to show you is since I'm using this Logitech keyboard.
Here, that's not really designed for Chrome OS. It's designed for Android devices or Windows devices. You know those sorts of things normally what I would do to switch from this view back to Chrome OS is CTRL shift, alt and forward, or back, but I don't have forward or back button. So I tried the arrow buttons. Nothing I tried the multimedia buttons.
Nothing I've got your backspace and delete buttons, nothing, so I'm, basically stuck here. The only way to get out of this would be to go into the logout option and logging out will just dump us right back to Chrome OS, but you want to make sure that you save any files you're working on before doing that next thing, I'm going to show. You, though, is if we go to settings and display here you see that we do have access to a menu. That should let you change the resolution, but it doesn't tap that just doesn't bring up any other options. So I can't reduce the resolution.
Now, if I wanted to I could switch to portrait orientation but doing so clicking apply is a little problematic, because now everything looks a little more like a typical desktop environment, but the mouse cursor doesn't move the way. I expect it to when I move up and down it moves left and right, and that can make it kind of tough to do things like figure out where the cursor is so if I wanted to go back up to the applications, menu and log out I'd have to go okay, all the way up, and then that way and then up a little more and home off the screen. So let's go a little to the left, so you can see how difficult, and it's sort of confusing that can be so trying to switch back orientation can be an exercise in frustration too. I'm going to go to none and apply, who wasn't right, be able to do that so quickly. So, as I mentioned in order to exit this mode, you just go to log out and when that's done, it'll take you right back to Chrome OS.
So it's its pretty cool. It's something I, wouldn't if I recommend trying without a keyboard I'm, not even sure that you could do it without a keyboard, because you do need to hit a couple of special key combinations. But once you do enable use crouton to enable a full, fledged desktop environment, it makes this device a little more capable. So you can find more details about general performance of the Acer Chromebook Tab 10 at little appearing calm or checking out my YouTube channel for more videos about this device, and you can find what Linux application is running. Developer Channel, as opposed to developer mode, looks like and that's allowing them to run within this user interface or one that's very similar to it.
So that is crouton to run Linux side by side in a CH root or a Chute door. I'm not entirely sure how to spell pronounce it, because I normally just see it written mode using the same sort of underlying Linux kernel and having access to some of the same resources as the Chrome operating system, but getting a full-fledged desktop environment. As opposed to this view, which is really designed to run things full screen or split-screen, but not having a windowed resizable mode, a little buggy a little sort of not perfect for tablets out of the box, because the screen resolution and the lack of landscape orientation, but if you wanted to play around with it all you need to do is novel enable developer mode first, and then you can find instructions on how to do that at Levine, home or on my YouTube channel. This is Brad Liner with little buying and another look at the Acer Chromebook Tab 10, something you can do it as more of an advanced user set of tools keep in mind. I should probably always make this disclaimer that if you do switch to developer mode supposed to developer, channel you're, going to wind up erasing all the data on the device and have to real aught in with your account information, so make sure to back things up first, and it's never a bad idea to create a restore disk.
First, you.
Source : Liliputing