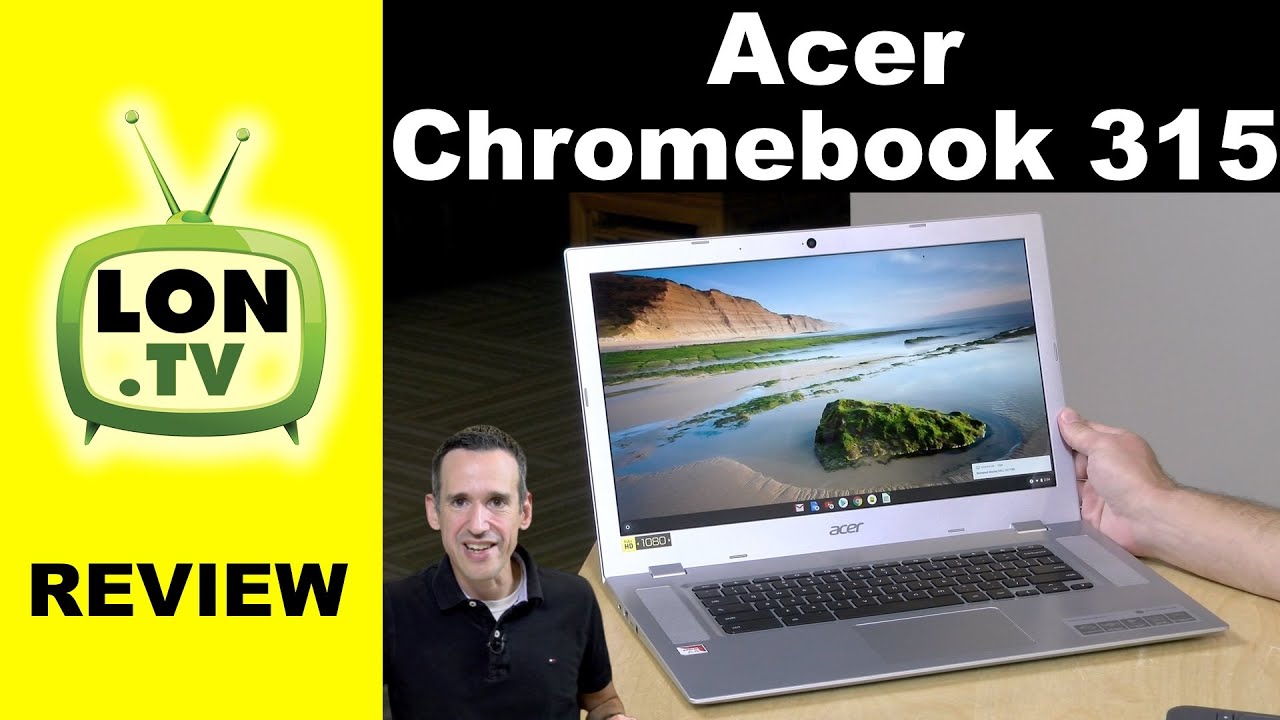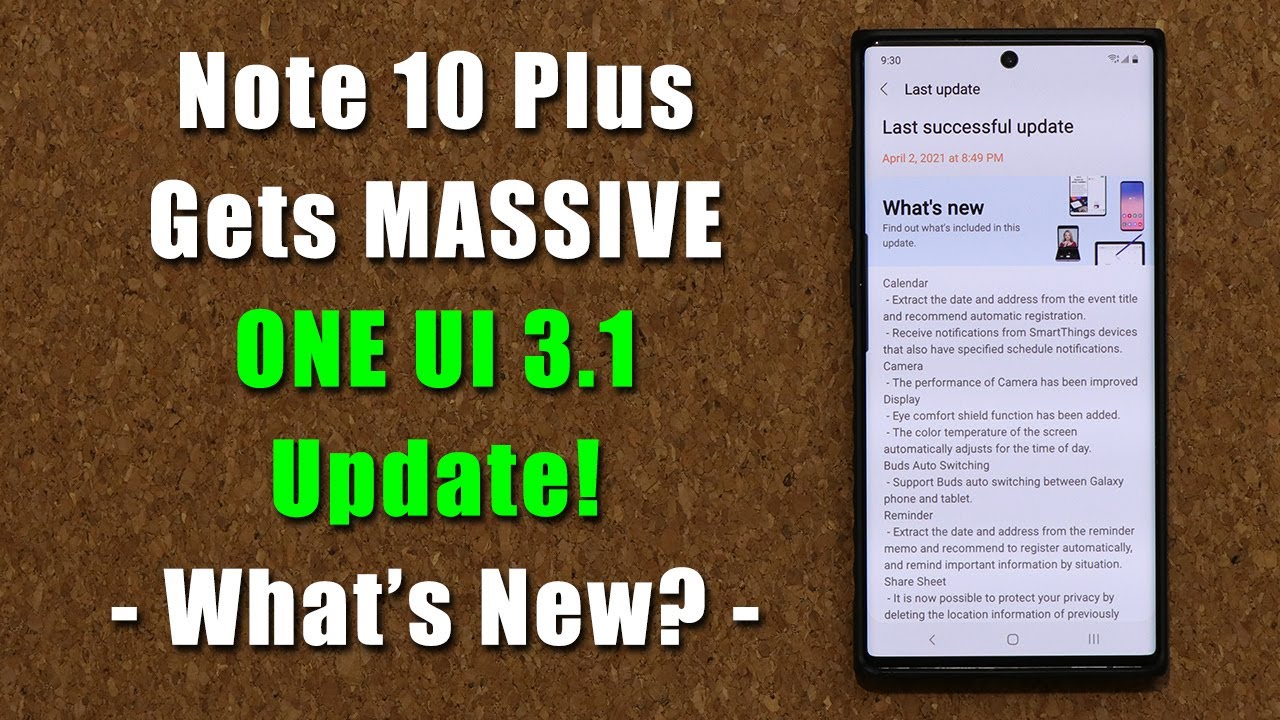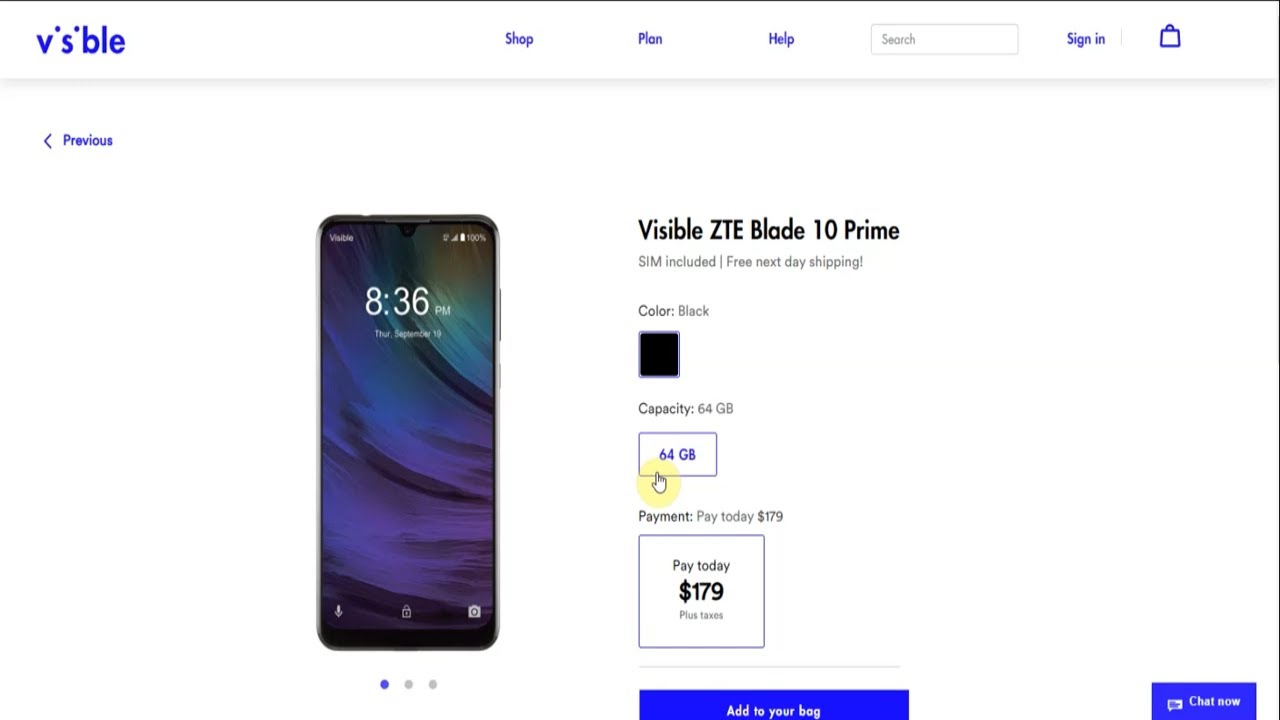Razer Phone: First 10 Things to Do [Tips] By Gadget Hacks
What's up guys, this is Jeff from gadget hacks comm today, I'm going to take a look at 10 features and settings need to know about on your new razor phone to get you started and running right out of the box. Now, as usual, I do have a list here which I'm going to drop in an article below and give you guys a lot of details. If you want to check out the full list on gadget, hacks comm with details on each of these tips, you can check that out in the description. So the very first thing I want to mention is to set up multiple fingerprints. You can do this by going into the settings menu and then navigating, of course, to the security setting right under personal. You guys will see it right there tap on the security setting and then fingerprints of course, you'll have to enable a pin or pattern to do this and then set up a couple of fingers.
Now you might be wondering, since this is a side mounted fingerprint sensor, you can see it right there which finger should you set up. So obviously the thumb makes a lot of sense and that's a very easy one to do. The other finger I recommend setting up. Is your index finger so the index finger on your left hand, if you hold your phone like this, the index finger is just going to cradle the side of the phone right there on the fingerprint sensor. So it's a very convenient one to set up.
Those are the two that I recommend. Of course, you can set up multiple more if you would like. The next thing is to choose a refresh rate, so the razor phone is unique in that it's, the first smartphone to offer 120 Hertz for fresh rates, most Android flagships come with a 60 Hertz, refresh rate default out of the box, you're heading to settings and then go up to the display setting, which is right here under device. You'll notice that you have a refresh rate option which you can modify now out of the box. The razor phone is actually set to 90 Hertz.
So if you want to bump it up to the full 120 Hertz, you want to go in here and change that right away. You can also downgrade it to 60 Hertz if you would like closer to a standard, Android flagship. There's really no reason to do that, because I haven't really noticed any degradation in the battery life when running at 120 Hertz. The next thing to do is to enable double tap to wake in ambient display. These are two really great ways to interact with your notifications on the lock screen.
So once again you can head into settings and then this is once again access within the display menu, you'll notice, right here on beyond display, go ahead and toggle that to on which will basically wake the screen. When you receive new notifications, you can also enable the double tap to wake feature which a lot of people like just double tap anywhere on the screen to wake it up, and whenever you have notifications, you can check those notifications right away. So it's definitely a really nice feature to have a lot of people like both of those, and you can enable those very easily within the display settings now. The next thing is to create a custom schedule and also a custom temperature for nightlight. Now nightlight is basically a feature that allows you to reduce the blue light.
That's actually shown by your phone, a very useful feature that I use all the time when reading things on my phone at night in bed. If you navigate the settings again, you'll notice inside display there's the option to toggle the nightlight settings themselves. So you'll see right here at the top just tap on nightlight there's a couple of things you can do with this. You can change the color profiles, which actually changes how yellow the screen is, and actually you can sort of turn nightlight on and see what they look like. That's incandescent daylight is actually a little less yellow, so you can tune the yellow amount that you want for the light.
You can also set a custom schedule by going up here and telling, when nightlight to turn on, so you can have it turn on at 10:00 p. m. say. If that's when you head to bed, and then it ends at 6 a. m.
if that's when you wake up that's around about the time that I end up going to bed and waking up. So that's the schedule that I'm going to leave there and then, of course, you can also just turn the nightlight on and off manually from inside this menu as well. It's a very useful feature and something you'll want to set up on your phone now. The next thing is to create a custom profile for game booster settings. The razor phone of course is tailored towards gamers at a large degree, because this is a phone from a company that makes gaming computers and, of course, there is a gaming mode.
You just head into settings scroll down, go to game booster, and you have all kinds of options here that you can customize which games you actually want to tailor your settings for so, for instance, if you're playing the new pocket camp Animal Crossing game from Nintendo, you can open up the settings. You can choose your CPU speed. Furthermore, you can choose the resolution if you want to reduce resolution for some reason, the frame rate, if you want to run it max um one hundred twenty frames per second, you can turn that on you can turn on anti-aliasing on or off. Furthermore, you can also determine here based off the CPU resolution and the frames-per-second what it's going to do to your battery life. So you couldn't hit the checkmark.
It's gonna basically show you what that's going to do to your battery life, and it shows you right there. The settings I have are basically kind of in the middle in terms of maxing out the battery life. Now you can also turn it to performance mode if you want, and that will also basically crank up all the settings to maximum here and when you do that, you can also turn on just do not disturb mode which will allow you to basically play your games without receiving any notifications. So these are all custom profiles that you can tweak based on your preferences, either performance saving battery life or somewhere in between the next thing you can do is grab a custom wallpaper everybody likes a nice custom wallpaper. You guys can see the one I got right here now this one actually came from an icon pack, which I'm gonna talk about next, this particular icon pack, which I really like, is called minimalist, icon pack, it's right there.
They have a lot of nice wallpapers, but to wallpaper apps I really recommend our backdrops, which you can actually they get a pro subscription or if they have a lot of free wallpapers I always recommend this app for people looking for new wallpapers and also wall Z or wall Z Pro. They also have a lot of minimal wallpapers. A lot of nature. Wallpapers, if you like, Android wallpapers, that have the manufacturer name on it like Google OnePlus, they have a lot of that kind of stuff, and I'll include all those links in the written article below. The next thing is to grab a custom icon pack, as I mentioned one of the benefits of the razor phone.
Is it actually ships with Nova Launcher, prime as the default launcher, which is a custom launcher third-party launcher that a lot of people really like to install on their phones? Since this phone ships with Nova Launcher no problem, you can actually install a custom icon pack right away to do that. Just head into the Nova settings go to look and feel you'll see the icon theme. Is the very top option? Choose the icon theme you want. There are lots of icon packs that you can download from the Play Store again I'm using the minimalist icon pack, which I will link below if you guys want to check it out now. The next thing is to set up a custom grid size for your desktop, also in Nova Launcher.
So if you head back to the Nova Launcher settings, you can then go into desktop, which is the top option right there and then the desktop grid is the top option there as well. Now you can decide how many rows and columns of apps you want on your death top. It comes with five by six here. You basically got five columns and six rows, but you can customize that to your liking, all the way up to eight nine ten. You can get very, very, very fine here, I personally like the default, but it's something you can play around with a few perhaps want some more screen real estate to put more icons on your home screen.
The next thing is to turn on some notification: dots or badges and nova. A lot of people enjoy those because it basically tells you, when you have a notification, that's waiting for you. So if you go into nova, go down to notification, badges, you can actually get the notification dots that are part of android Oreo. Even though the razor phone is still running nougat. You just go up to style here, choose which ones you want.
You can use dynamic badges which actually will give you some information about the icon that you actually received a notification from, or you can get numeric badges, which show you how many notifications you have or the simple notification dots from android Oreo, which is what I'm using. Then you can also choose the size of the dots, small, medium or large. It'll. Give you a little preview there of what it's gonna look like, and you can also choose which corner you want that to appear on the final one is the customized night mode for schedule in nova, so the night mode in nova lets you basically get a dark theme for the app drawer, a dark theme for the nova settings so again head to nova go to night mode right here, and this will let you choose which things you want to use night mode. For now I like to have night mode on all the time you can set a custom schedule for the night mode, which gives you that dark theme in the nova settings in the app drawer.
Just like you did for the night light you can turn it on at a certain time. I like it all the time, because I think it looks really slick, especially with the green accents, basically, which you know identifies it as a razor phone and I like to have the app drawer be dark, and I also like my folders. You can see my app folders to also have a dark background when I open them. I just think it looks nice you can play around with it and see you know which of those things you like in dark mode. You may like the app drawer.
You may like your drawer icon. If you have one. Obviously I have the pixel style app launcher, so I don't actually have a drawer icon, but if you do, you can also turn that dark as well, alright guys so those are 10, features and settings for you to know about with a razor phone again I am going to drop the full run down in an article below in the description over at gadget. Acts. Com, hope you guys enjoyed the video.
Please follow us on social media and like and hit the notification icon. So we can make future videos like this I'm Jeff, again happy gadget, hacking.
Source : Gadget Hacks
![Razer Phone: First 10 Things to Do [Tips]](https://img.youtube.com/vi/lWtzQeYCB2E/maxresdefault.jpg)

![The BEST Games To Play On iPad Pro [2021]](https://img.youtube.com/vi/lA3k4l6XqyA/maxresdefault.jpg )




![vivo S10 Pro Review: Dream Phone for Selfies? [English]](https://img.youtube.com/vi/hzrtdFnjY3A/maxresdefault.jpg )