Pixel 4a: First 10 Things To Do! By Droid Life
What's, going on guys welcome back Ellen here again with droid life, got the entire current pixel family in front of. Actually these two are discontinued already, so I only have the one current pixel family member, which is about to arrive at doorsteps and uh. Well, because it's about to arrive, we want to make sure you're taken care of so uh. Here's the first 10 things to do with your Pixel 4a. If you are new to this concept, well, the basic idea is you have a new phone? You want to start dominating life with it right now, and this video gives you 10 things to kind of set your focus on right now that will get your phone in good enough shape to, hopefully, just let you do just that dominate life, so these are 10 things, and we're going to walk through them uh fairly quickly. Here now, the first thing we're going to focus on has been staring at you since I first started talking.
Yes, we're talking about this, the fingerprint reader, so this phone physical, capacitive, touchpad, fingerprint reader here the good kind, it's funny actually 350 dollar phone has the good fingerprint reader well. Well, not those phones, don't even have a fingerprint reader, but like the thousand dollar galaxy phones have the really terrible ones in the display that don't work very well cheap phone good one, expensive phones, bad one anyway. I get this for design reasons, but anyway this has the good fingerprint reader, and it is a good one. You just put your finger on there unlocks it's. It's super quick, very sensitive.
I love it. It's been refreshing to finally get to use one again um during your initial setup. It'll ask you: if you want to add those, you should probably add this if, for some reason you skipped it. This is how you find it and set them up after the fact uh settings security, and then you want pixel imprint. Is that a twilight reference ignore that um? So I've got two fingers set up here.
You can see I've got both index fingers see that uh, because when you hold your phone, that's kind of the finger right in the middle there, so it makes sense. But if you want to add one, you just tap add fingerprint, and then you just start well, you just start touching your finger to it, and it'll. Tell you good job, lift your finger, good job, lift your finger good job, and it only takes, I think, like eight or something like that. Google's is really simple to set up, and it's also one of the fastest um and most accurate over the long haul. I feel like at least they were in the past.
So that's how you set it up. Uh interesting tip here, if you ever wonder which finger is which uh, if you just put your finger on it from this screen, it'll light up the one that corresponds so see that was finger. Two here is my first one finger and then finger. Three is the one I just set up, and it should be that one that is so and if you ever want to delete one. You just hit that, and it'll delete and there you go so anyways.
You should set that up and of course, before you do that you'll have to establish a screen lock, which is pattern password, pin that sort of thing. And yes, you should have that you should secure your phone and then the fingerprint is that sort of convenient security we like to talk about where it lets you, you know bypass it easily. Next up, then we'll talk about gesture navigation. So, as you can see on the bottom here, this is uh android. So of course it's 10, so it runs uh.
Well, it has gesture navigation so to use this uh now you can also switch this back to the three button. If you're coming from some other phone, that has the three button navigation you can switch back to that I'll actually show you that we go into settings, go down to system gestures and then system navigation right here, and you can switch to the old school three buttons if you prefer that but gesture navigation, that's kind of the future of android. So we're just going to show you how that works and how that works. Just so you're familiar. Are you swipe up from the bottom and let go, and that takes you home if you swipe up and hold for a second that takes you into the app switcher and from here you know you can swipe things away, uh tap on things to go into them? If you go in and look at something- and this is basically from any screen, and you want to go back and since you don't have a back-down here from either edge you just swipe in, and that goes back a screen.
So if I tap here, and I swipe from over here back, and you can see, there's a little arrow action- there takes me back screen so again swipe up and hold to go to the app switcher, and you can scroll through things uh swipe up and let go takes you home and then, if you're in something and tap and want to go back a screen you swipe in from the edge, and that goes back gesture navigation. Super simple: once you kind of get the hang of it, I used to hate it. I've gotten used to it. I still don't love it, but you get the idea, it's kind of where we're going speaking of gestures, though let's actually go back into setting. So there are some gestures to know so if you're in settings, and you scroll all the way down to system gestures where I just was there's just some things to know in here, since this has that rear fingerprint reader there is this cool little option where you can use that as a sort of touchpad.
So if you turn this on and I swipe down on it, it will get me into my notification area, and you can swipe down. I believe, one more time yep and that will expand all of your quick settings as well, and then you can swipe up on, and it'll go away. So again, what I'm doing is swiping down like that and see that's showing, and I can swipe down again and that gets me the whole panel and if I want to make it go away. I just swipe up on it see now it's gone, so it's one of those little shortcuts. I actually don't leave it on personally, just because I hit it mistakenly, and it bugs me, but that is an option and you may love it.
Um jump to camera. You for sure want to leave on that is the uh double tap on the power button. Takes you into the camera. It is the fastest way to get into your camera, so make sure um. You leave that one on um there's your system: navigation, oh flip, to camera.
So if I'm in the camera- and I do this little wrist twist- it flips it over to selfie mode, see that, and I think I can do it again to go backwards. I can so um. That's how you do that uh. You may want to leave that on just a little shortcut tip there. Um tap to check phone just means that uh.
When your phone is like this, and you tap it, it wakes up. That's all that is um lift to check same thing if you're setting on a table, and you just lift it up it'll wake up. I have that off because I feel like I get weird pocket touches when I do that, uh prevent ringings, don't worry about it, flip to shush just means if you've got a call or something just flip it over its kind of it anyway. Those are just some gestures and they uh. A lot of them are actually pretty valuable.
Little tools that you should just sort of build into your arsenal of usage. Moving on out of there we're actually going to go to the home screen and just talk briefly about setting this stuff up. You guys probably know how to do this as an android phone. None of this has really changed over the years, but to customize you can long press there's some home settings most of this stuff. I would just leave on um.
None of it's super-duper important, but if you ever want to add a widget, this is where you would find widget adding. So you just grab whatever you want drop it. You guys understand how that works, um long, pressing styles and wallpapers. This area is semi new for um pixel phone, so this is where all your wallpapers are come alive. This one in particular, is uh is exclusive for now, I believe, to the Pixel 4a, but down here, you'll find some style ideas, um, where you can change.
Colors and icon shapes your font. That sort of thing, so you may want to get a little customization action going on in there to move things. Obviously you just grab and drag right and drop them wherever you want. If you want to make a folder, you just drag two things on top of each other. This is all pretty basic stuff, but let's just make sure everyone knows how to do it.
All of your apps are obviously down here in this app drawer and if you ever want to do something, you just long press and hold and drop it wherever you want again, you guys know how to do this right. Okay, so we're not going to spend too much time here. The other thing to know, though, is up here, and I tell everyone this, and you probably get sick of me saying it, but this quick settings panel area is so important. So when you do your first swipe down, you get these six shortcuts that it shows you, and then you have notifications. Obviously, these six, though you should customize and basically when you swipe down again it's these first six that show up here, and you should set those up because again, swiping down once gets you to those, and they're, probably the things you're going to want to access the most.
So you see, I've got Wi-Fi off and on my auto rotate, my night lights do not disturb my flashlight and my battery, because those are the things I probably use the most and then right after those. I have my dark theme and nearby share now, for whatever weird reason: anyways to customize this there's this little pencil button. You tap that, and it takes you into an edit screen, and here you just drag and hold you're, I'm sorry you hold and then drag into whatever order you want, and then you're set and again these first six are the ones that show up with that. First swipe so make sure you set those first um. The other thing to keep in mind is your brightness.
Slider is up here. So here's your brightness slider and that is the quickest way to adjust brightness, but on Samsung phones you can have that be within the first swipe with pixel phones. It's a second swipe, and it's all the way at the top, but either way home screen settings really easy to set up make sure you get your first six up here. There's your brightness slider, and you should be good. Of course, you can uh, you can access google discover over here.
You can set up new pages. If you want any other new page, you can drag something to it to add another new page. If you want a page to go away well, you just take everything off of it, and now it goes away the basics. You guys got that right. Next up, let's actually use one of those shortcuts we're going to use this battery because we're talking battery for just a second.
So if you long press on that battery shortcut, or you go into settings battery wherever it is battery, let's get you to the same spot. But I long pressed on that quick settings- and it got me in here, so you'll- see battery percentage in here, you'll see uh battery saver modes, which you know just tries to turn everything off. If you hit a certain battery percent, it's not a bad idea. Just in case you aren't paying attention. Also, your battery drops.
You aren't stuck without a charger, um adaptive batteries, one of those things I think most people leave on. It can be troublesome here and there. But Google's is okay. If you turn it on, essentially what it does is, it tries to kind of recognize how you use your phone, and it'll kill tasks in the background that maybe you aren't using very often the only thing is, it says, notifications for some apps may be delayed, so if you're not getting Gmail notifications or hangouts, or your text messaging or your telegram or whatever, if you're, missing notifications uh, you may want to go in here and either turn this off or you can go into specific apps and sort of turn off any optimization. Just keep that in mind um one thing in here, though, you should pay attention to.
Is this one battery percentage? I like toggling this on, because it shows me the battery percentage up here at the top of my phone, it's typically not on out of the box. So if you want that rather than just the battery bar, this is exactly where you'll find it other stuff in here. Just kind of shows you how long you've been using your phone screen on time. Things like that I mean most of this stuff is just information that nerds like me care about when I'm evaluating, but I like seeing the battery percentage and adapt to battery. If you're having issues with notifications, you may wanna, you know turn that off or something okay, so uh, let's go back here and hang out in settings for a little.
We're going to dive into a number of things. First up is display so display. There's, there's a bunch of stuff in here worth looking at um, the first one is dark theme, so google has added a dark theme since android 9, is or somewhere android 10. I can't even remember now- and you can schedule it to turn off and on and dark thing, I'm talking about this, where it turns everything from light to dark. It's perfect to use at night, not so blinding on the eyes.
If you don't want to manually toggle it on and off all the time you can have it turn on during a schedule. So far we only have either no schedule or sunset to sunrise. I can't imagine. Google will leave that forever, and they'll probably add a custom schedule like every other phone maker has, but so far that is all we've got, but you should set that up. It's definitely worth it.
Nightlight is uh. Well, let's turn it on. This is where it turns your screen sort of that ambush color to even little eye strain. It's a blue light, filter um. You can adjust the intensity of it here if you want to get really orange with it, set a schedule for that or utilize that toggle up top there that I showed you but either way these are.
These are just good tools to have um ready when it uh, when its nighttime, adaptive brightness again that just it's sort of like adaptive, bra or battery it kind of tries to learn um what your usage patterns are, and then it'll adjust battery for you. So if you leave that on it, it notices you adjusting your brightness all the time. It'll try to learn from that. It's actually uh, it's actually pretty cool uh. What else do you need to know if you want to adjust the sort of color profile of your phone? This is where you'll find that as well.
There aren't many options, there's natural, which is a little more muted, there's boosted, which kind of ramps up some colors and vibrancy there, and then there's adaptive, which maybe tries to jump between the two a little. I just leave mine at adaptive. I think it looks pretty good. That's pretty much it here, though, there are some stuff again dark theme, night, light adaptive, brightness and then that color stuff you may as well set those up now. The next settings area that we'll go to is back one and into sound, so sound settings in general on android phones have gotten somewhat more complex over the years.
Just a couple of things to point out here you can control all of your different volumes here for media call ring alarm and those have all been separated. Now, if you adjust volume with your uh volume, thingy button here, um you'll notice, it does media now out of the box because it thinks that most people do media stuff, rather than need to adjust like their ringtone volume. But if you're in here- and you want to adjust something else- there's a little button down here that you can tap. That brings this up. So, if you're at the home screen, for example, and you're, adjusting this, and you're like wait, I want to do my ringtone tap this little.
This little button, and it'll bring all these up, and then you can adjust whatever you want here. Um right up here is a button to uh, set you to silent, sound on or to vibrate. So that's what that is, and then this shortcut down here is very cool. This is live caption, so if you're watching a video- and maybe you don't actually have sound on your phone- but you want to see captions this right here by turning that on will show you captions for any video, that's playing that has sound. You can be on Twitter watching a video YouTube wherever you are you'll get live captions its one of ghoul's coolest features that they've introduced in uh in some time now, and that's just a toggle for it right there to turn it off and on.
You may not want it on all the time but um. It is one of those things that uh that I like to play with uh quite often um, just going back into sound there's, not much else in here, but this is where you'll find your do not disturb settings if you want to set those up so that you're not getting calls in the middle of the night that sort of thing or notifications and things. This is where you'll find that I do like now playing. This is the option where, if there's music, playing around you on your lock screen, it'll show you what music is playing, who the artist is that sort of thing this also, I do not believe, is on out of the box toggle that on, and it'll your phone will listen for music and tell you on your lock screen. What's playing it's its! It's really cool moving back another screen from there well, two screens we're going to scroll down here to digital well-being, so digital well-being.
This is the uh. This is the new area where google is trying to share information with you about how much you're using your phone. So you can see. I spend way too much time a quarter of my time on Twitter. My galaxy watch is also using up tons of my time, um, there's Gmail and phone all that stuff anyway, it's where they're, showing you what you're using the most um.
I don't use a lot of this stuff, but there are some cool things in here, like bedtime mode um in between it'll turn on bedtime own, so it silences some stuff, maybe changes the screen color to those warmer tones to ease on your eye. That sort of thing you can also just look at individual app usage, and if you tap on this it'll kind of break everything down for you further, you can set timers on apps to uh. Get you to stop using things like twitter that sort of thing anyway, digital wellbeing- I haven't found it super useful, but there is a good chance that a number of you will, I think, I'm just fine being you know: addicted uh, two more things uh. The first is Google Assistant. If you have a Google phone, you should probably use Google Assistant and since there's no buttons or anything down here.
Well, you have a couple of ways to access it. Uh. You can tap on this little guy that'll bring up Google Assistant, or you can swipe in from either corner at the bottom here, and that brings up your assistant oops either corner, and you can do this from anywhere. So if I'm in chrome, uh swipe up, you can see Google Assistant fires up swipe from this corner. Google Assistant fires up.
I don't think I need to tell you guys what Google Assistant does, but it helps you get information tells you the weather, uh it'll, tell you how tall LeBron James is it'll answer. Uh questions calculate things. Look things up whatever you guys know what Google Assistant is we'll tell you about your day. Your commute read you. The news.
Google Assistant is very powerful, and so you should know how to use it and again that's swiping up from either corner. You can of course say the hot word, which is the Google, I'm not going to say it and that'll fire it up. But if you don't want to do that, you just swipe up from either corner there. Uh last thing just so. You know because a lot of people like to take screenshots hold volume down and power, and that takes screenshots just hold that for like a second and a half it'll take a screenshot and uh.
You can edit it share it, whatever you want from there, but you know screenshots, we all like to take those. Don't we all right, so you have a Pixel 4a? I just showed you what to do to get going. I hope that I hope that helps. Actually you know what, lets one more thing camera we haven't really looked at the camera. This is the final thing so camera you fired that up.
Um in here you have your night sight for night modes and macrophotography. You have your portrait for those blurry backgrounds, you have video and camera and all these modes, and I'm just scrolling between this stuff to get to it. If you don't see a mode, you like you, can slide all the way over to more and that's where panorama and photo sphere and slow motion and time-lapse, and things are when you're in just any sort of setting. There is a little pull down menu up here, and that brings you up your flash. Your motion photos your timer.
If you want, you can change the ratio here and, of course this is where you get into settings. So if I jump into settings, save locations with the photos that you're taking there's camera sounds Google Lens, framing hints, are kind of cool to actually try to level out your photos and tell you if they're off or not kind of cool uh, let's see grid. Oh, I don't even have mine on, and I typically do. There's your grid frequent faces tries to recognize people that you take pictures of all the time. Um! Here's where you can change resolutions, video stabilization.
You should probably leave that on that's pretty much it uh. That is uh, that is the Pixel 4a. I hope uh hope you guys are now well on your way to kicking behind with your foray, we're droid life, peace.
Source : Droid Life



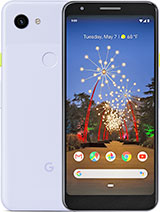




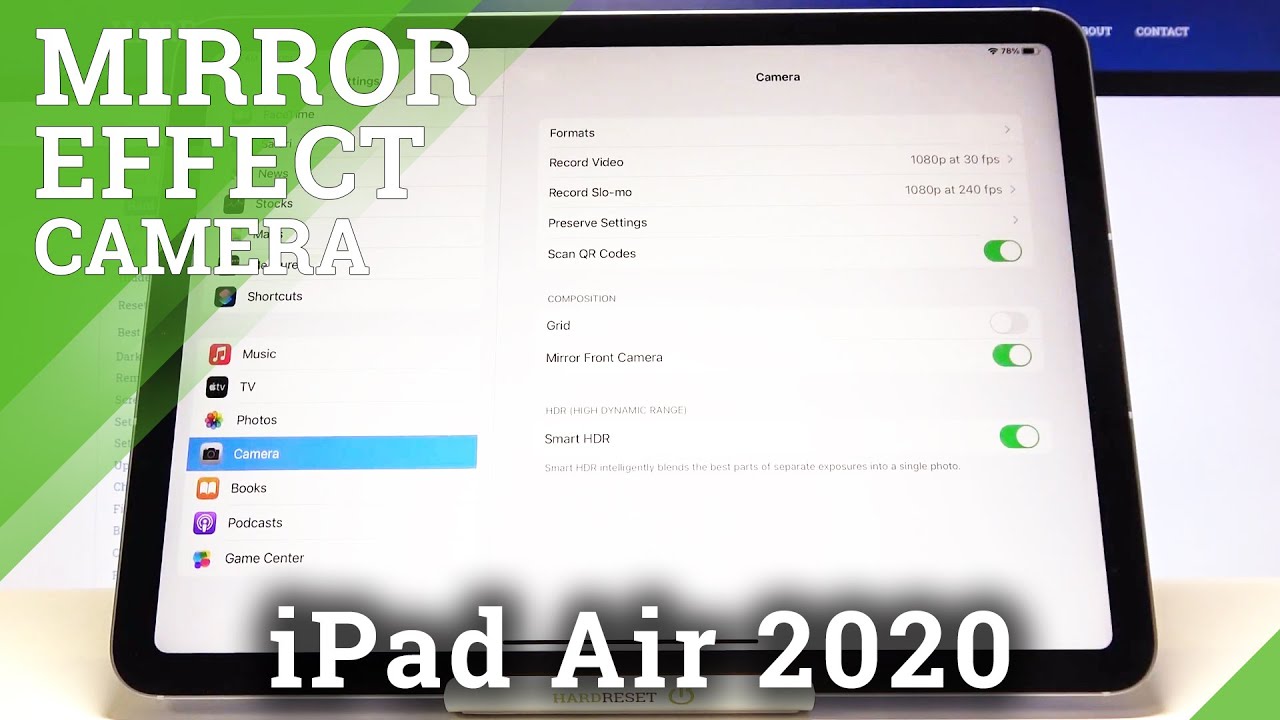








![Goophone Note 10+ Clone/Fake [VS.] Samsung Galaxy Note 10+!](https://img.youtube.com/vi/rp3FM3Un0So/maxresdefault.jpg )









