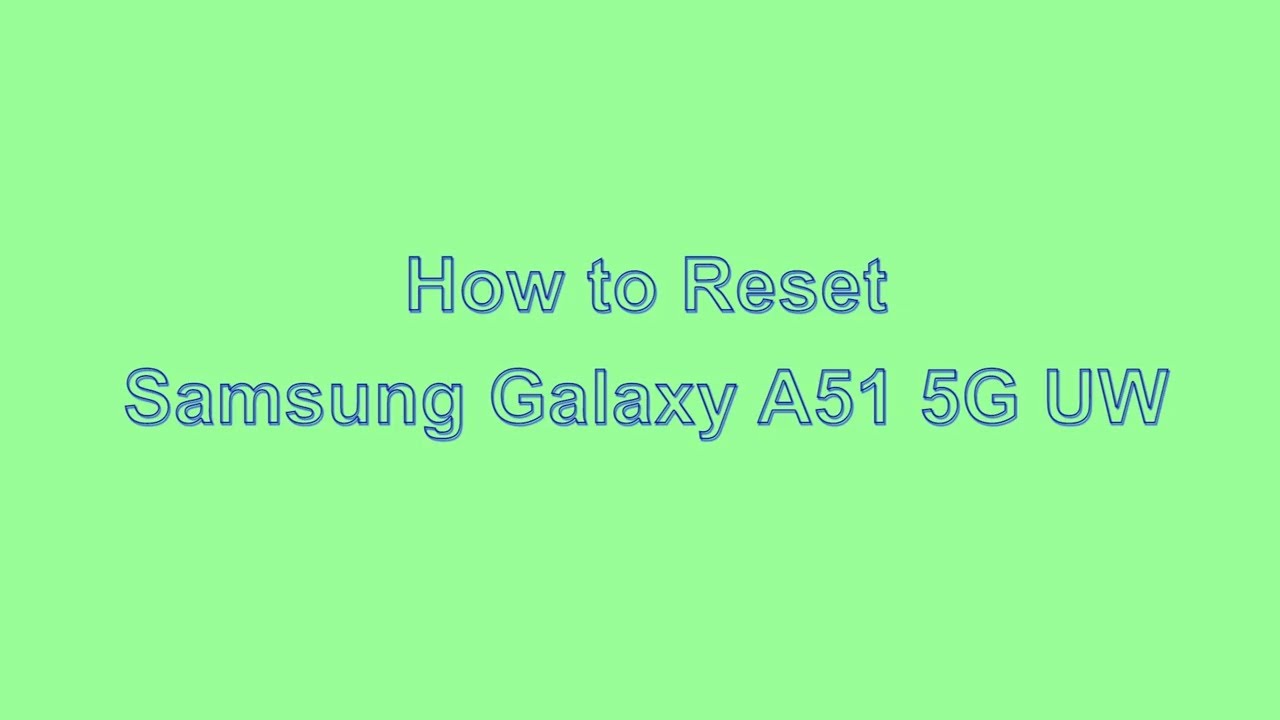Pixel 4: First 10 Things to Do! By Droid Life
What's, going on guys welcome back Kelley here again with droid life, so pixel for Excel very, very official now is a regular guy, pixel for and oh so orange right here, you've, probably pre-ordered, possibly getting your phone any day now and because that's happening, we want to make sure you are ready. So here's something we do with every big flagship phone that arrives. These are the first 10 things we think you should do with the pixel 4. So the first thing we're gonna talk about is actually face, unlock, there's, no fingerprint reader on this, and we're big on. You know that sort of upfront, security that convenient security and so again no fingerprint reader, not on the back I mean the side. The back there's, not one in the display.
All you have for security is well a secure, lock like that and face unlock, so lots of face stuff going on up here. Cameras, flood sensors project, sold radar, there's a bunch of things up here that will scan your face, hopefully in a fairly secure manner, and that's all you got so no fingerprint reader. So we got to figure out how we set this up, and you should set it up, because it's its just the only way you can really secure things in a convenient way. So upon setup you will roll into security, and you should probably get prompted to this during setup and do that if you haven't, this is where we get in their so face unlock here. You'll set up a pattern pin password whatever you have to.
You have to set up some sort of security up front before the face unlock you see, I have a pattern, and then we get into face unlock, so I actually already have it set up. But let's do it again for video sake, so you will tap, set up a face unlock and then at this point it says glasses or tinted. Glasses are okay, it's gonna, biometrically scan your face, make sure you look at it. You're going to have to twist your face around a little as we do this so well. Let's do it so to tell you to lift it up towards your face and then in, and that sort of asks you to round about and so you're gonna kind of twist your head about as you do this and house you're doing it.
It'll, it'll prompt you and give you little vibrations to move your face up down whatever which way and and and that'll get you in there and then once it gets you get well smiley face with a green checkmark. That says you are good to go now. Once you have that setup. There's a couple other things in here. You can have an unlock your phone also sign in to secure elements or make payments, or things like that.
So, instead of biometrically signing in to a Google play purchase, for example, you could use your face now. You can also have it skip your lock screen now. This is one of those things you have to decide what you want and what that's saying is when you hit your lock screen, and it scans your face. It'll skip right past the lock screen and into whatever the last screen was that you locked your phone at. So you may want to leave that in there in case you still want to have it unlock but then stay on the lock screen.
Then you swipe up on the lock screen to get into whatever you're doing up to you. You can delete your face data at any time. In case you don't find this to be all that secure. So how does it work? Well, every time you are in this position and tap your screen, and then you tilt it up, and it reads your face and unlocks see how fast that is. So I'll show you that again so tap your screen, look at it, and I'm kind of behind a microphone and some other set up here, and it's still managing to read my face.
So it's its worked pretty well for me in the times I've tested it. One of the things I will point out. Is it's actually pretty good in dark situations? I'm talking laying in my bed in a mostly dark situation and actually managed to read my face amount, I, don't know how I did it, but it did so anyway. That's face unlock, be sure to use it now, they're all secure with face unlock. Let's talk about Google Assistant, so this phone launches with the brand-new Google Assistant, the newest version, which is the ultra-fast version of Google Assistant, where basically, you can just rattle off request after request, and it'll just hammer through them faster than your current phone can't, and it does that in part by a setting, we're going to turn on called continue conversation.
So if you have a Google home, you probably know what that is, we're basically thrown a command of your Google home, and after it's done it kind of listens for another few seconds to see. If well, you have another command to thrive, so you can do that with your phone, at least your pixel four, so to launch assistant on this phone there's a couple ways with gestures, enabled which I have, and we'll talk more about gestures in a second. But you swipe up from the corner. You see that fires up a Google Assistant UI. You may not be familiar with.
Of course, you can also squeeze the side of your phone. This does have these squeeze sides of old, so to turn on continued conversation. I would suggest just doing this open assistant settings and that should open up you can. How quickly that did that you can do apps. You can do requests like have a text, somebody, it's all contextual base.
You can fire off multiple things, and they'll kind of know what you're talking about without actually specifying who and what you're talking about. If that makes sense anyway in here, though, you can see, there is your command stuff, there's your squeeze for assistant and then this little guy right here continued conversation. Make sure you turn that on, because if you do, you can do things like this. What's the weather today, how old am I how old's LeBron James who's his wife? What team does he play for? Tell me a joke. Tell me a joke: okay, Tom, please! But you get it there's a little hiccup, but it's superfast.
It continues listening, I, never had to say the hot word over and over again it just was there listening to me. It's a very cool so set that up now, there's a couple of things to keep in mind, and we've got navigation gestures enabled down here. So if you go in and go into system and gestures- and we look over here, it's system, navigation, I, have the full gestures. If you switch to the three button, the new assistant does not seem to work. I think Google's tried to clarify that it should still work with the three button, and so I have three bun Leia.
But if I just long press on this, you can see it's its not the new assistant, so I don't know if the UI is just changed. I tried to get it to work. It didn't seem to maybe that'll change here shortly, but if you want to use the new one so far, it's kind of seems like you have to use gestures again. Google has said you don't just not sure if I fully believe that the other thing to keep in mind is at this time. I still don't believe you could have AG suite account on your phone at least I'm not able to, and what I mean by that is, if you have a G suite account, which is like a work account that uses Google and Gmail.
Even if you know with that on there, the new assistant may not work and Google is probably working on a fix right now, but that's the new Google Assistant you should get the most out of it turn continued conversation on rapid fire up next then we have motion sense, which is the radar solely sensor. That is in bedded up here, where you can like wave around at your device and do some cool tricks now. I think it'll get better over time, but it's called motion sense. So, in order to set that up, we go into settings, and we go down to system and then motion sense. So in here a couple of things while you toggle it on right there.
Now this isn't something you have to Train like face unlock. You basically just turn it on and it sort of works, maybe some training for you figuring out how it works up, but so far you can do a couple of things: skip songs and silence interruptions. So skipping songs is exactly as it sounds. When you're listening to music and the little tutorial there shows you just wave across you wave back and forth to us skip songs out of the box, you can, you might want to switch the directions out of the box that actually starts swipe right-to-left for next song and I think it's backwards, maybe my brains, weird, but you may want to switch that I. Have it swipe this way, this way to change songs and this way to go backwards, I think out of the box.
That's the opposite! Either way you figure out, which way it works the best for you. The other thing here is silence interruption. So when alarms come in or calls come in, you can like to wave your hand above it, and it'll, it'll silence those not make them so loud. The other thing that is down here, and it's the ambient display, and it says, show display when nearby and reach to check for phone. So it actually says show time, notification, icons and other info when you are nearby, and then it also reached to check the phone means, it'll kind of wake-up and that's a part of the face unlock where it wakes up as your hand approaches.
So them as you grab your phone and lift it up. It'll then unlock so, as you can see from the little animation up there, this sold sensor kind of does this wide range of area where you can kind of be in, and it'll sense you so to show you this. Well, let's just put the phone down. So it's sitting like that and as I approach it with my hand, you can see it just woke up, and then I can, you know flip it up like this, and it should unlock them unlock, looking at my face, of course, I'm behind a microphone. So it's not going to do that at the moment, but that's kind of the idea here, so it senses my hand.
Come in, and you can see it wakes up and then if you know, shows me information, so it kind of gets it ready. So that's one of the things you may want to have on the other thing then, would be well music. So, let's, let's fire up music and I- have to mute this because well we want this video to survive. So if I have music on and let's just play a fabulous band, so that song is playing, you can see, it is playing up there. Now, if I, if I go down here, you see a little glow up there.
That, basically, is a solely or motion sense glow, that's kind of recognizing you may be in the area, and you may be about to do some gestures, so you can see it's playing that song and, if I swipe this way, it just changed, so I'm swiping. That way it changes swiping that way, and it's changing songs and if I want to go back. I can swipe this way and since probably have to do it twice there we go back. Finally, so the back one, you know changing back tracks has always been a little weird, but going this way change your songs going forward for me, so that's kind of in that should work with most music applications. It'll, it'll do this.
Your phone is like locked too, so you can see it's playing that song I swiped, and it swipes over. So you can do that in any sort of state and again that glow is sort of there to let you know what's happening, that's kind of motion sense for now. That's that's really all that it does, and we hope that Google adds a bunch of other stuff down the road all right. Next up, we're going to talk a little all quick settings. We talked about this in just about every video we do but quick settings I'm talking about this area up here.
So when you swipe down your notification area, you get these quick settings, and it's important to set up by if anything, the first six, because the first six will show up when you swipe down once and then of course, they're there when you and your side done twice, but they're the things that you change the most so in order to change those. Well, you swipe this down. You look for this little sort of pencil edit button over here, so you tap that you get into this UI, and then you can press and hold on one and drag it. You know wherever you want it so set them up, so that you get again the first six in the proper order, and then you know you can add more you'll find some extras down here like live caption, you may want to throw a shortcut to that. There's also.
Where is it? The dark theme may be down there. You may need to add that dark theme is very important. It lets you it lets. You well I have to get out of this, but it lets you do this flip to light and dark really quickly so again set up the first six, which are those and those are your quick ones so like I, have Wi-Fi auto-rotate do not disturb nightlight dark-themed battery saver and then flashlight is pretty handy too. Those are just the ones I use all the time, so get those ready.
And now, let's talk about display, so this phone or these phone picks of four XL from Google have well. This has a full HD display. The 4 XL has a quad HD, but they both have 90 Hertz display. So 90 Hertz is the refresh rate. May say this means that as you're scrolling and moving around in your phone things just look quite smooth compared to your normal phone, which you might be coming from, which has a 60 Hertz display.
There are phones, 120, Hertz and those are wild and crazy' smooth. These are 90 Hertz, which is pretty great, so we'll go into display settings to talk more about this stuff, and we'll expand that advanced down, so you'll see down here. There's this thing called smooth display, and this is where you would turn that on, so it says automatically raises the refresh rate from 60 to 90 Hertz for some content. It does increase battery usage, though so you kind of need to play with this and decide if you think this is important or not, and if it's impacting your battery in a really, really poor way that you may want to turn it off. If you don't care about 90 Hertz, you may want to turn off extend battery life so as you're interacting with it.
It should flip to 90 Hertz and then there's also certain content that Google kind of flags to show in 90 Hertz as well. So that's one of the big selling points of the phone you decide by playing with it. If it's going to be good on your battery or not, it comes on out of the box. Just be aware of that. Some other things to keep in mind, though night light.
This is well if I go up here and just turn it on. This is the version or the feature that turns your phone sort of to an amber color to ease eyestrain, it's kind of a blue light filter. You can actually schedule that to run automatically be sure to do that. It's its worth. It trusts me, especially at night.
Adaptive brightness, probably gonna, want to leave this on. What it tries to do is automatically adjust brightness depending on the situation, but also based on how often or where you hour or what time of day you're adjusting brightness. So it kind of tries to learn from your behavior, so you might want to leave. That thing on here is a dark theme. Toggle, but again, there's one up here: I can just toggle dark theme at any time, but dark thing.
You know it's just it's a good thing to have unable to maybe save on some battering and also at night. It's just a handy thing and so keep that shortcut handy. But this is where you'll find it. There is a screen attention option where, if you're looking at your screen, it'll try not to turn off. Although you decide, if you want that or not moving along colors, so out of the box, you will get an adaptive color profile, we're kind of tries to learn or change depending on maybe what you're looking at.
If you just want super boosted, wild colors, that's what boost it is, and natural kind of tones things down a little to a more natural States, I'm going to go and leave it in adapted. One of the things by switching between these I really couldn't see much of a difference anytime that I've done it I mean natural, does look a little more muted, but it's very hard to tell from that picture. Ambient EQ is a new feature as well in display settings, so it dynamically adjusts the display, based on the surrounding light level. So, depending on what your lights like, it could get a warmer tone or a cooler tone it could adjust depending on what's going on. If you don't, if you think that maybe it gets too warm all the time, depending on your lighting, you may just want to turn that off, but it's kind of trying to learn to use sensors to show you a display setting that it thinks will look the best.
So that's mostly it with in here terms of displace. If there's a lot going on with this display for the first time on a Google phone, so go through and sort of adjust most of this stuff trust me, it'll, it'll be worth it down the road before we exit. Here, though, there is another thing we want to dive into, and it's right here called styles and wallpapers, so you can get to it. Actually, this way or if you're on your home screen, you can long press, then styles and wallpapers. There are two ways to get to it, so this is where you change your wallpaper.
So you can change your wallpaper in here, but it's over here in this style section where we get something new with Google phones. You can kind of tweak the way your phone looks a little more than you could in the past. So in here you have a bunch of different presets. Where you can change icons shapes you can change some the the icon styling that you might see up here. You can change accent, colors, there's a bunch of stuff, you can change and then and there's sort of some preset ones.
You can see I'm just kind of flipping through these here, and you can swipe over, and it'll. Show you more of maybe what that font or that icon set is and the accent color shapes and then, of course, what it looks like on your wallpaper, or it might try to change your wallpaper now. If you want to UM change some of these and like keep your current wallpaper, there's a box for that, there's also some custom things you can set up here. So if I go custom, I get it choose, sort of, maybe my style, so I could say like about this font, and then I'll go next and then well, which icon style do I like how about that. One and we'll go next and then what accent color do I want.
Well how about just black or maybe purple, let's go with that next icon shape. Let's go with these weird little guys and that's it, and then you name it whatever you want and apply, and then it applies all of that. So you can see my icons have now changed. I now have a purple accent and that's my new style, so one of those new things with the pixel four, it's probably coming to older, pixel phones as well, but exclusive. Now for here, and that's how you adjust it alright.
So the next feature we'll talk about is called live caption now live caption. Well, it's exactly, as the name describes when you're watching video listening to video. If a video is playing it'll show you a life on demand in real time, caption of whatever that video source is so. This comes in handy when you are I, don't know, I have a kid. I put my kid to bed alone, maybe I'm, watching a video really quietly or something while he's trying to go to sleep or taking a nap, or you know I wake up in the morning and there's a video that comes on my phone and my significant other sleeping whatever, like there's lots of times when you might want to watch a video, maybe read what's happening in a video without listening to it, so live caption.
Does that? So if we jump into settings, and we go into sound down here, you'll find a thing called live caption, so you tap on that. You can enable it right here, live caption, you can have it hide. Profanity show sound labels, and you should definitely check this one, which is had it available in volume controls. So live. Caption works like this.
If I adjust volume controls, that's the shortcut it's talking about, so you can turn it off and on anytime by that, if you have that option enabled there's actually also a shortcut. You can add up here, live caption, so you can toggle it off and on there. But so it's been really handy for YouTube Instagram Twitter. So if you're scrolling through Twitter and a video is playing in your timeline and there's not even any sound coming out of it, it'll still try to pick that up and show you kind of what's going on it's very, very cool um, but to show you how it works. Let's just go into it's going to YouTube, so YouTube droid live channel and if we start playing like this, video I have live, caption able to just fire up pretty quickly a live caption.
You can see it right there. So if I, you know minimize this, so we've got it this little video here, but I can actually see in real time Tim being transcribed right there. So I can move this around or whatever, but it's transcribing exactly what he's saying right now if I want to get rid of this I just swipe down, and it goes away into this area, but it's very cool, and again you can just turn it off by doing that. But it's one of those things I feel like should be enabled a lot of the time, or at least, if you know you stumble upon a video, you may want to watch the live caption one of the new cool features of the pixel 4. It's coming to other pixel phones soon, but you get it out of the box now.
The next thing to look at here would be well other gestures. So if we go into settings- and you go all the way down to system and gestures, Google puts a lot of things in here now that it considers to be a gesture so active edge. You know the squeeze thing that launches into Google Assistant, that is there so active edge. Is there so decide if you want that, you can tap on that and adjust the sensitivity on all that stuff. I love active edge because you'll have to shout at your phone.
Sometimes you don't really want to do the swipe be up thing, so squeeze your phone fires that up jump to camera. You definitely want on that's a double tap on your camera or on your power button, and that gets you into the camera. Definitely leave that one on flip camera. So if you're in your camera- and you do a little twisty thing- it'll actually flip it over to this selfie camera twist, it, and it'll actually flip back. That's what that is kind of a handy little feature here is your system navigation.
Although you decide, if you want to use the gestures and Android ten, which we've done a whole video bout, I'll put it up here and down below but gestures. Although you decide, if you want the three button or these full navigation, I'm tapped to check phone I believe is new at the pixel 4. That's basically, you just tap once on your screen to wake it up, so you can see I'm here, just tap once wakes. It right up so kind of a cool little feature there. I wish it would come to other pixels.
It has to do I think with face unlock for one, but it's very nice lift to check phone I. Have that awful lift to check village means you grab your phone, you lift it. It wakes up. I have tapped to and also motion sense, so I do not have that on that's sort of it. And finally, then, let's just talk a little about the camera.
To get you really going here. I know number of you know how to take pictures, but let's just double-click here and open the camera, so the camera is a little different with this phone. One of the cool things they've done is, if you tap on something to focus, you now have highlight, or brightness and shadow exposure controls. So you can kind of control your highlights and brights and then also your shadows, so really handy, and in order to get that you really just tap on something, and it'll, it'll move around as you tap around. Sometimes these will adjust I mean my lighting isn't really changing here, so it doesn't need to, but um that's kind of how that works.
It's its actually a handy little feature, there's also a lock to lock them in place. So as you tap around it doesn't automatically adjust those I'm down at the bottom. Well, you can see I can swipe left to right here, and it'll change into different modes. You can also just kind of scroll on this to change mode. So all the way over the left is your night sight.
So night sight is you're really crazy at nighttime in the dark mode, where you can take pictures basically in the dark. It's also an macrophotography mode. That's built within this. You can't just flip on macrophotography, but you flip the nitrite point out the stars, maybe even on a tripod, and it will take pictures of the stars very cool, there's a portrait mode, so you guys know how a portrait mode works gives you a little bouquet, a little blur and the background of objects. It's very good, they've, improved it on this device, there's your normal camera mode, your video mode and the more setting where you'll get to other stuff.
Like your slow motion, all that stuff right, the camera hasn't changed a ton, but they did add. Like I, said those new adjustments and the nitrite has some new features. If we tap the little arrow, though this is where you get into some of your settings, so you can set timers and turn your flash on or off adjust the ratio that you're the image takes. If we dive into here the settings I'll just point out, a couple of things framing hints, though yeah I would enable this. What it's going to tell you is how to maybe frame the picture a little better and what it'll do is, as you are, as you're looking to take a picture of something and if you're not quite level, it'll, actually tell you the degree off.
You are, and it'll kind of vibrate until you get right into that zero mark, where you are level, it's actually very cool. It comes in handy, let's see so social share this the new thing with the Google camera app. What allows you to do is take a picture, and then it briefs, and it gives you sort of quick pop-up and to let you share it with social channels. So, if you go in here, you can select which ones you want to have at the ready and what I mean by that is so, if I just take a picture here, see right there, how that just popped up a little arrow, if I tap on that, I now have little shortcuts to share to my favorite socials kind of neat little feature um a couple. Other things, though in settings there is your grid frequent faces, is a new feature, and it basically says when you take motion, photos or touch and hold or for top shot frequent faces, recommends shots that prioritize the people you photograph the most.
So if you take pictures of the same people all the time, you know turn it on. Why not? There's your camera resolution, your 4k video and your video stabilization in advance. There's just a couple other things like your dirty lens warning. If you want to shoot in RAW, it's pretty much, if I think that should get you going with your pixel. For those are the first end things I know this is a long video.
We talked about a lot of stuff there, we'll have more tips and tricks. Surely a review too, but yeah that should get you that those are the big features you need to know about start getting the most out of this fancy brand-new pixel for Gandhi comments, questions. Let us know we are droid, live peace.
Source : Droid Life