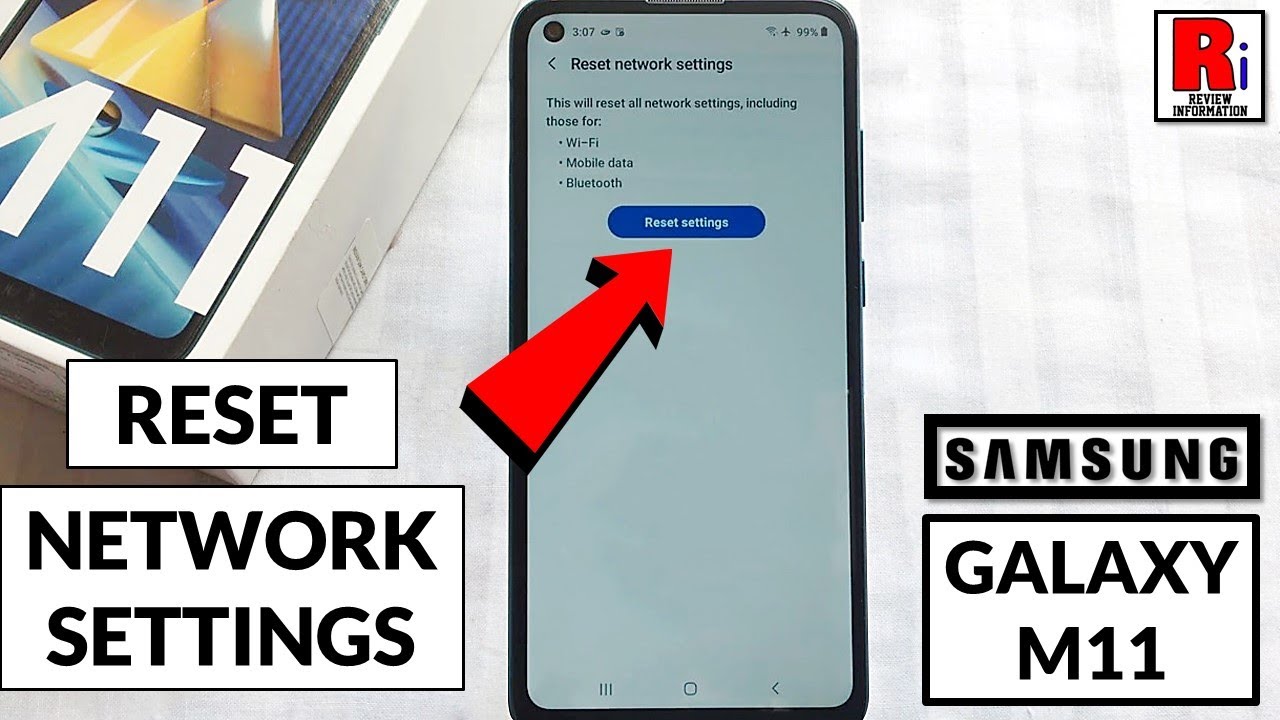Pixel 4 Camera Settings #teampixel By Ace Lucero Tech
Hey, what's happening, everybody no I wanted to go over some camera settings on the pixel for Excel. Let's jump into this, so tap on your camera. Now you see right there. This is great tap on that right there and look at that. That is a beautiful UI. It's a lot better than what they've had in the past is actually more intuitive there.
So here you can turn the motion on and off turn your time you can adjust your timer. You can adjust your Flash and this right here, I love this option right here you can use the wide crop or the standard 4 by 3. Now let me show you the difference. This makes, so I want to take a photo here in the standard 4 by 3 when I come over here get a photo. Now when I come over here, come back down, I am going to go into 16 by 9.
Let me get a photo all right now: let's have a look so there we are turned it this way. Let's get some focus here. We are so there we go come this way. Now, there's your standard 4 by 3 I've, never been a fan of that I always thought that it just wasted so much space it didn't. It did not utilize.
This space isn't defective it. It's just. The space is not being utilized the display you come over here, that's a hundred times better, all right using more of your display, and it just works, especially if you're shooting video for people that you know are gonna, be you know, looking at your photos on here on a phone just like this. Alright, so anyway, there you go so now. You know about that now.
There's another thing that I want to show you that I think is pretty cool, so you see now I just took that photo. So what I'm going to do now? I'm going to tap right here hold on when a take a photo. They said a little arrow that popped up now watch this. So now you can instantly share to whatever app you want to do. They're calling you social share or something like that tap on the plus, and here are some more options.
You have right here, so you can yeah. You can share the duo sure to hang out. They need to put some more stuff on here all right, and you can share to Twitter, so I understand the whole, sharing the messages sharing the Twitter they need to put Instagram on here. Okay I mean once they do. That, then we'll be good to go real, quick in this step on, so I mean there, and you can also access it right there.
So, yes, another thing I wanted to tell you out of the box. It does not come where'd it go out of the box. Google Lens is not activated. I just turned it on. I was just messing with it.
Furthermore, I'm, probably looking right at it bear with me so right there. So you got Google Lens right there. If you haven't used Google ins, you really need to try it all right say you have some something here lying around the house, and you want to get some information about it and it just, just amazing I'm a fan of it and Google lenses over here. You can find it right there tap on it. Then you can just go for there.
I was using it in the app a second ago text online image. Did you find these results useful? No, not this time. So, let's come back over here. You show you the way. I typically do it.
You come over here in the app now for some reason there now watch what happens now when the camera didn't work that well that Google lands in the app works amazing as you've just seen. That's how I've typically done it and, as you can see, I'm also a fan of like the Google Assistant, app that I keep right there from the center I know, I can squeeze or press or tap right there, but I'm a fan of just abusing the apps. Anyway, let's go back to the camera, real, quick, all right. So here we are. We come over here, settings, or I see you turn on your location, because it's really cool to be able to save the location.
You know that way. You know when you're that, when you took the photo framing hints we're taking better photos. I thought that turned on because it does come in half the saved selfie as previewed I'm, not a selfie person, those, maybe some of you are. You can learn how to use that I. Don't do it gestures, okay, volume, key options shutter, so, if you want to you can turn it off double tap: zoom switch camera or off I'll just leave it where it is all right.
What else go to advanced over here show dirty lens warning: I got that turned on I. Typically, don't use these social media depth features DIF. Then it will be saved as data maybe used by social media apps motion photos will be turned off and photos may take longer to process so use that as you well, I typically don't use that as well ultra-high resolution video 4k back camera only uses more storage. So if you want to be able to record in 4k, you can, they've got this video stabilization so on and so forth. Alright, let's come over here.
Real quick I want to get out of that. Come over here to video turn the phone like this. Now you come here. These are your options. Alright, you let your 30 frames per second, or it'll automatically pick your frames per second, which no, and that goes away by the way you can automatically change that, or you can leave it at 60 I'm, going to keep it there at 30.
Also flash on and off I'll hit the settings, and here we go again with all of that. Alright, so I really, really like the camera UI on the pencil for the pizza for Excel as well same thing. So there you go. Hopefully this video, you know if you're thinking of buying a pixel for any kind of curious about how the camera UI was. Hopefully that's helped I've been taking a few photos with these devices here, but I haven't done anything serious, so I'm just waiting for a little more free time, so I can get out and about and just have fun with the camera I'm waiting for some blue skies.
That's what I'm waiting for wherever useful control burns in my area and the sky is just not as blue as I like for it to be, so I like those blue sky days, as you all know, from looking at some of my photo anyway, that's gonna, be it for this video I appreciate everybody watching thank all of you and catch you all in the next one.
Source : Ace Lucero Tech