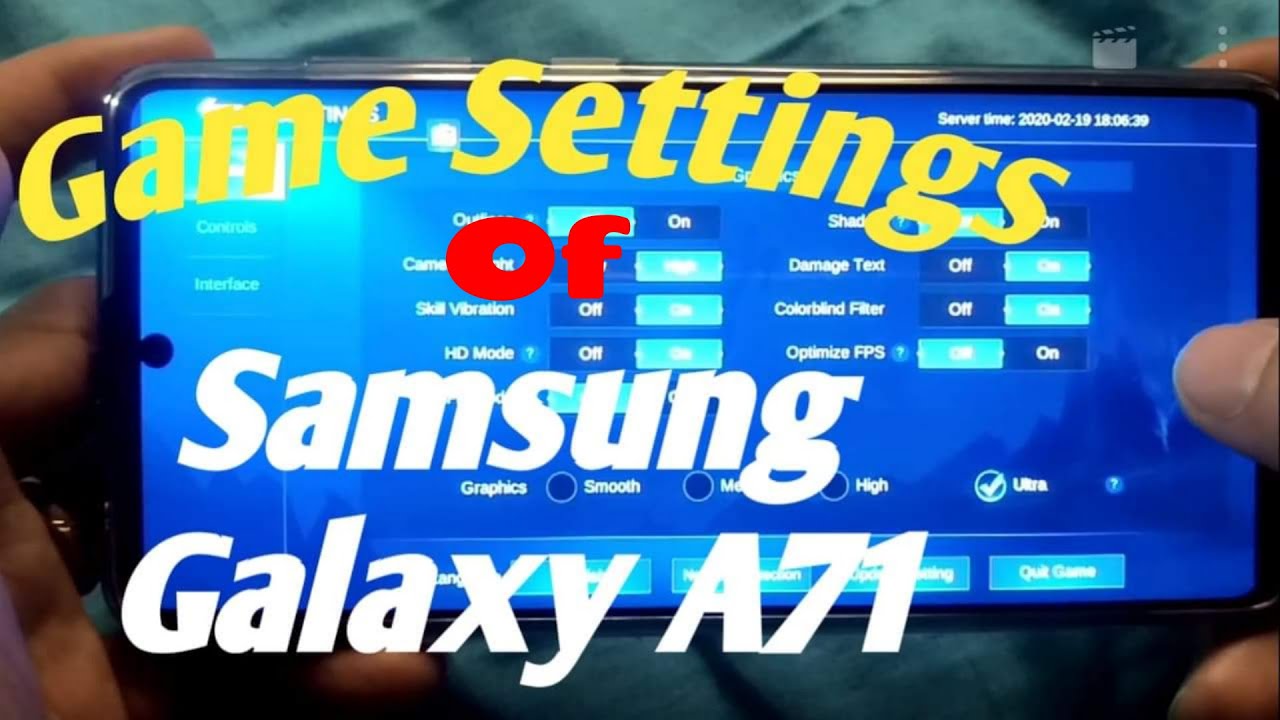Oppo Find X2 Pro tips and tricks: 16 ColorOS features to try By Pocket-lint
Hey guys came here from pocket lint, and here I have the opp- find x2 pro. We reviewed it a little while ago, but with the full retail launch impending. Very soon I figured I'd. Show you a few neat little tips to try when you get your unit or if you already have one color OS based on android 10, has lots of little options within the settings menu. So here are a few that I've found useful number one is changing your app icon shape, so the latest versions of OPPO's software give you a bit more customization control. So if you want to change your app icon shape, you can just head to settings home screen and wallpaper or press and hold the wallpaper and select the settings cog now find set icon style.
Now you can choose from a few preset styles or completely customize. The look by adjusting the shape the size and how rounded the corners are. Second, is speeding up the app launching animation, so one cool feature is that you can choose how fast the animation is. When you launch or close an app, you can make it faster or slower by heading to settings home screen and wallpaper, and choosing app startup and closing animation speed choose between fast, normal and slow. Now, your animation, whenever you launch an app, will be at the speed that you prefer now.
Next up is stopping apps from filling your home screen when you install them. So in this same settings, menu, there's an add, apps to home screen option just toggle it off. This stops any apps from just appearing on your home screen whenever you install new apps or games. Fourth in our list is changing the fingerprint animation, so if you're bored with the animation that shows up when you place your thumb on the fingerprint sensor, the good news is, you can change it, go to settings fingerprint face and password select, fingerprint and type in your password. Now you'll see an option that says animation, style, select this and find an animation.
You like fifth, is hiding the fingerprint location with the screen off. So on a similar note to the last tip, you can hide the icon on the screen. That shows you where the fingerprint scanner is when the screen is in standby mode, it's in the same menu you were in before so tap the screen off and lock option and choose to have it not showing when the screen is off so split screen mode is something that's been in android for a while, and you can activate it really quickly on this Oppo phone. All you have to do is quickly swipe up with three fingers from the bottom of the screen, with an app open and hey presto split screen. Now all you need to do is choose the second app you want to run alongside the first app you were in to cancel it just drag the black bar to the bottom of the screen, and you're back in your full single app screen.
Now next is ambient mode, and if you like, having an ambient screen or an always on display, as it's often known, you can choose to have a clock showing constantly, even when the screen is off, so go to settings display screen off clock now, toggle it on and schedule the time that you want it to appear. Choosing the clock style lets you pick the type of clock you want to be displayed on that screen with plenty of digital and analog options to choose from next is getting the highest resolution and refresh rate all the time now. OPPO has put one of the best displays on the market in the find x2 pro, but to push it to its limit. You'll need to enable 120hz and HD plus manually. That is, of course, if you want them both on all the time go to settings display and now choose screen resolution and choose quad, HD plus then go back one step and choose screen refresh rate and select 120 hertz.
So one cool thing to enable is the screen light effect that pulse around the edges. When you get a notification, you can enable them by going to settings, display, screen light effects and then switch on the toggle for notifications, underneath that you can choose the color for calls and the color for notifications and choose different colors for both. If you want to. Sadly, you only get a choice of three different colors. Next is showing your battery percentage in the status bar.
If you want to take the guessing out of how much battery you have left, go to settings battery and toggle on the show battery percentage in status bar option, now you have a number to go by. That's always in that little icon in the top number 11 is waking up. Google Assistant with the power button. If you want to you, can have the power button launch Google Assistant, when you press it for half a second go to settings, convenience tools and now toggle on the option for waking up Google Assistant. Now, whenever you press that power button for half a second Google Assistant comes up.
Next is rearranging the items in the sidebar. Now it's perfectly reasonable. If you don't know what the sidebar is, or you've never used it, it's sort of a hidden tab on the side of the screen swipe it across, and you have access to a bunch of shortcuts to functions, to rearrange tap that edit button at the bottom. And now you can arrange anything beneath that top line and even add extra apps in there too, or remove them. Our next tip is switching off that sidebar.
So if you decide you don't want to use it at all, or it's useless, go to settings convenience tools, smart sidebar and then just toggle it off very simple. So if you have a personal and work account for apps like Facebook or Instagram and want to have a version of the app for each account rather than continuously switching within the app, you can create a clone, go to settings app, cloner and now tap on the app that you want to clone and switch it on. It is only compatible with a few apps, but it's useful to have on a similar note is adding games to your game space. So game space is a dedicated part of the software that optimizes gaming performance when you're in specific games. Titles to add those titles to your game.
Space go to settings, game space and now tap, manage my games and toggle on the games that you want to add to the collection. So the camera actually has a text or document scanner built in as part of the app as default. So all you have to do is open the camera app and now swipe across to more now choose text scanner using this over a document or piece of paper or card with text on it will automatically detect the document's edges snap, the photo as normal, and it'll save that document as an image in your camera roll and, lastly, enable dark mode. So lots of people like dark mode, and it's really easy to switch on just go to settings, display and switch on dark mode. So those have just been a few tips for you.
I hope you found this video useful. If you did, please give it that thumbs up and subscribe to see more of our videos. In the future, I've been cam, I'm at cam button on social media, and I'll see you again soon.
Source : Pocket-lint




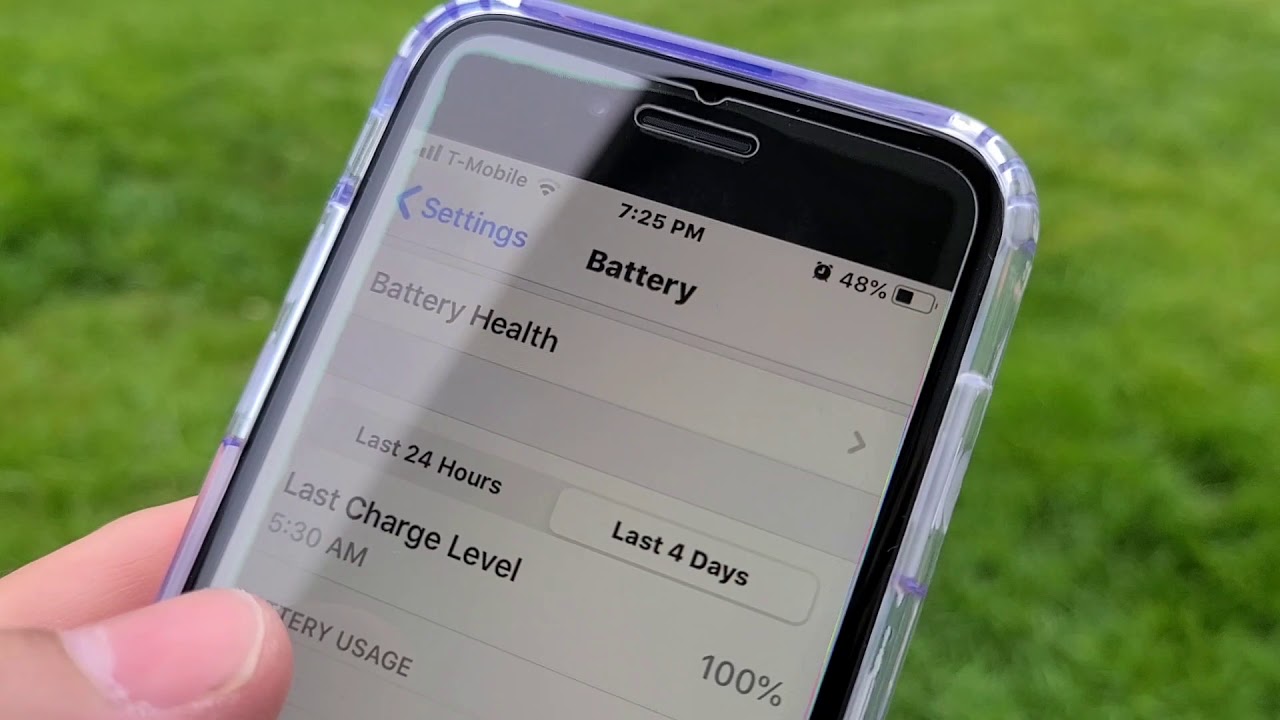



![Fortnite Chapter 2 on Galaxy S20 Ultra Gameplay [60FPS + Hand Cam]](https://img.youtube.com/vi/vmC3tHE9V3Q/maxresdefault.jpg )