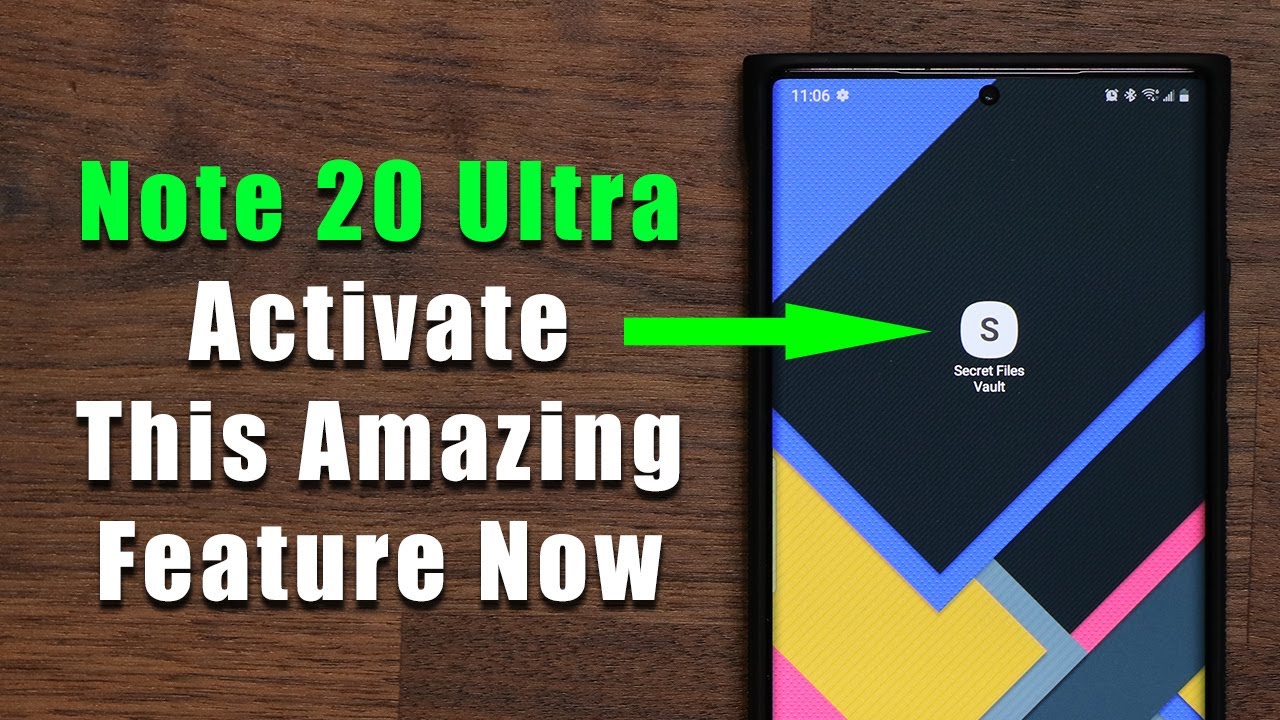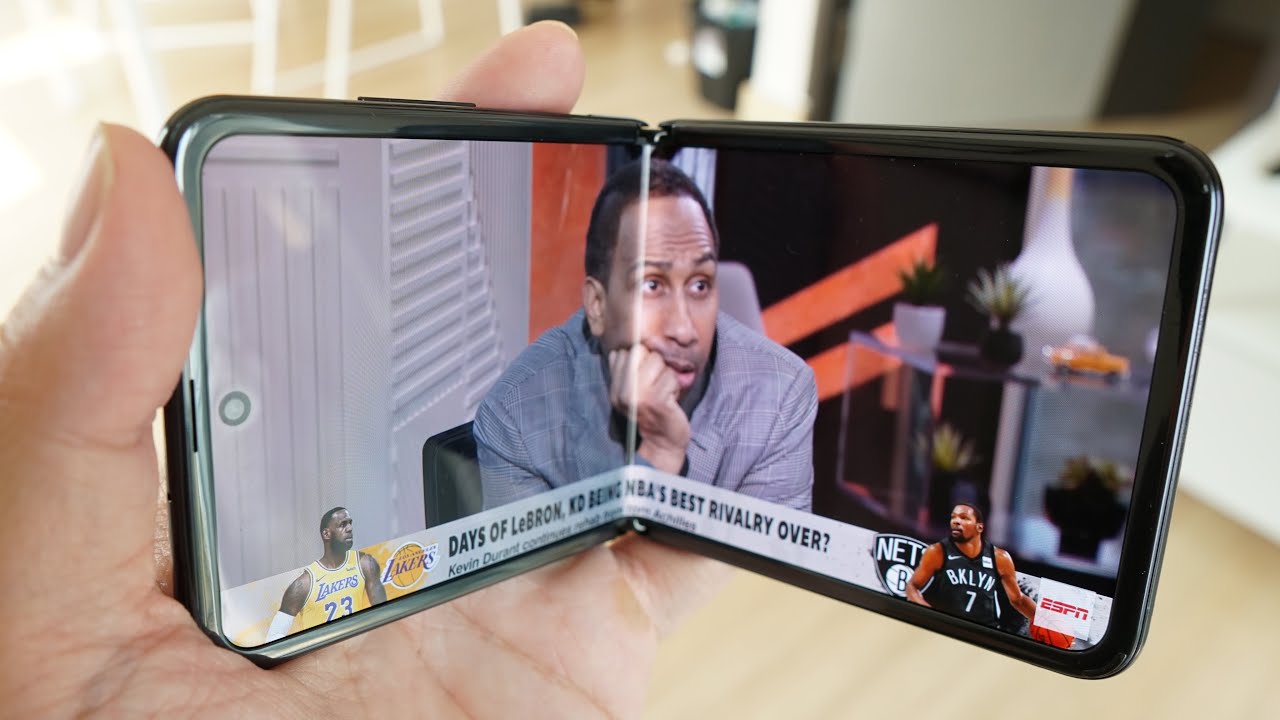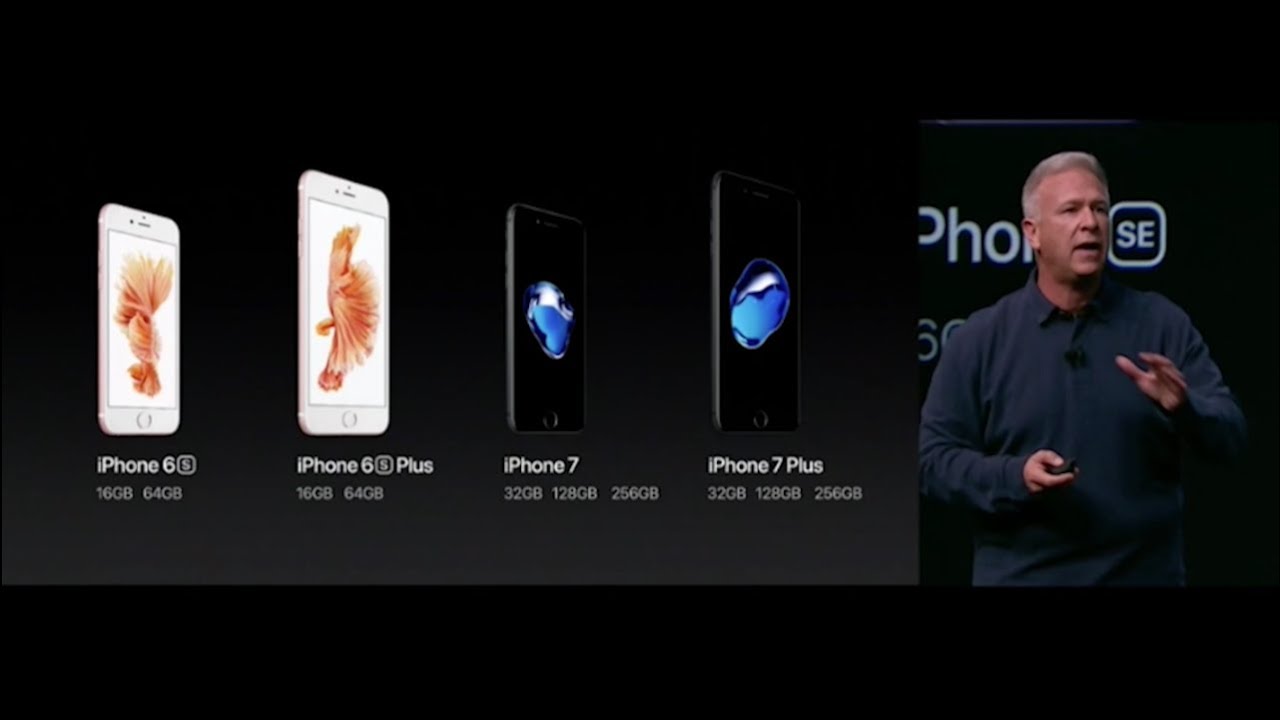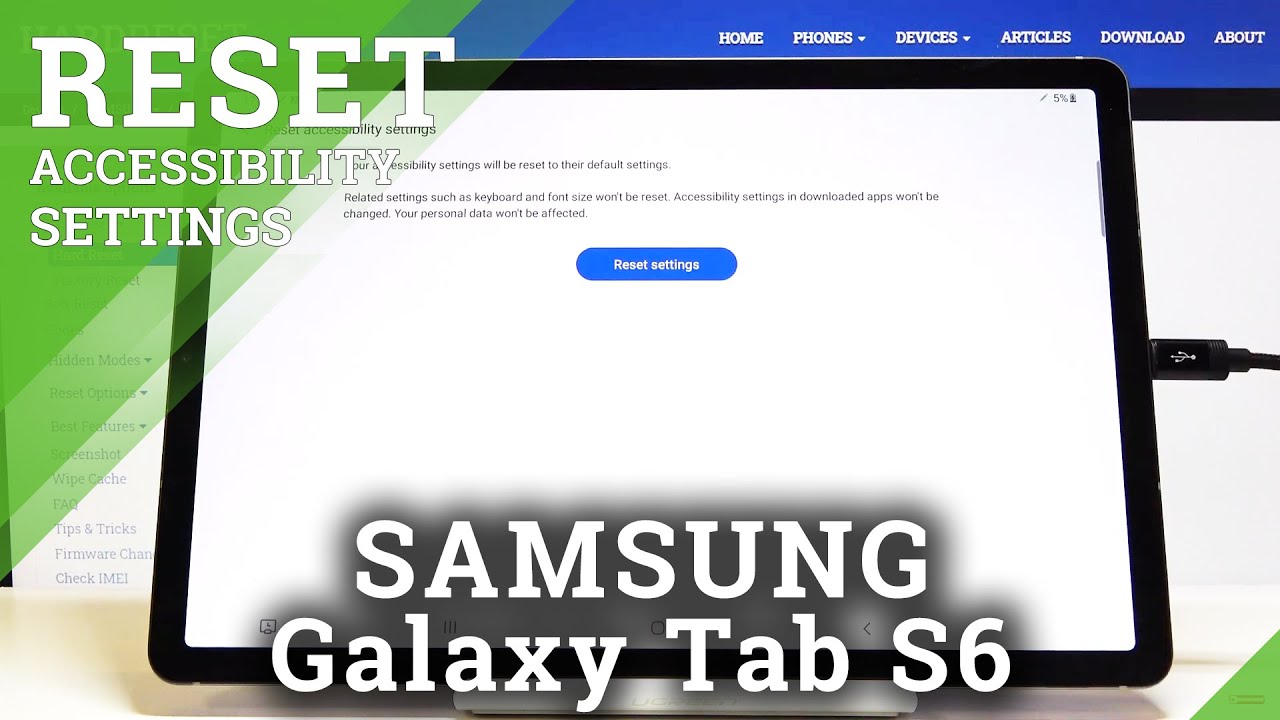Google Pixel 5 Tips Tricks & Hidden Features | YOU MUST KNOW !! By Hayls World
One of the coolest things about the Google Pixel 5 other than taking amazing portrait, shots, transcribing speech and whistling song recognition is all the other super awesome things you can do with the pixel 5. , so get ready for some super sick tips, tricks and hidden features on this bad boy and let's get into it. Finally, we have something like airdrop but for android devices. So, let's just say you wanted to share this picture with a friend. Then all you do is click on the share icon over there once in here click on nearby, then your friend's phone should pop up here somewhere tap on that, then their phone will get a pop-up notification asking to accept the picture. They of course click accept and then in seconds the picture is transferred to their phone.
So I don't know about you guys, but I love this feature because it is beyond useful. Okay now you might not believe me, but let's just say you have a song stuck in your head. Well, did you know that google can now identify that song for you just by humming or whistling it like this? You click on Google Assistant and no laughing guys. What song is this that sounds like one of these. So what did I tell you guys? It is safe to say you will never have an earworm again thanks to this awesome feature, so definitely try this out now, because it is so much fun now onto the camera, and there are some great features in here guys.
So if you move over to the portrait mode and snap a quick little selfie, what's really cool about this is when you go to open it up in the gallery section. If you click on this little edit icon, then scroll through the menu until you get to adjust, you will see the option that says portrait light and what's so cool about this is not only can you make the portrait light brighter, but you can move the lights position to anywhere on the picture. Just as you see here, and I just cannot believe how good and realistic this looks so definitely try it out next time. You take a portrait pick. Then, if you head on over to video mode, you'll see this new stabilization icon and if you click on it, there are four different types of stabilization you can choose from.
So this is the locked option, and it zooms in quite a lot to make sure things stay super stable, but if you're, unsure of which stabilization to use you can just click on the little info icon over there, and it'll, give you more information on each one. So you get standard, locked, active and cinematic pan. I personally love cinematic pen and I just think it's great that they've added these to the pixel fire. Then this is another super cool camera feature and if you're under the camera mode and click and hold down on the shutter button, it'll start taking a quick little video clip, but once you let go and access that video clip in the gallery, if you swipe up you'll, see a bunch of options, but more importantly, you will see here it says four recommended shots and basically what the pixel has done is. It has chosen four still shots for you to export as HDR images and from there you can save edit and share these picks as much as you want prioritizing a conversation is thebomb.
com, and let me show you why. So when you receive notifications on the pixel 5, they usually get categorized in the order of which you receive the notification. But if you swipe towards the left hand, side you'll see this little settings icon, and what you can do here is prioritized this contact's notification. So in future now, when I receive a message from that contact, not only will their notification be at the top of the panel, but their icon will actually appear in the status bar. Just as you see here, and if they are not a prioritized contact, then it'll just show the apps icon like this and not their profile picture.
You can also prioritize multiple contacts, so, no matter how many you want to prioritize, they will always have their profile picture appear in the status bar. When you receive a message, then another setting you definitely need to check out is the caller ID and spam options. If you head on over to settings under the phone application and check out caller ID and spam toggle on these two options, because not only will this prevent spam calls from disturbing you, but it'll also identify business numbers so whether you make or receive a call with a random number, Google will identify it. If it is a business, then the Google voice recording app is on a whole other level, because if you record a voice recording and someone is talking or if you hear nature, for example, like birds, tweeting, Google is actually able to detect live. What the sound is and will label that sound in the voice recording so whether it's laughter, music or as you saw birds, chirping it'll label, those voice recordings and then what's even more powerful, is under the search section you can just type in bird and every single voice recording you've ever made.
That has that sound in will pop up, and you can go to the exact section of where that sound was recorded. So these are all the voice recordings that had laughter in them and the yellow sections is where you can hear the playback of the laughter on top of that. What you can also do is, while recording a voice note if you click on transcribe, it'll, automatically transcribe each and every word, you're saying and trust me what I say it is unbelievably accurate. You can switch between audio and transcribing, but once you're done, click save and then in the future. If you want to go back to that, recording you can still transcribe it, and it'll even highlight word for word as you listen back to the audio recording now here is another new and really nifty feature on the pixel 5, and that is battery share.
So to activate it. You just swipe down on the notifications panel swipe to the right hand, side and activate battery share then go ahead, place your phone face down and get whatever other device it is. You want to charge, so I'm getting the iPhone 12 here, for example, and place it down on top and in a couple of seconds. It'll start charging. It's obviously not the fastest charger in the world, but it's still a pretty nifty feature.
Then, if you're ever in a pinch yourself and your battery is running super low, then this new feature will 100 help. So what you're going to do is head on over to settings and tap on battery once in their go ahead and select battery saver, then click on extreme battery saver, finally you're going to select when to use and then be sure to toggle on always use when battery saver is turned on. So now, when you go to toggle on battery saving mode in the notifications panel, it'll use the extreme saving mode so that your phone can last a lot of it longer and get you through the day. Now picture in picture mode is amazing and can be used with so many apps on the pixel 5. So if you're busy watching YouTube and head on over to the home screen, if there is no pop-up thumbnail of your YouTube video, then all you have to do is head on over to settings.
Click on apps and notifications, advanced and then scroll down. Until you see special app access once in there, you will see the option that says picture in picture and here is all the different applications you can use to toggle this function on, so I'm just allowing picture-in-picture with YouTube so that in the future, when watching any YouTube videos, if I decide I want to do some multitasking or head on back to the home screen, I just swipe up and over. There is the picture in picture video. What's so cool about the pixel 5 is you can rescale the size of the window or if you tap on it, you actually get some extra options. So you can skip to the next video in the playlist or if you click this little headphones icon, the video will disappear, but the audio will keep playing and then, if at any time you want to stop just swipe down on the notification panel.
These days we are getting pretty used to having superfast and smooth displays. So if you head into the settings section of the pixel 5 and click on display, then advanced in here, you will see the option that says smooth display. If you toggle that, on what the pixel will do is decide when to use 60 or 90 hertz on your screen, so unfortunately, this is automatic and not permanent, but there is a little workaround if you go to about phone and scroll all the way down to build number and tap on it quite a couple of times until you are prompted for your pin pop that in and what you have just done is unlocked developer settings then, head on over to the search section and type in developer, you'll see this one that says, develop options tap on that and scroll down quite a bit until you see false 90, hertz, refresh rate toggle, that on, and now you will permanently have a 90hz refresh rate on your pixel 5, which is super awesome. The best way to see just what an impact a high refresh rate makes on your device is just by watching it in super slow mode. As you can see, the pixel 5 on the right hand, side has a much faster response time, and you really do feel this on your phone when using it on a day-to-day basis.
It is so buttery smooth, and I love it if you enjoyed this video, then don't forget to like and subscribe, or you can check out some of my other videos over here. But thank you guys so much for watching, and I will see you in the next one noodles.
Source : Hayls World



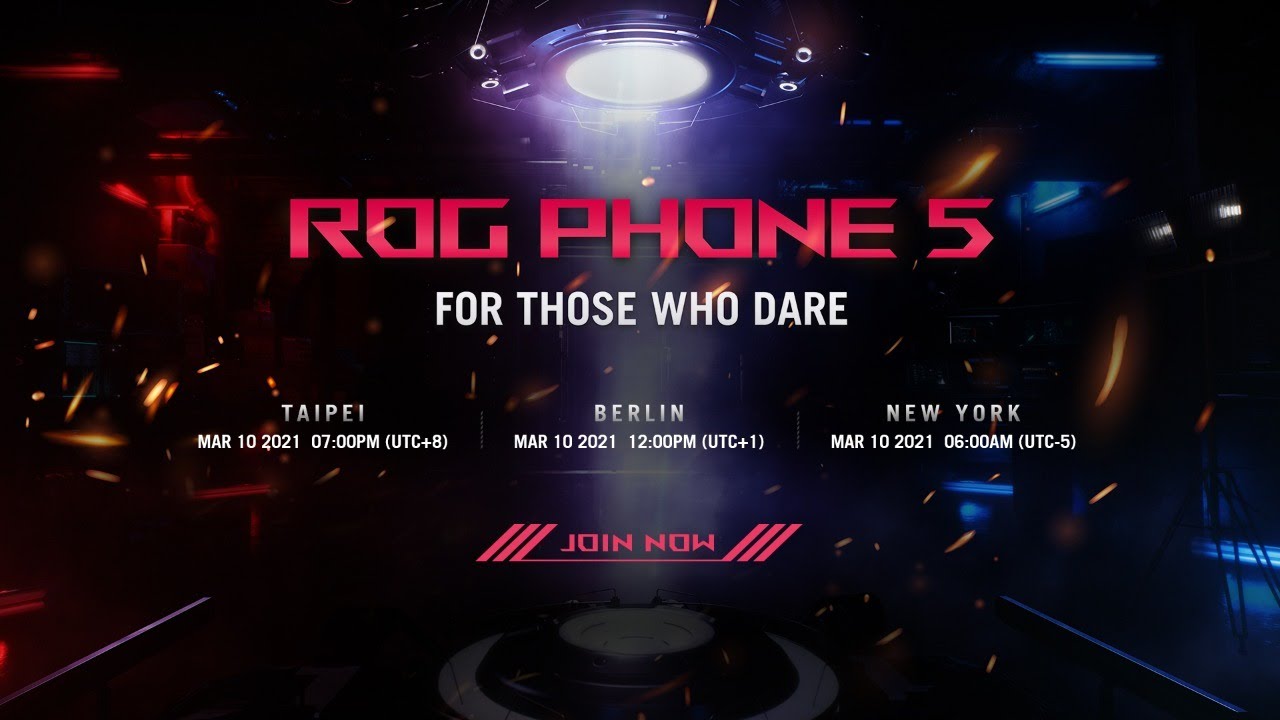
![9 iPhone Settings You Need To Turn Off Now [2021]](https://img.youtube.com/vi/va_o2JQVbAk/maxresdefault.jpg )