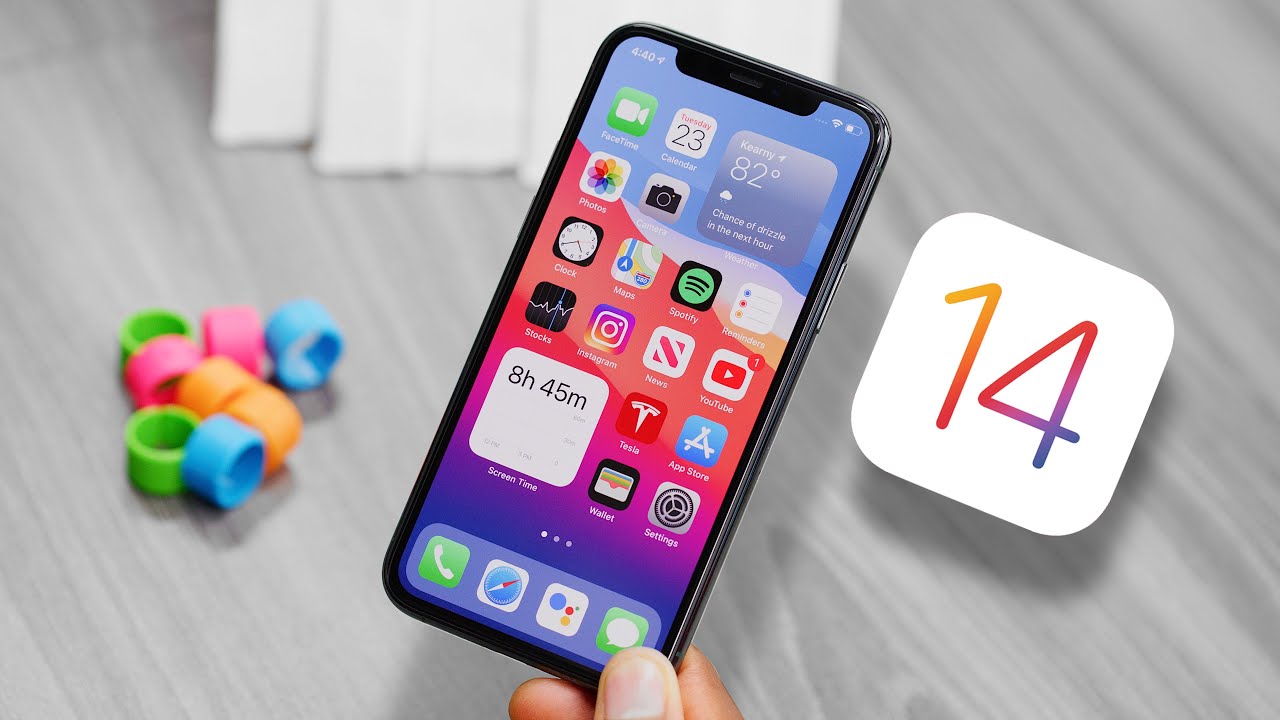Coolpad Legacy Gallery App By H2TechVideos
Hey guys in this video we're going to show you a better gallery app for the cool pad legacy so stay tuned. If this is your first time watch one of our videos. First, thank you for watching. Second of all, if the video was helpful, make sure you hit that like button, leave a comment down below and also hit the subscribe button and hit the little bell to turn on post notifications. So you can be alerted every time we post new videos, let's go ahead and jump in so many people have asked: where is the gallery app on the Cop?n legacy? In short, the gallery app is photos, Google photos, and it's an OK app, but a lot of people would prefer a standard gallery app, not this one, because this one can be a little clunky, and it's not always that user-friendly, so I'm going to show you a free gallery app that I encourage you to download that works just as good as any other gallery app. So what you're going to do.
Third is clean, a bird or a screen here: click on Play, Store, and we're going to do a quick search. You're just gonna type in gallery no ads because there are a lot of apps that are galleries, but they have a lot of ads, and it's frustrating. So this is my favorite here gallery no ads little blue background with yellow flower tap on that install I've used this on a few phones, they've been very happy with it and I think you're going to like it as well, and all done. Click on the Open button hit allow, and we have no media files. That's funny because we haven't taken any pictures, so we're just a quick picture.
Well wall, and now that's so this is the icon. That's gonna actually show up on your home screen, and we'll just tap on there. It'll automatically create a folder for your camera. When you download photos, it'll create a folder for downloads screenshots, we do a screenshot right now hold down the power button hit screenshot you'll, see it create a folder for screenshots as well. It's a very clean, very simple, look, and I love it.
That's it really easy! So that's how you search it. That's how you download it and I think you have a little of a better experience using that over googles photos, but one disclaimer I do want you to do this. I want you to go into Google photos and just turn on your auto backup, because you may not want to use this app for your gallery, but you do want to use it for the backup capability so menu, and so actually we already did the step. So it's going to be hard to show you, but basically the first time you open Google photos, there's a pop-up at the bottom of the screen. That will say: do you want to turn on an auto backup? You definitely want to hit yes and what that's going to do is every time you take a picture, it's going back it up to your Google account or your Gmail.
So if you ever lose the phone, your photos will always be backed up to your cloud and then, when you get a new phone, all you do assign to that same Gmail, and you'll have access to all those old photos through Google's cloud, so I definitely encourage you to turn that on and obviously use the gallery app just for basic picture needs, I think it's kind of better for that, so that's just our two cents on that hope. You did find this helpful hit. The like button, favorite and share, make sure you subscribe as well and stay tuned for more videos, take care and have doing.
Source : H2TechVideos