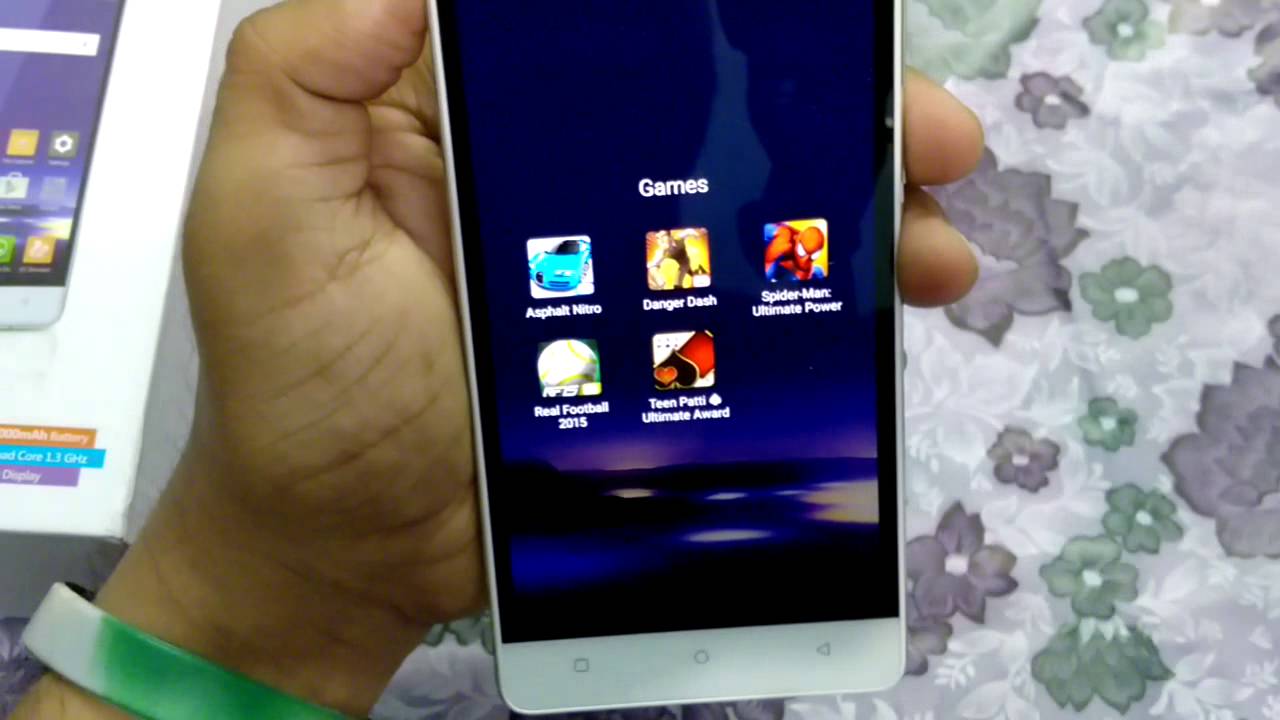OnePlus Watch (Watch Faces, Widgets, Apps, Quick Settings and Navigation) By Asian Geek Squad
Aloha everyone- this is max with Asian geek squad. Today we're going over navigation getting around the device. Also, quick panel watch faces and showing you guys what apps are available for your OnePlus watch, all right. Let's go ahead and just jump right in to turn on your watch. You can simply you can just flick your wrist, and you can also press either one of the side buttons. Now.
One thing you can't do is actually double tap on the screen that will not wake up your device. Now that we have our screen on a couple of you guys have asked me to show you guys watch faces, there are two ways to change it. One is from the watch, you would just tap and hold, and here it will show you all the available watch faces. You have stored here on the watch and the cool thing is: if you choose the photo watch face all the photos you choose, you can just cycle by just tapping on the screen. So, so far I have two now, let's show you all the watch faces that are available via the OnePlus health app.
So here we are at the OnePlus health app go ahead and tap on manage on the lower right and here you'll see watch faces. The watch face I currently have is photos, and from here you can choose two different styles. One is the time along the bottom and the other one is the time along the right. Now, let's tap on two photos, which are the two photos I have here. If you want to add more photos, just tap on the plus, and once you tap on that plus you can upload up to 10 photos total.
So I have selected two now you can add eight more on your watch. You can have a total of 14 watch faces, so you can just cycle through them, and here I have here 12 out of 14. If you want to delete some that are on your watch just tap on edit, you can select and then tap this button to remove them from your watch. Let's go ahead and add, watch faces and show you all the watch faces that are available. So here are all the classic watch faces dynamic, minimalist joy and sport.
Lots of different watch faces to choose from, and this does not cost you any more money. Just as a heads-up, you can't upload custom watch faces yet, but you can do photos like we did earlier now. Let's go over the quick settings that are available here on the upper left. That's your do not disturb mode here in the middle, that is your brightness. You can toggle between low medium, high and auto this one right here is located your phone and, as you can see, it rings quite loud, so you won't have a problem.
Finding your phone, it's within Bluetooth range of your watch. Next up, you can set an alarm here on the lower left. Turn this on and off and also add. If you want to add a separate alarm this one on the lower middle is your flashlight and the last one here is settings. You can pair your Bluetooth here.
Change, sound and vibration do not disturb since we're here. Let me show you how to navigate the watch. So if you tap on display and brightness, if you want to go back, you swipe from the left, if you press either one of these buttons it'll, take you directly home. Let's try that again so display in brightness. If you want to go back, one screen swipe from the left, if you push the top button, it'll take you back to the home screen automatically.
Now we've showed you swipe from the left, which is going back. If you swipe from the bottom. You get your notifications, and we just showed you the quick settings to access your widgets just wipe from the right here. We have our heart rate, our sleep, tracking and music. If you want to add widgets, go ahead and just tap and hold on any one of the widgets swipe to the right, and you can add available.
Widgets here are the ones that are available activities, workout stress, weather and quick apps. If you want to remove any one of these widgets just here on the upper right, just tap on the trash, and it'll automatically delete it. Now, let's add the music back tap the music and there you go now: let's go ahead and look at apps to access your available apps just tap on the upper right button. Here we have activities, workout, workout, record, heart rate, blood, oxygen, sleep stress, breathing phone music, weather alarm, clock, stop stopwatch, timer flashlight barometer compass, TV connect, settings and find phone, so those are the apps that are available, and I'm sure we'll get more apps in the future with updates. And finally, we have the workout button here on the lower right and this will be updated to in the future with more workouts.
So we have running fat burn, run outdoor cycling, and I'll just cycle through these. So those are the ones that are available to you, alright guys. So that's our quick video on watch faces applications, quick settings, workout and just getting around the device in general. If you guys have any questions, leave us a comment down below, and thank you guys for watching aloha.
Source : Asian Geek Squad
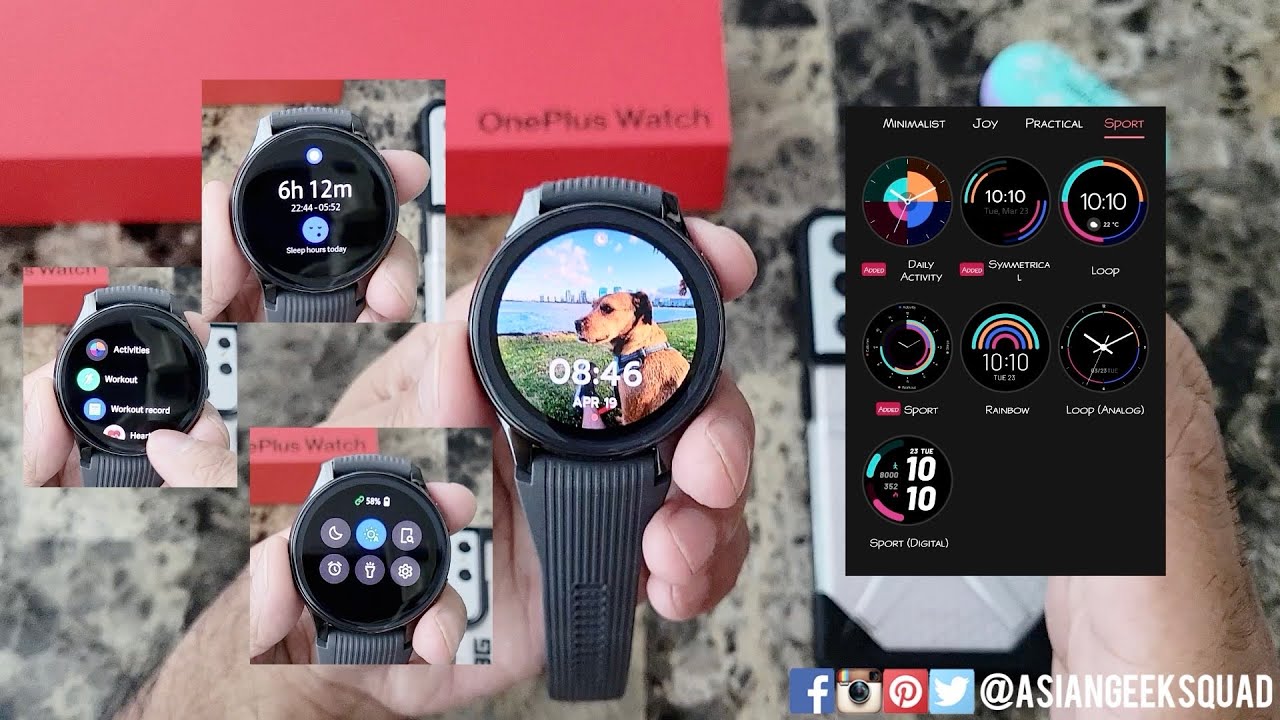




![Redmi Note 10 [ Game Review ] - Very High Settings sa CODM kayanin kaya? | 6 Games Tested](https://img.youtube.com/vi/-BKP-5ygH6s/maxresdefault.jpg )
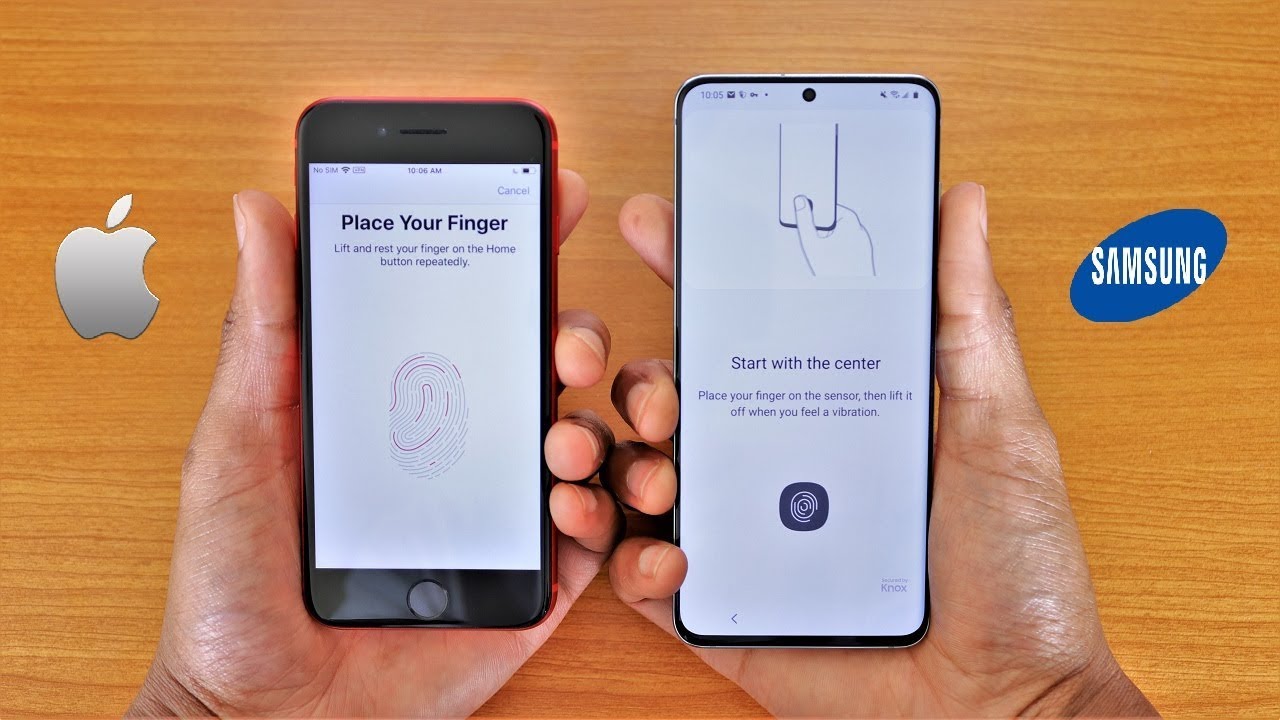




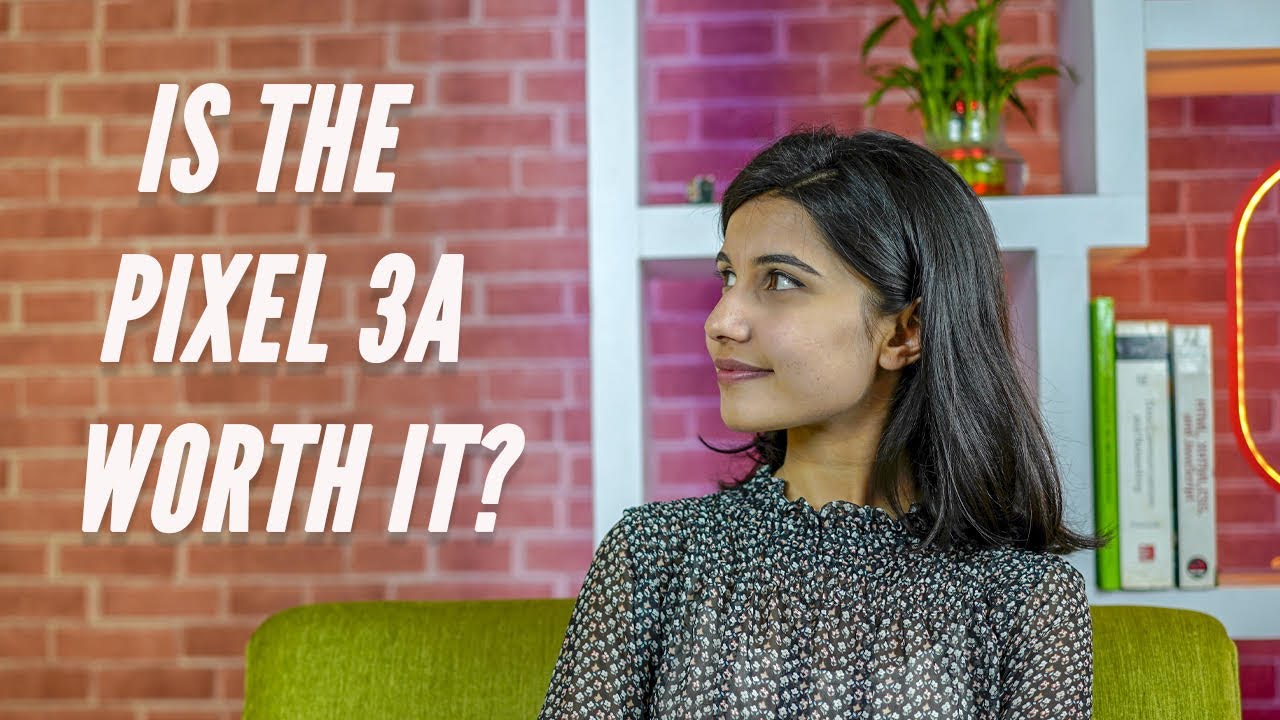
![Google Pixel 3 VS HTC U11 Cameras [VIDEO only]](https://img.youtube.com/vi/B922Jnnm9Mg/maxresdefault.jpg )