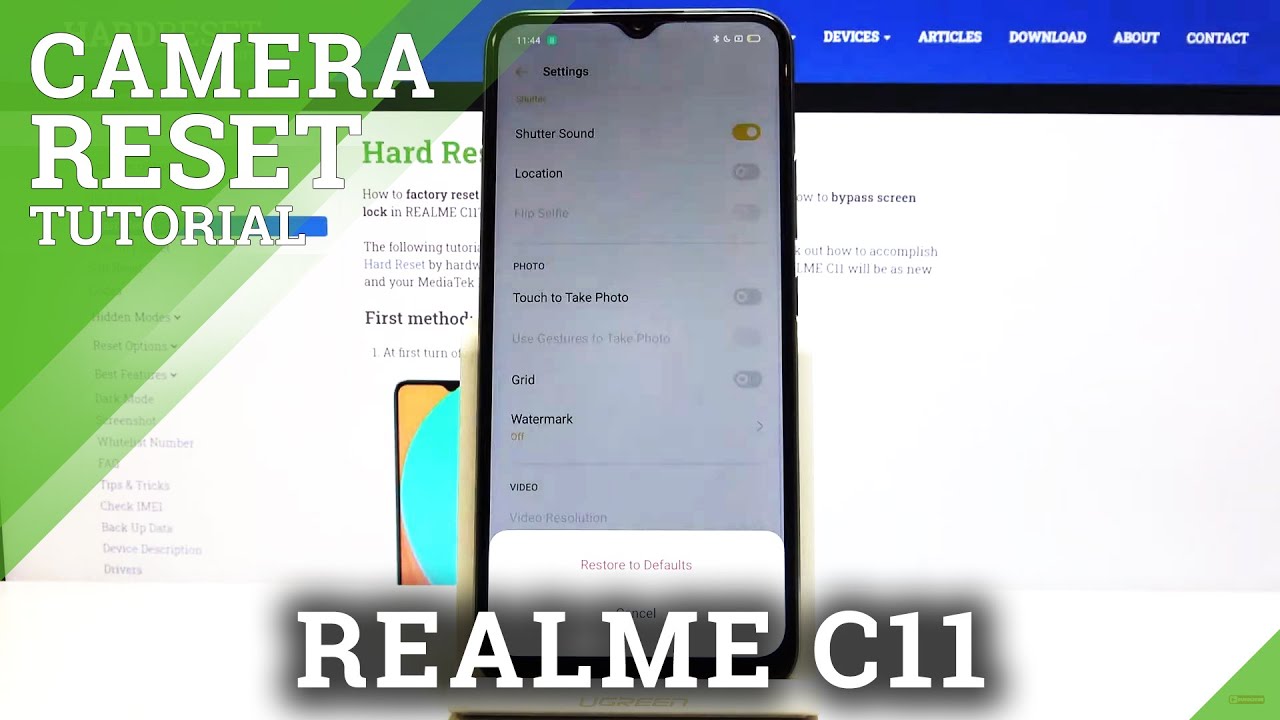Galaxy Note 10 Plus Pro Mode Tips and Tricks By Jonathan Casey
Hey, what's going on friends its Jonathan welcome back to another JC production I recently dropped a very requested video, my Galaxy Note, 10 and notes, and plus camera Tips & Tricks video, and it received amazing feedback. I appreciate you guys for that. One of the main comments I got was for me to do walkthrough of the built-in pro mode on the Galaxy, Note, 10 and notes in plus, so in this video we're going to do just that now. I was gonna, shoot this video outside just because I prefer camera videos outdoors, but since I can't control the lighting, and it's imperative that you see what I'm doing on the display I figure I'm gonna, do it inside that way. I can control the lighting to reduce any glares or reflections, and you guys can get the most information so without further ado. Let's go ahead and dive into this before we dive into the walkthrough.
Let me quickly go over what you cannot do in Pro Mode, there's no telephoto and wide-angle support. There's no scene optimizer, there's no shot suggestions. There's no QR code scanning, no motion photos, no burst shots or gifts. No high efficiency, image format, photos or CTIF, there's no video, recording, no electronic stabilization or super steady shot. No HDR, no autofocus tracking, no Beauty effects.
The front-facing camera does not work in Pro Mode and there's no directional audio. You might be thinking. Why would I want to shoot in pro mode if it's that limiting? Well, if you want full control over your camera settings, you want to be able to get this shot that you want and not what the phone thinks that you want. You got to use pro mode if you want to capture overall images and be able to tweak and push that image more than you can like a JPEG or regular photo you're going to want to use pro mode, and if you want to be able to do like long exposures or a slow shutter shot to be able to get like that smooth water effect that you see in like ocean photos, river or lake photos. You're going to want to use pro mode with all of that.
Out of the way, let's go ahead and dive into pro mode, and I'm gonna break down what each of these settings do and how you can use them so, starting at the top. We have our settings cog wheel right here. This is for your flash, so you can turn it off. You can turn it to auto, or you can turn it to just on all the time, honestly. I just leave the flash off.
It can actually ruin a photo more than it can help it. This is your timer. So if you wanted to do, maybe, like a group, shot a selfie, and you have it sitting on a tripod, you can set your timer I'm sure. Most of you already know that you can set it for two seconds, five seconds or ten seconds. Then you have your aspect ratio, so you could do 3 by 4 9 by 16, 1 by 1 or full is gonna.
Give you the full width of the display and if you're a big on the Instagram, you probably need to go for the 1 by 1, since that's the more standard format for Instagram, but it does support all the aspect. Ratios I suggest just doing 3 by 4, and then you can always crop this little icon. Right here is for metering. If you don't know, metering is basically how your camera can determine if your photo is overexposed or underexposed, and you have different ways. It can do that now.
There's multiple ways for your camera to meter to go in here we have center-weighted. Center-Weighted metering is when your camera takes a portion of the center of the frame and determines how much light needs to be added or taken away. In this case, it's going to use a small circle right here in the center of the frame, and it's going to collect that information and determine how you need to adjust your exposure settings. If you don't want to use center-weighted, you can use matrix, which will collect information from the entire frame and determine how much you need to adjust your exposure settings. Typically, this is going to be okay, but if you're in an area, that's very dim on your subject, but then the background is really bright, and you want your subject brighter.
You might want to use something like center-weighted, or you can use spot metering, which is right here now. Spot metering is very exact. It's going to pick an exact spot on your frame and meter for that spot. Typically, it's going to follow your focus point. The last setting is for your autofocus.
If you tap right here, you're going to go from center to multi now by default, multi is on, which means that it uses multiple focus spots in order to get your subject in focus. For the most part, this is gonna work really well, and you don't need to change it, but depending on if you have a very busy background and your subject really doesn't stand out from that background, then chances are it's going to fail and if it does that, if you tap on it, you can use center focus is great because it's only going to use a center spot on your frame to get focus. This way, you know what to expect whatever you're pointing your camera at as long as your subject is right there in the center of the frame it's going to be in focus. This is a little easier and a little more predictable. Of course, you can always tap the focus and if you tap and hold you can separate your auto exposure lock from your AF lock.
So this is that spot metering that I was telling you about wherever you place this it's going to meter for that exact spot, and this is going to focus lock on whatever you place it on here's a quick example, so you can see I'll tap on my subject, and then I'll separate the auto exposure, lock, I'll lock focus on my subject, and then I'll expose for something in the frame moving on. We had these settings right here on the bottom now this is where all of your control is going to come from and what really makes Pro Mode pro motive. That makes any sense. The very first one here is ISO. The thing about raising your ISO, especially on these mobile sensors, is that it's going to introduce more artifacts, more noise and more grain.
So you really need to keep this as low as possible. So if you go in here, and you tap on ISO, you have a little yellow button s as auto tap on that, and now you're in manual ISO. So you can adjust it, how you see fit going as low as 50 and all the way up to 800 but, like I, said, try to keep this number than low as possible for best results right next to the ISO setting. You have a shutter speed now shutter speed is how fast your shutter on your camera opens up and then closes the higher the shutter speed, the faster it's going to open and close, letting in less light the lower the shutter speed the longer the shutter stays open, letting in more light and I know what you're thinking. Well, if I have a very low, ISO and I use a low shutter speed, then it should let in plenty of light.
That is true, but if your hand holding your camera, and you have a low shutter speed and your hands are a little shaky or even, if they're not shaky, but you just move a little. You're going to end up with a blurry photo because of the shutter being open for that length of time. So, if you're using it on a tripod, this is totally okay. This is also how you can do slow, shutter or long exposure shots to get that smooth water effect that I talked about in the beginning. The other thing you can do in your shutter speed settings is adjusted the aperture.
You have F 1.5 and F 2.4. If 1.5 is gonna, let in a little more light and also give you a little more depth of field to your shot, AKA blurry background, f 2.4 is gonna, give you a little less depth of field and letting less lights. So you can use f 2.4 if you're in a very bright situation and then f 1.5, if you're in a very dim situation. Next to the shutter speed settings, you have your basic look settings. If you tap on that, you can adjust your color temperature, which is warm too cold tint, which is magenta to green.
You can use these two. The white balance your image. Technically, it works okay, but there's another way to do white balance, which I prefer I'll. Show you that in a minute you can add contrast, you could take away contrast, add saturation! Take it away same thing with highlights: you can boost the highlights or lower them boost the shadows or lower them. Ultimately, this is mostly just for creating a look to your image.
I highly suggest that you just don't mess with this and shoot raw, and you could do all of this in your photo editing software, so we'll go ahead and back out and next to that we have the autofocus or focus settings. This is gonna, be a little more detailed than what we talked about up here when it comes to focusing on the note, 10 and the note 10 plus you can use the autofocus methods that we already went over, or you can tap on this little AF icon right here and then use the slider to manually focus. If you go all the way to the left, it's going to give you like a macro type focus, so you can go really close to your subject and if you go all the way to the right, it's going to focus from far away. I honestly, don't have a use for it. You might, if you do, leave a comment down below and let me know: do you use the manual focus slider in Pro Mode.
You can always just tap on the little manual button right here, and then it's going to go back to auto, and now you can tap to focus. Remember when I said that there was a better, easier, more accurate way to do your white balancing well right next to the focus settings. There's WB stands for white balance. If you tap on that and then tap on the little auto button right here, you're going to be able to adjust the slider based on the temperature of the light and Kelvin. So if you don't know, the temperature for daylight is between fifty-five hundred and fifty-six hundred Kelvin.
So if you're outside there are no clouds you're, not in the shade, you can use the white balance slider here to go to 56 or fifty-five hundred, which is gonna. Give you the correct white balance. It might be a little off, but you can always adjust that in post, and it's not going to affect your image and add any artifacts. This is way easier to use. It's way more accurate versus the color and tint slider over here and the look settings, and it's what I advise that you use I mean to me this is the most powerful slider out of all of these, because, generally speaking, if you're using auto exposure, you can get a great-looking shot, but sometimes the camera messes up white balance depending on.
If there's a lot of white in the shots or if you're under weird lighting, the last setting I want to go over. Is this little circle with a plus and a minus. This is your exposure compensation without getting too technical and to advanced because exposure compensation works with your shutter speed, your aperture, your ISO and your metering, and it all intertwines together, but without getting too specific and too much in detail. If you don't know about all this stuff, I highly suggest that you look that up, because that's a whole other topic and that's a very long topic. What you need to know about exposure compensation.
The easiest way to use it on the note 10 is to go into your ISO. Make sure that is on auto so now your ISO and your shutter speed are both on auto. You can go over here and use exposure compensation to darken the image or make the image brighter. Think of this, like the little light, bulb that I showed you where you can touch to focus and touch to expose during the note, 10 and 10, plus camera tips and tricks video. So if you go over here to the auto mode, and you tap, you get that little light bulb that you can slide up and down.
This is your exposure compensation. This is the same exact thing as this that's pretty much exposure compensation in a nutshell but other than that. That's pretty much a breakdown of pro mode. All I can say is: if any of these did not sound familiar, or you don't understand the correlation between ISO shutter, speed, aperture and metering. Look it up once you learn that then start tinkering with the exposure settings until then.
All you need to know is that this little circle with the plus the minus is your exposure, dial it up to brighten the M dial it down to darken the image, and you can leave your ISO your shutter speed, both in Auto. You can always adjust your aperture right here. However, you see fit the biggest advantage of pro mode. In my eyes is the ability to capture a raw image? You can leave everything in Auto the exposure, the white balance, everything as long as you're capturing a raw photo. You can tweak almost all of these settings, ? the shutter speed and the aperture in post in order to get the photo that you originally thought you were going to get.
This means that you can tweak the white balance even as long as you're editing the raw image. If you have any questions, guys leave them down below hit me up on social I, don't mind answering a few. If, as long as I can answer them, I definitely will, I hope you guys enjoyed this video. I know it was a lot of information, but that's why they call it pro mode. If you enjoyed this video, consider giving it a thumbs up if you're new here stick around by subscribing make sure to click the bell icon, so you can be alerted with more awesome content and just like this drops, and I'll talk to you, wonderful people in the next video.
Source : Jonathan Casey



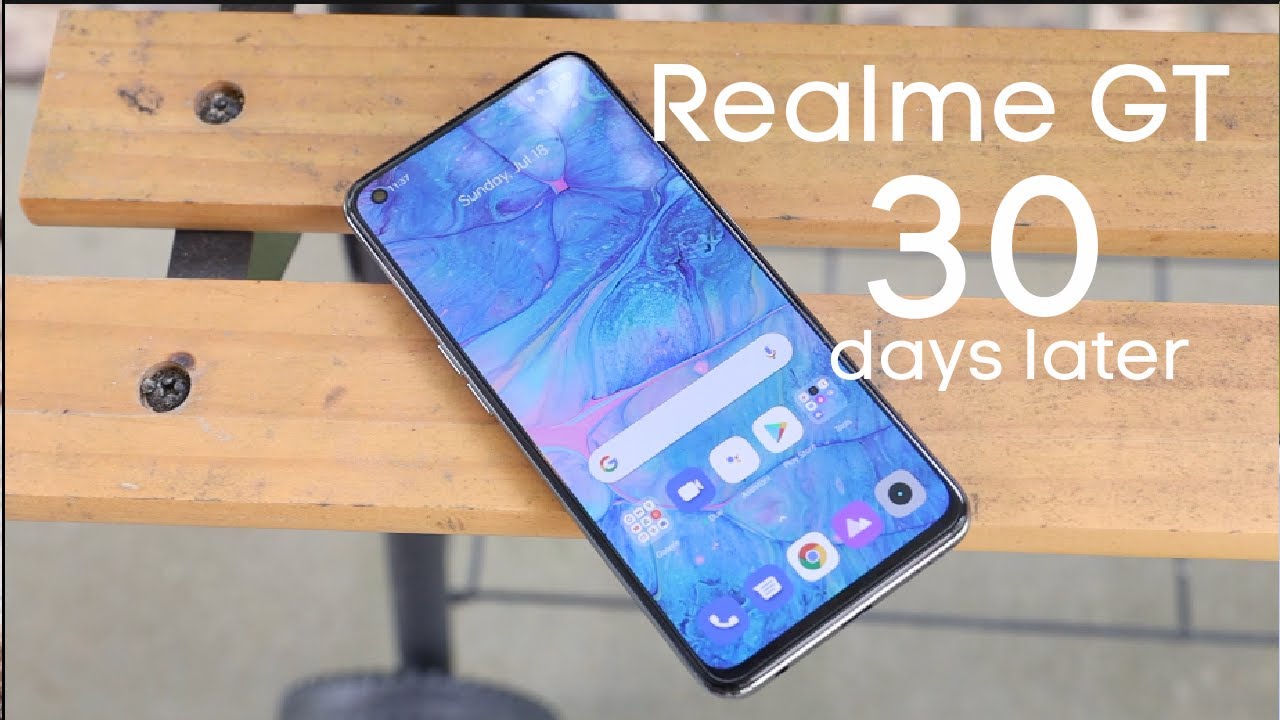
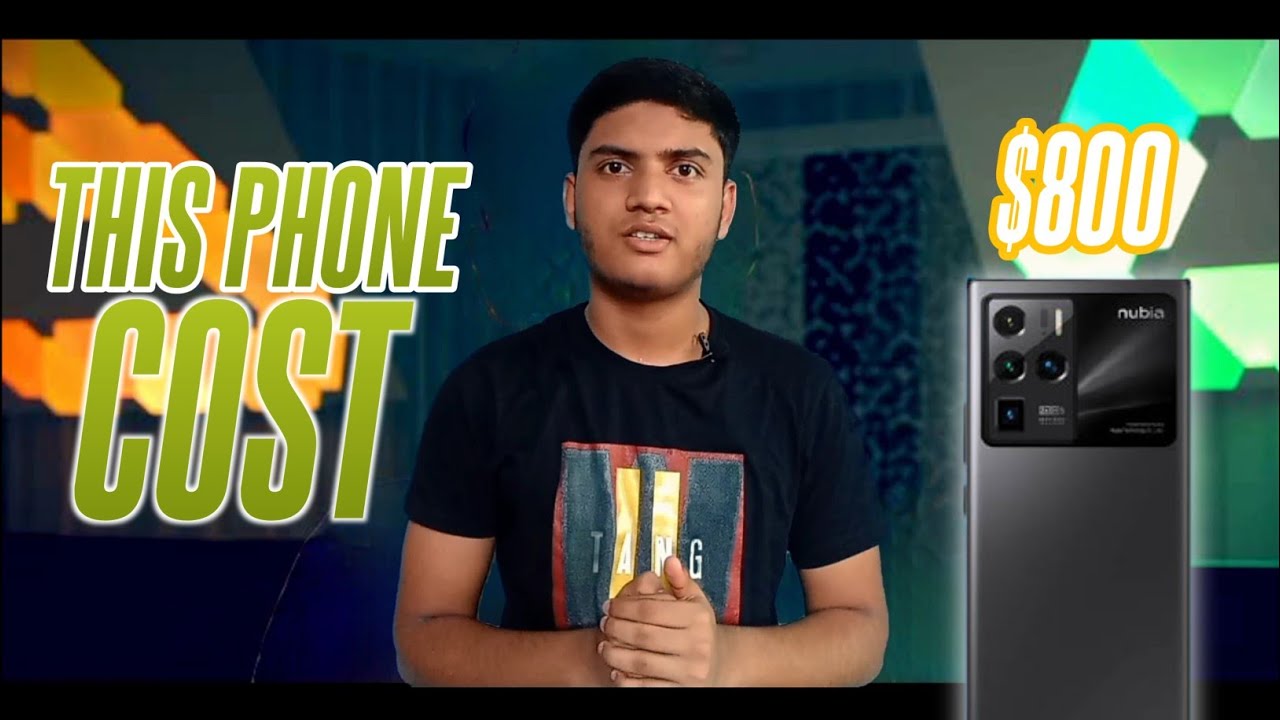
![🔥 Install Google Play On Huawei P50 & Huawei P50 Pro - [No PC | No USB] 📱](https://img.youtube.com/vi/0LKIl_Cn2no/maxresdefault.jpg )