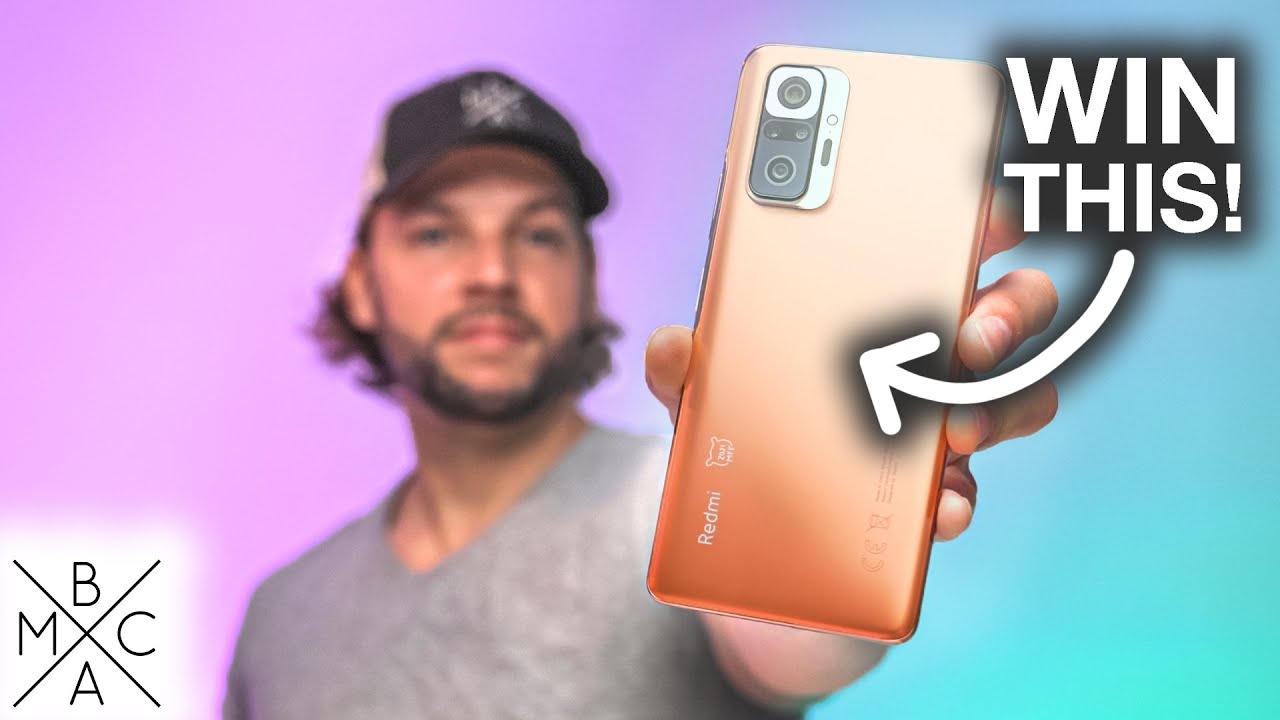NEW LED Notification Light Hack Galaxy S21 / S21 Plus / S21 Ultra! By Shane Starnes
What's up guys, I'm Shane stars, this is the galaxy s21 ultra and the s21 ultra did not bring the under display camera not yet. This should be around, maybe by the note, 21 and note 21 ultra, possibly in time for the fold three. For now, we do have a cut-out for the camera. There are some really exciting things that we can do with this camera cut out. I'm going to show you those things in this video. Let's go ahead and get started.
This video is sponsored by wonder share mobile trans wonder share mobile trans is the easiest way to back up, restore and transfer your WhatsApp data. This also works between android and iOS, no matter which phone you upgraded to you'll, be able to grab your WhatsApp data from your old device. Wonder share mobile trans is actually hosting a 5g phone giveaway to find out more about this video's sponsor and for your chance to win a new 5g phone head to the link in the description. One of the funnest things to do is to hide the camera cutout with a custom wallpaper. So we've talked about wall picks in the past on different phones which actually utilize the camera cut out or hide them depending on the wallpaper you go with.
The creator of wall pix has also put together a specific application for the galaxy s21 ultra and that application is ultra pix. So the wallpaper that I was using right. There comes from ultrapix. So people ask me all the time. Where are your wallpapers from more than likely it's from one of those two applications? So I'll show you what I'm talking about when I say that you can actually utilize this camera cut out within your wallpapers, so you could go with a wallpaper like this.
It's just a little bumblebee action, but you see how it kind of hides or utilizes that punch out hole for the camera within the wallpaper. Not only does it hide the camera cutout, it actually utilizes it and builds it into the wallpaper. So we'll go ahead and set this to both screens and if we go up, you can see that not only is the camera cut out hidden, but it's actually now integrated into my wallpaper so another one that I really like here is the Groot wallpaper, which it just uses the camera cutout for one of Groot's eyes we'll go ahead and set that, so you can kind of see what that looks like and there you have Groot's eyeball is now part of the camera cutout. I also really like the Mandalorian cutout, the guy that created this app is super creative when it comes to hiding the camera cut out or utilizing it in the wallpapers. You can also just go with any of these that hide it just by kind of blacking it out we'll go with the crushed helmet of Darth, Vader and you'll, see what I'm talking about here.
It just kind of hides the cutout by making it black and then there's also some really cool abstract wallpapers that I really enjoy, so something like that is kind of my style for a wallpaper other than just hiding the camera cut out. There's several other things that we can do to actually utilize the camera cutout. One of my favorite things to utilize it for is for notifications, so modern phones do not have notification LED lights, so, back in the day, we used to always have like a LED notification, maybe on the back of the phone. So if you were to turn your phone face down uh, you could be notified just via a light on your phone that would kind of flash until you checked out your phone to see what it was notifying you about and cleared your notifications so up to, even just a few years ago before the phones were all screened, and we had bezels part of the bezels would be a LED notification light. So if you want to replace the notification light, you can actually do that with an application called AOD notify setting this up is really simple, I'll kind of walk you through the setup real quick.
So you can see how easy it is, we're going to go ahead and select the applications that we want to notify us with AOD notify I'm just going to go real simple. Here I'm going to go with Gmail, and I'm going to go with my text messages and the Facebook Messenger app. So those are the most important notifications to me. Anyhow, those are the ones that I'm going to go with, and we'll go back. We're going to give this access, so we're just going to go and select AOD notify and allow Ito 'm going to hide the always on display, because I don't want the always on display to show always, and we're going to give this permission to install that AOD manager all right, and we're going to allow weto 're going to allow AOD notify to draw on the screen all right.
So now we are done. We can actually go through here and customize the way that we want our notification to look. So that's what the notification light is going to look like whenever we receive our notifications, you can auto color. So this is an option if you just want that notification light to be the same color scheme as the application, which is giving you the notification, that's normally what I like to do, so I'll kind of show you how this works. I'm going to set the phone down, I'm going to lock the screen, set the phone down and send myself an email all right.
So now that I have that email, the red notification light is coming through to signify that I have notifications from the Gmail app. The Gmail app is red, so it's sending me a red notification light, so that is one of my favorite uses of the camera cutout we're going to move forward here into the energy ring, so the energy ring allows you to actually utilize the camera cutout to show you the battery percentage. That's left on your phone, so for this all we have to do here is turned that on. We just need to give these permissions to draw all right. So now that we have that turned on, you can actually see the amount of energy that is left, so I've got 41 battery.
I can increase the thickness here. So that's easier to see. I can change the direction of the ring. I kind of like this gradient here where it goes from red to green, and it just kind of gives me a gradient color, showing me about where my percentage is left in the day. So energy ring is just another great application that allows you to utilize that camera cut out on the galaxy, s21 ultra I'll, be sure to include links in the description to all of these applications so that you can test them out for yourself that about wraps it up for this video thanks guys for watching be blessed I'll, see you in the next.
Source : Shane Starnes