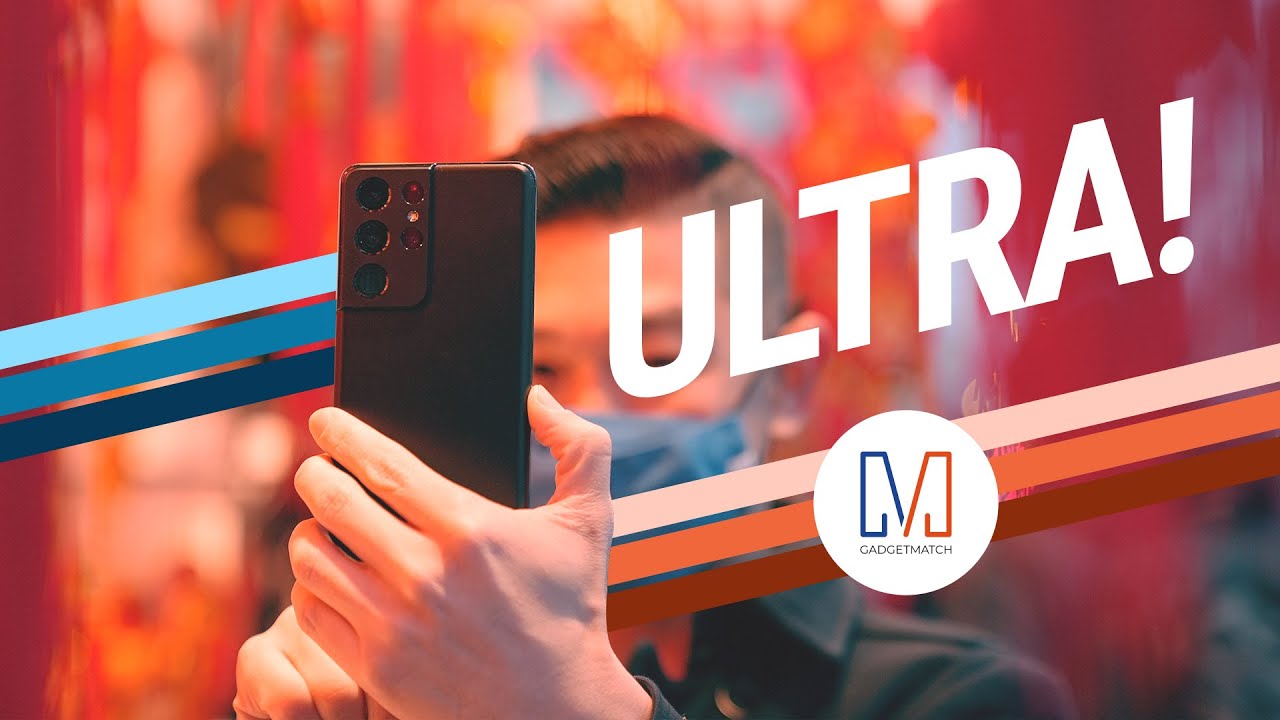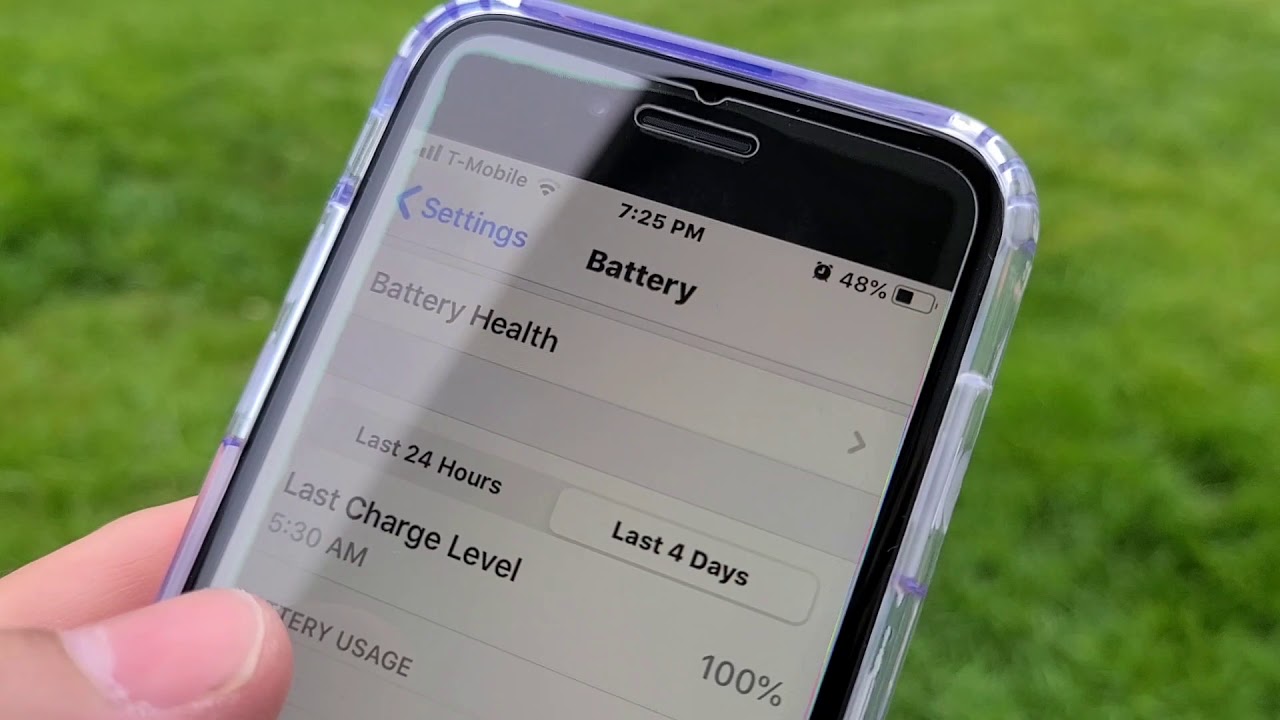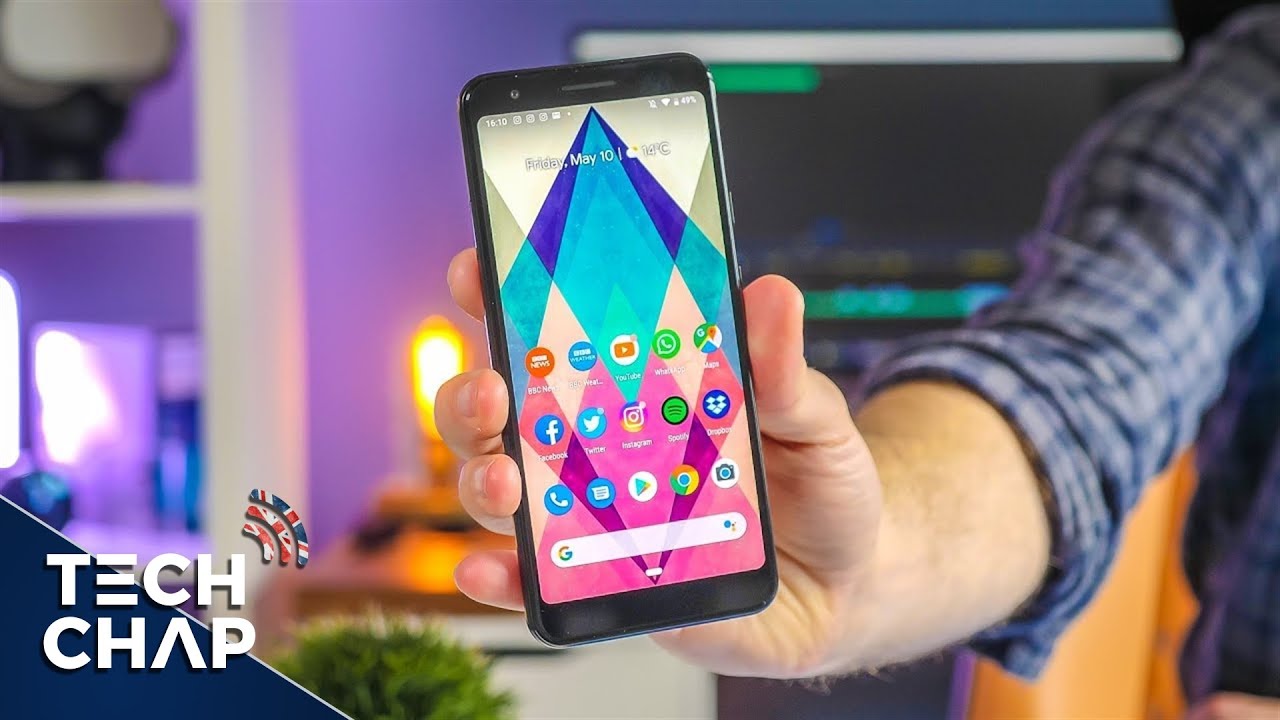iPhone Xr Unboxing, First Time Setup and Review (Coral Color) By sakitech
Hey guys Saki here from sake ticket, as you can see in front of me, I, have an iPhone, 10 R. Now this one happens to be in coral color and in this video. What we're going to do is really do an unboxing of this smartphone take a look at what's in the box and also do a first-time setup and a software review of this product. So let's not get started right away. So, let's lift the box, see what's inside so there we go. It's dropping right on top of us there we go fantastic.
Now you have user guides in here in this box, on the top, and under this box you have the actual iPhone 10 or in the coral color. So let's take a look at this thing right here. Oh that's, a fantastic color, as you can see. Alright, so that's a good color! That's the front side. Let's put it aside for a second and see what's in the box, so in the box we've got the adapter, the charger, the wall charger.
We've got the earbuds that attach to the Lightning port of your actual smartphone at the bottom. Over here and then, if we listen lift this up over here, we have the USB to lightning cable. That's gonna, allow you to connect it to this one and then to the phone to charge it alright. So let's put this stuff aside: it's just a basic Apple stuff. You get the drive homes now, let's look at the actual phone, do a tour or on the actual product, alright.
So that is in fact the coral color, and just so you guys know. Let me just stop grab the red iPhone 10 R and put it right next to it. So you guys can see the difference. I think these are two of the best looking colors on the market right now for the iPhone 10 R. So if I was to buy one of these phones, I would buy either this or that color.
Alright. Now, let's put this one to the side for a minute and then let's take a look at this guy on the top. Here we have the 12 megapixel camera over. Here we have the LED light, and over here we have the Apple logo at the bottom. It says iPhone.
Let's do a quick tour on the device at the bottom we've got the light in port. Of course, we have one of the speaker, grilles and, of course the other speaker grille, is on the top here built into the earpiece that gives you stereo some on the side. You've got the volume rockers volume up volume down, got the mute button over here on the side at the bottom. On this side we have the sim tray that can be ejected using a pin, and then you put your sim card in here now on the top. We have the actual power button.
Alright, so again, very nice build quality feels great in the hand. There's no question about that: you've got metal, I'm, sorry, a glass on the back glass on the front, and you've got aluminum trim around the edges of the device its brush, and it is not shiny, which is what I prefer this or the iPhone ten. So here's the iPhone 10 s, and it's got stainless steel, it's shiny, so it picks up fingerprints and durst much more easy, but with this guy over here I mean the brushed aluminum is gonna, be hard for it to pick scratches fingerprints or to lose its brushed. Look. So with the stainless steel, it's going to be a little easier for it to grab fingerprints unless you have a case you're going to be cleaning that all the time.
Alright. So that's that and then again here is the red color, so you can see them side by side. These are two of my favorite colors. You can drop a comment down below and let me know which one you would choose. If you had the option now, let's actually move on power the song and set it up for the first time and see what happens alright.
So here we have the classic iPhone set up, welcome screen. So lets uh swipe up, see what's going to happen, so it says hello, we're gonna, swipe right up. It wants me to choose a language on the tap on that, and then it wants me to select a country or region. So let's tap on that as well. Now, if you do have an existing iPhone or an iPad, you can bring it next to the iPhone, and it's going to inherit all the settings such as Wi-Fi and passwords from that product into this product.
I'm not gonna. Do that I'm going to tap on setup manually, which is what most people are going to be doing anyway, so let's tap on set up manually, and then it wants me to pick a Wi-Fi. Let's pick this one over here, let me dump in the password okay. So, let's tap on join, so it's going to join the actual network. Let's see what happens next, okay, so it's trying to activate the actual iPhone.
It's going to take a couple seconds here: let's wait! Okay, so those are the data and privacy settings. You want to read over that and then click continue, and then you can set the face ID, or it can skip it. So basically it's just gonna. This is the face. I'd system on the notch over here is going to scan your face, and it's going to unlock your phone for you now.
This is the same exact face ID system and version you're going to find on the iPhone 10s all right, so, let's tap on continue over here, actually cancel that we're going to skip this for now setup later. So it wants you to create a passcode. You can do that as well. I'm going to tap on passcode options, I'm going to skip they don't use pass vote for now we're just doing an initial setup, so don't use passcode, and then we're going to go to the apps and data. Do you want to restore the smartphone I'm going to set up as a brand-new iPhone, so tap that, and then it wants me to put in the Apple ID which I'm going to do right now, alright, so that's being set up right now, then it's going to ask me to pick accept terms and conditions, let's tap on agree, and it's going to take a few minutes to set up your Apple ID? So let's wait for that to happen as well.
Alright, so we're in the next screen. It wants me to pick up the Express settings. I'm gonna just pick the actual Express settings, but you can always tap on customize settings and pick things one by one. Alright, so keep your iPhone up-to-date, let's tap on continue it's going to happen automatically enable location services. So the iPhone knows exactly where I am to use the location-based services, and then it wants me to set up Siri I'm going to skip that as well for a minute set up later in settings and then the screen time is a weekly report on how you use your iPhone.
It keeps track of the apps that you guys use and- and it tells you how much time you're wasting on apps like games or social media applications, and then you can manage it. So we can also set up later in settings I'm going to show you that in a second iPhone analytics share with Apple, don't share I'm, just going to say don't share. Do you want the true tone display you can tap on this to without the true tone and wood? The true tone I, like the true tone this, but I'm, going to keep it like that tap on that as well, and then it wants you to pick a zoom standard or zoomed. You tap on choose a view, and then you cannot see which one you like okay, so that's the zoom version. The icons are a little bigger and that's the standard version.
Okay, then you tap on next, and then it wants you to go home by swiping up. It gives you a little tutorial here too, on how to use your smartphone tap on that switching between apps is very easy tap on that quick access to control step and then welcome to iPhone swipe up to get started. So it was talking about this. If you swipe, that's fine, if you swipe from the top, it's going to bring down the control panel. If you swipe from the other angles, it's going to bring the today's screen and of course, if you swipe for if I launch an application, just like that I can do this to go back home.
Okay. So those are the basics of navigation on these new iPhones. That do not have a home button on the front alright. So let's look around. We have the apps, of course over here we have the actual, that's just always allow.
We have the actual widget screen over here that you get that can be customized at the bottom here. If you do go to the settings, I was talking about the screen time earlier. If you come over here, you'll see the screen time option, it should be somewhere here. Let's see right there tap on it again. This screen time gives you insights about the time you spend on your iPhone.
If you want to you, can enable this or disable this and manage your time and how you spend your time with your iPhone, okay and then click continue. This is my phone, and then you can see turn on screen time, and then you got the downtime. You got the app limit, so you can set limits on the apps. You can also choose apps that you do not ever set limits on like the phone or the messaging, and then you get other options here that allows you to block certain applications from being accessed by other people. But again this is just screen time: I'm not going to go into the details.
If you do have an iPhone 10 or go out and play with this option, it's a new option in iOS 12, but other than that. It's just a regular iPhone. Now, as you can see, is the same settings as any other iPhone. Now what I'm going to do? Let me just increase the brightness a little here. Okay, so we are almost approximately at 60% over here.
So let me just grab an iPhone 10 over here and put that at 60% as well over here and then, let's take a look at the bezels now, as you can see, the bezels on this smartphone are a little thicker than the bezels on this smartphone. So the iPhone 10s does have thinner bezels. This one has thicker, bezels and, and of course, very soon, I'm going to do a full comparison between these two smartphones. I can see all the differences in a step by step fashion and, of course, I'm gonna. Give you guys a conclusion on which phone to choose between these two, which is a question which is a question.
A lot of people have been asking about. The iPhone 10 are versus the iPhone 10s I'm, going to tell you what that is, but for now let's go back to the 10r and that's basically everything I want to talk about. We did an unboxing, we did a tour, and we also looked at the overall settings and the first time set up. But again, if you go to the settings also now I do want to let you know if you do go to the camera, something a lot of people are gonna, be using here's where you change the settings of your videos, your slow motions and other options pertaining to the camera settings. So if you just launch the camera, all you can do is swipe back and forth between different shooting modes.
But if you want to change the settings of video recording capabilities, you go to that actual settings screen. Of course, if your brand new to the iPhones I'm going to show you one more thing really quickly if you buy the iPhone, and you're not fully familiar with everything just swipe down. This is the search bar tap tips over here, just type tips and then tap on the tips button, and it's going to give you some tips to get. You started with your iPhone, so if I tap on what's new in iOS 12, it's got like 9 tips. To help me out it talks about emojis talks about the messages, do not be disturbed options and all that stuff.
So again, one more thing I forgot to mention is the screen on this product does not have 3d touch like the iPhone 8 plus, or the iPhone 8, or the iPhone 10 and 10s Macs and all that stuff. So when you swipe down on the control, normally you do a 3d pres pressure touch on these to expand the options. With this way, you just press and hold so when you press and hold it gives you a tactic feedback as well, and you get access to extra options under each setting. For example, if I tap on the music, it's going to expand, and it's going to give me a bigger player and some other options at the bottom. Okay, so again, it's not 3d touch but its press and hold so press and hold, and you also get feedback when you do it.
So that's another thing: I can only want to quickly mention alright, guys make sure to subscribe to sake. Tech drop, your comments below. Let me know what you think, and I will see you in the next video very soon have a fantastic day.
Source : sakitech