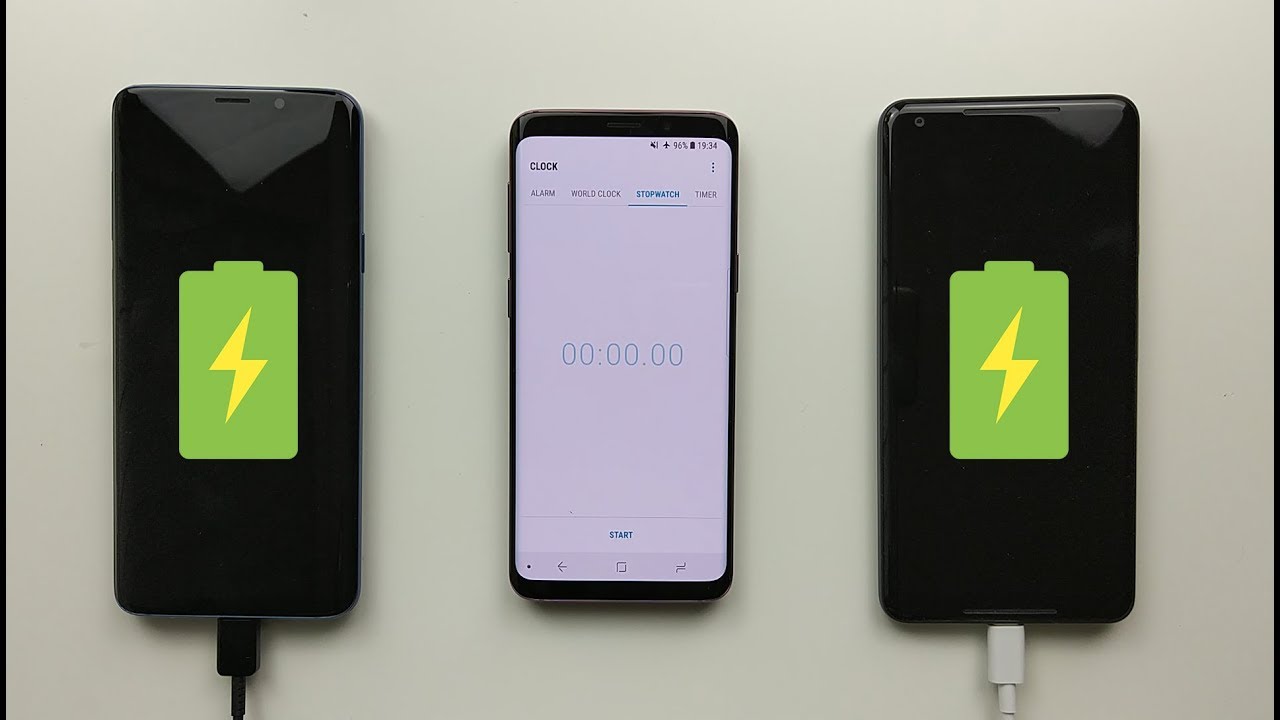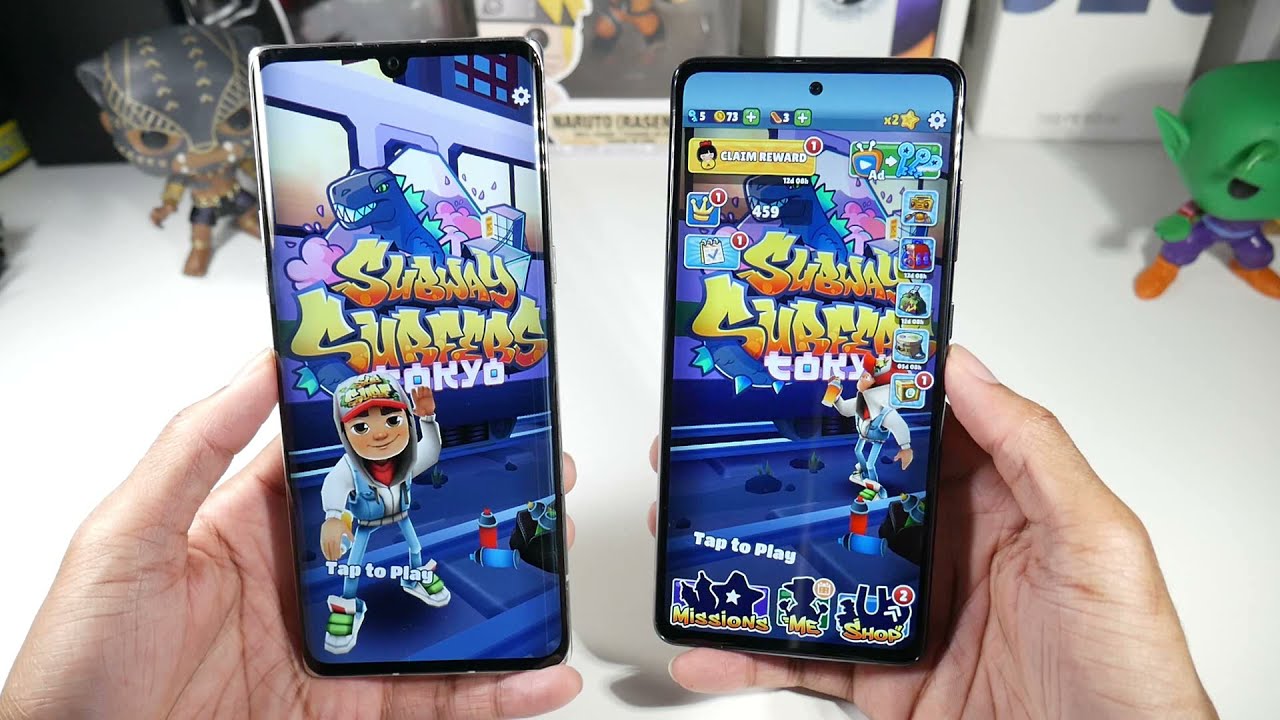Moto G Fast - Tips and Tricks! (Hidden Features) By Kevin Breeze
What's going on everyone, this is Kevin here coming at you with Moto G, fast tips and tricks. So let's check out a variety of different hidden features about the phone. So these are my Moto G, fast tips and tricks. The first thing that I want to show you is how to get a battery percentage up in the top right corner here on the device. So by default, all we get is the battery icon and while that is nice, there's nothing better than having the actual percentage, so that you know precisely how much battery is left here in the unit. So to do this you're going to pull down the shade you're going to go to the settings, you're then going to go up to search you're going to type in battery, and then you'll see right here, battery percentage so tap on that and then from here turn on the battery percentage and now, no matter where you go within the operating system, you can now see the battery percentage up in the top right corner, so definitely very helpful there.
Now, in addition to that, there's some other things in the battery menu. As well that you might find to be useful, the first one here is battery saver. So with battery saver it will restrict certain background activity and will give you the ability to get better battery life out of the phone. Now. This isn't something that you necessarily want to keep on all the time, because it does kind of mitigate the experience that you're going to get here with the phone.
But if you are in situations where you think you're going to have a long day, or maybe you are close to running out of battery, then you can turn this on and then from there. It is enabled, but we're going to keep this off for now. So that is something that you might want to keep in mind in case you ever have any concerns about the phone running out of battery then from there. We also have the adaptive battery options. So with this, it will limit the battery usage for apps that you don't use very often.
This is enabled by default, though, so you don't need to turn it on. But if you do want to turn it off for some reason, then you can access it through that menu and then, of course, with the battery percentage, which I have enabled here, and then we also have some interesting metrics down at the bottom, such as the last full charge and the screen usage since that full charge. Now, moving on to the next tip, I'm going to show you two different methods on how to take a screenshot with the phone, so the first method, which is pretty standard with many other devices, you're going to hold the volume down and the power button for about a second or two, and then it's going to take a screenshot, then from there you can go over to the actual screenshot itself. You can crop, there's also a pen and highlighter tool so that you can potentially highlight things and then, when you're done with that you tap on done, and then you have an option to discard or save. You can also share it.
So a lot of different options there. So I'm going to discard this for now, but there's also another really cool method to take a screenshot and that's called three fingers. Screenshot, so pull down the shade, go to the settings, go to search type in three, and then you'll see right here. Three finger screenshot so to capture a screen, shot touch and hold anywhere on the screen with three of your fingers spread slightly apart. So let's try that out.
Okay, it's all calibrated, I'm going to turn that on and then now, no matter where I am within the operating system. All I have to do is just place three fingers on the interface here, and it does take the screenshot very quickly and in many ways that's actually a lot easier to do than holding down the two buttons here on the side. So let me know if you find that to be useful now with the Moto G fast. We have gesture based navigation enabled here on the phone by default. Now this is very similar to the way that you would navigate around some newer iPhones, for example, but some people- and I understand why just want the old school android three button navigation, and you can actually get that back here on the device by pulling down the shade go into the settings, go to search type in nav, search that up.
You can see right there. We have system navigation so again, by default, we have gesture navigation. You can actually adjust this as well. You can change the sensitivity if you wish, but then you can see. We also have three button navigation, so activate that right now, and you can see, we now get the standard, android navigation buttons that you're likely already very familiar with, so we can go back home recent apps, and then you can hold down on the middle button for Google Assistant, it's kind of a personal preference type of thing.
I don't really feel like one is necessarily better than the other. It just depends on which one you prefer. I mean, I suppose, with gesture navigation. You do get less of the display taken up because you just get this little bar here at the bottom, but in general it does come down to your personal preference, but that's how to get the standard, android navigation buttons back on the device. Now the Moto G fast is a very large phone and while I do like that, it does make it difficult sometimes to reach certain things such as the notification sheet at the top.
So there is a cool trick to make accessing that even easier, so go to the settings, go to search type in swipe, and you'll see swipe fingerprint. So you can see to check your notifications swipe down on the fingerprint sensor on the back of the phone. So we're going to turn that, on and now by swiping down on the fingerprint sensor, we can now pull down the notification shade. Moving on to the next one, I'm going to show you fast flashlight, so pull down the shade. Go to the settings type in fast, flashlight, okay, now that is on by default.
But essentially, if you move the phone into downward chopping motions, it will turn on the flashlight on the back. So we're going to try that out there we go flashlights on there we go flashlights off, so that's very cool, certainly very convenient. Now. The next thing I want to show you is called quick capture, so you're also going to go in the search type in quick, and you'll, see right there, quick capture, that's also on by default, but essentially, when you twist your wrist twice, it will turn on the camera. So we'll try that out there we go, it did pull up the camera.
Try it out one more time there we go. It pulled up the camera. You can do this from anywhere within the operating system, very cool. Next, I want to show you a feature called swipe to shrink. So again, the display is very big here on the phone, and sometimes it can be difficult to reach certain things on the interface here so with swipe to shrink the screen by swiping down from the center to the bottom right or left corner.
So we'll turn this on. So let's try this out very cool, so it did make the screen a lot smaller and then from here we essentially get like a mini phone. That's a lot easier to navigate with just one hand and then to bring this back to normal, just pull down the shade and then tap to restore the full screen. So that's very cool! Now. The next thing I want to show you is called flip to DND.
Essentially, if the phone has the ringtone on, you can put it in vibrate just by putting the phone display down, so we're gonna, pull down the shade. Go to the settings, go to search type in DND flip for DND, we'll turn that on, so you can see turn on do not disturb by turning the phone face down. Okay and there we go, so it's now in vibrate. Now I'm going to pick it up, and then it's back in the regular ringtone mode. So that's really awesome definitely very helpful if you're in a meeting, for example, because you don't want your phone going off when you're in that meeting.
Now I'm a big fan of the keyboard that comes here with the phone, but you can see by default, the numbers don't have their own keys. Of course, you can go off to the side here and access them that way, but let me show you how to get actual keys for the numbers themselves on this first panel, so once you're in the keyboard go to this gear and go to preferences, and then you're going to turn on number row now go back, and then you'll see that we do have the numbers right here. So a very easy way to get your numbers to have their own individual keys here on the keyboard. Now. Another cool thing too in the keyboard settings is that you can change the theme as well.
So if you want to set it to blue, for example, we'll apply we'll go back and now the keyboard is blue. So this is something that I think a lot of people overlook, but you also have other ways to customize. You can download images gradients so a lot of different customization options here when it comes to the keyboard, which is very awesome now. This next feature that I want to show you is the screen. Timeout option so go to display, go to advanced, and then you're going to see screen timeout, so by default it's actually set to 30 seconds.
Now, in my opinion, for day-to-day usage, I feel like that's too fast. So in my opinion, the sweet spot is about two minutes, but if you do want to speed it up, you can also put it on 15 seconds now, since I've been using this phone to make videos about it, I set it to 30 minutes. But again I recommend going through here trying out different screen timeout times and seeing which one best fits you and then. Finally, I'm going to show you the various home screen settings so by long pressing on the wallpaper here you can see that we do get an option for home settings we'll go to that and there's a couple of different things that you can change up here. The first thing is that the notification dots, which are these little dots that appear when you do a notification for whatever app gets that notification.
You can actually turn that off, I'm personally a fan of turning it off because I feel like it doesn't really help that much. But you go to advanced, and then you can see, allow notification, dots and then turn that off, and then we also have some other options, as well so add icon to home screen. So with this, which is enabled by default, whenever you're downloading a new app on the device, it will place that app on the home screen right away. But since we do have the app drawer, I'm not really a fan of that feature. So I'm going to turn that off and then another thing I want to point out as well is the home screen rotation.
So, even if you turn auto rotate on by rotating the home screen, it doesn't actually rotate so a situation where I can see you may be wanting to rotate. It is if you are on a road trip, and you have the phone mounted in landscape, and then you want to also be able to navigate around the phone. Then what you can do here is go back to those home settings turn on, allow home screen rotation and now, when you rotate the display, it does indeed rotate the home screen itself so kind of cool thing there, and it could come in handy in certain situations, but these are my tips and tricks and hidden features about the Moto G fast. Definitely let me know if these helped you or if you learned anything new, but I hope you enjoyed this video if you liked it give it a thumbs up, and I will see you in the next one.
Source : Kevin Breeze