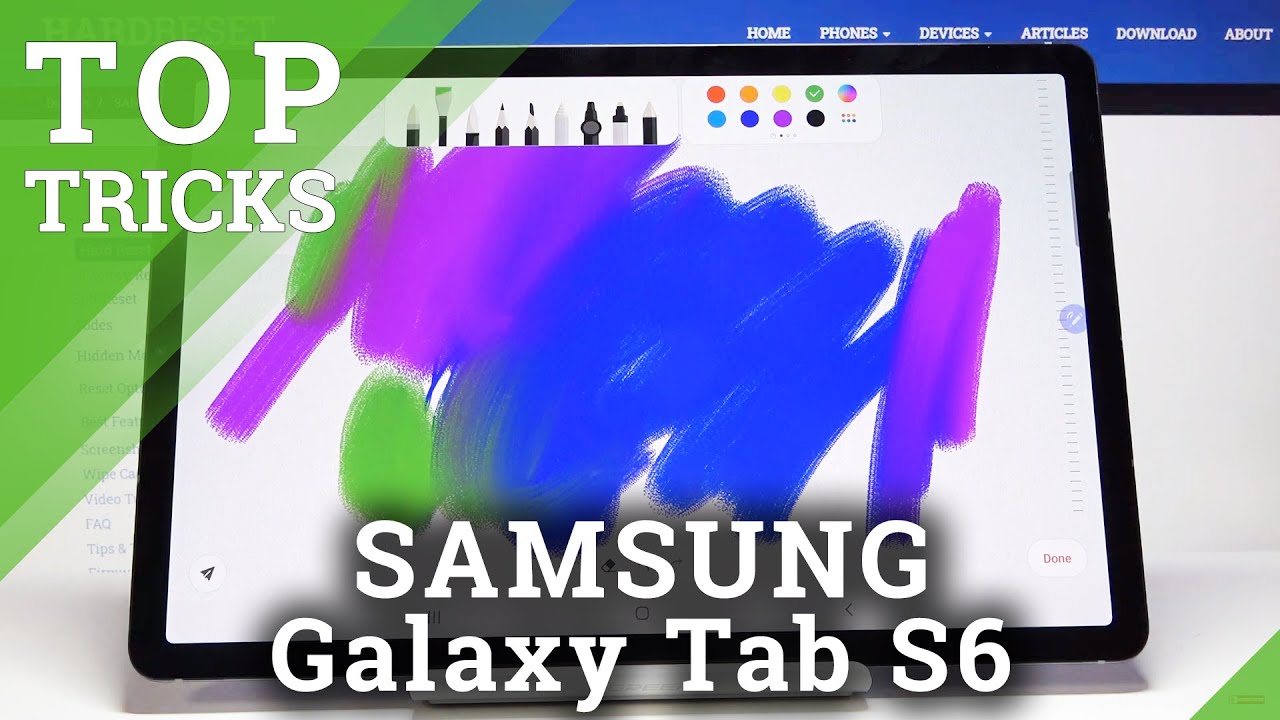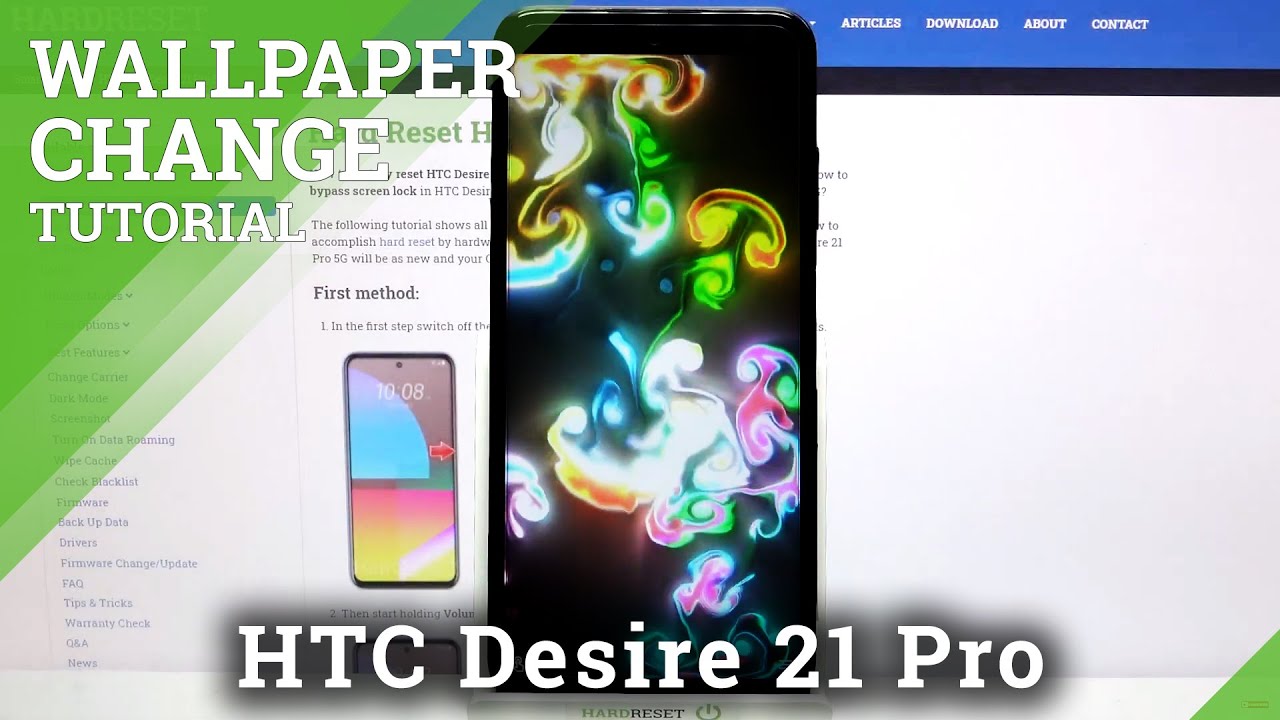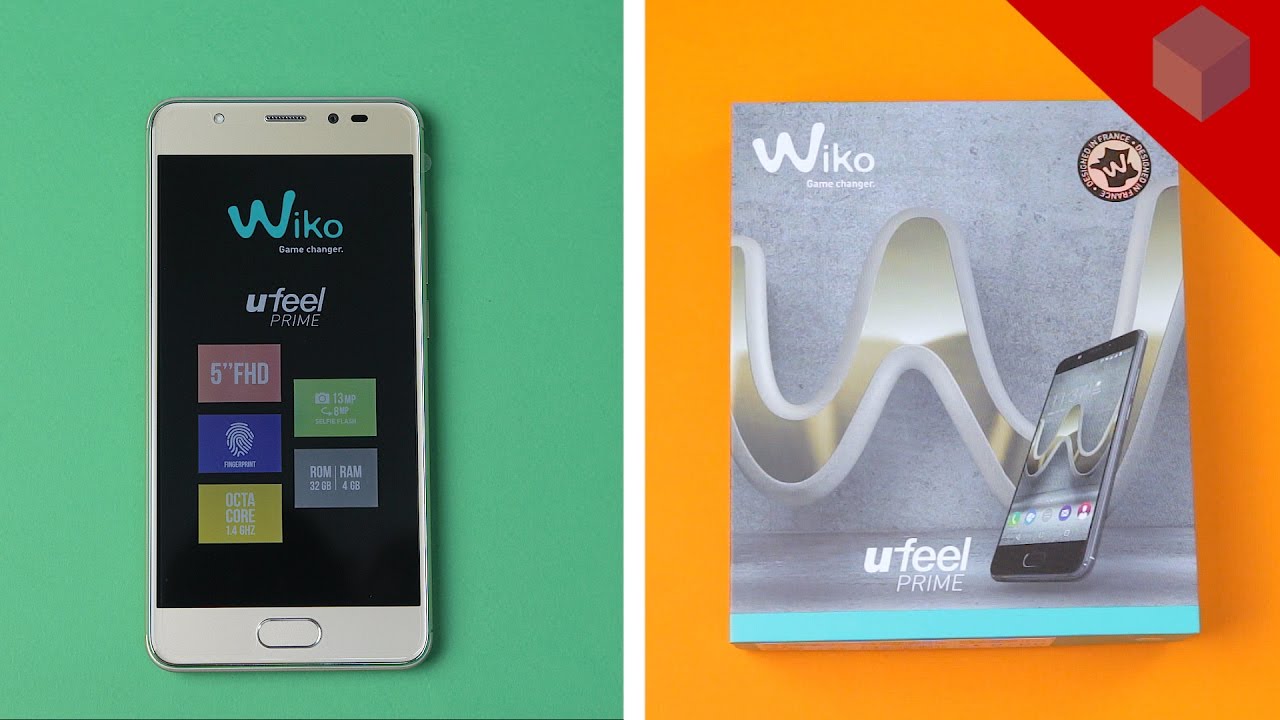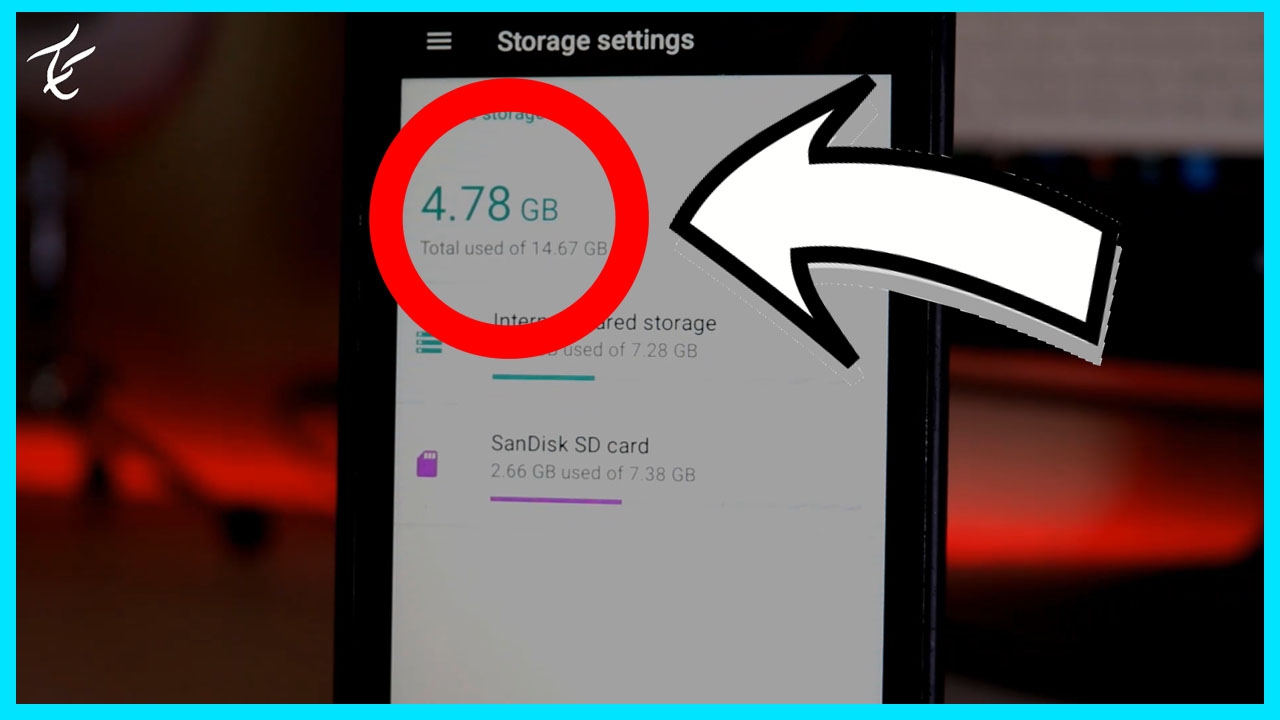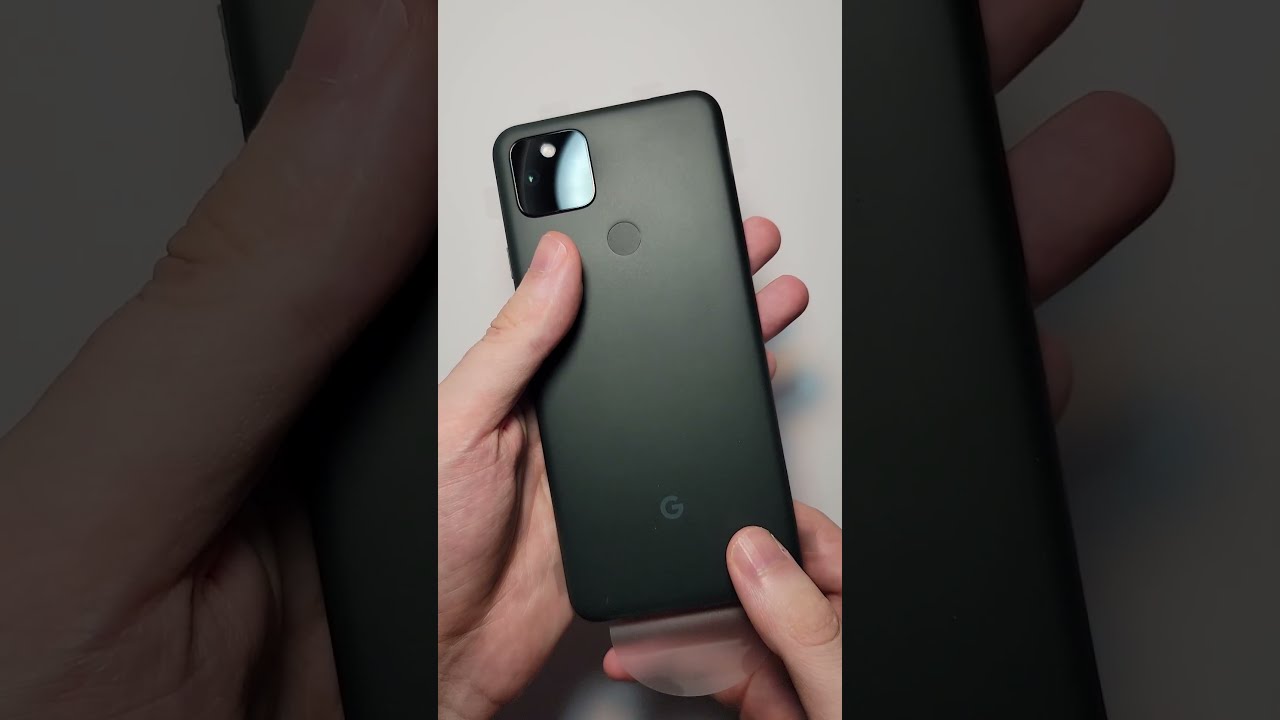Top Tricks on SAMSUNG Galaxy Tab S6 – Best Features By HardReset.Info
If, let me say: Samsung Galaxy, Tab s, 6 and today, I'll show you a couple tweaks and tricks. I can do on this device so starting off foregrip again with the split screen function which, on this display or this device, it will be actually a fairly good one based o because it's a tablet. So it's a fairly big display so number one. You want to start off by opening in an app that you wish to use. So it doesn't really matter which one you open. Some of them, although you might not be supported.
So if you open an app and edges closest of your basically goes into forefront and closes the other one. That means that the app that you have just picked is not supported in split screen, but the majority of them should work just fine, so we can start off by, for instance, opening up the gallery, and it's just allowed there's nothing in here, it's empty. So once you have opened that what you want to do is pull the side panel right here, and you will have a bunch of like apps right here. That sue might be here based on how often you use them can also top here and just get the entire app drawer and then from there. What you want to do is simply, for instance, grab an app drag it over drop it now.
You don't need a pen for this. It works normally with your finger too. As you can see, you can use a finger as well-to-do the same thing, so it's not dependent on the pen, and I'm here. I can now use two different apps. At the same time now, fire I'm, also correct I, believe you might be actually able to use a third one.
There we go so if you drop it drag it in the middle. You can see drop here for pop-up view, and if you do that, you'll have a smaller window, as you can just drag around. Okay, oops I bet mistake just closed it by clicking off of it. Let's try that again there you go, and here you can also resize it. As you can see, there is a little resize thing that appears under the.
So if you grab it, you can see this blue line that drug dropped it. It will now extend so, as you can see, I can use this normally also the app behind it is still usable and this as well. So everything works very nicely. So it also a couple other things. You can minimize it to an app head.
As you can see, it's a little thinking like a Facebook app head and your top on it. It goes back up to full view. I have opacity which makes it a little more transparent. As you can see now you can see the video and behind where all this app is still fully usable, and you can also make it full screen which will put it onto one of the sides, as you can see right now, and if you want to close the apps or just exit the split screen, all you need to do is drag the line all the way over and close it yep. So the other thing I want to show a couple of the features of the pan.
So, apart from you being able to just simply interact with the tablet with it, you can also use things like right here. If creative notes basically can use notes for it, which we go into knowledge, you can normally just type on it. As you can see now, the plan works really well in terms of like how, let's say, if you press it hard, you can see that the Linus Jake, if I, just gently tap on it, you can see its friend, so it does react to the pressure of it, and also you have additional apps for it to convert text or written text to an actual like typed in text on the device. So that's also nice. You have also like messages which will launch the camera.
If I remember correctly, yep there we go there's a couple of things you can do here. Apart from that adult AR draw that also launches a camera, and it takes your face, and you can draw basically on your face, and it will keep the let me just show it I think it's going to be easier. Hello allow hello! Hmm! Let me just fix that there we go so now, as you can see it detects my face. So as you can see in this case, it will just keep to my face whatever I draw on it, so you could get creative with it and have translation, so you can write something and translate it. I am but one additional thing that you can find here that is built into the device.
If you go into create a note and believe, let's just make it full screen, we should have an ability to draw in here as long as I can find it if it was actually in here that you might have not been here there we go so once you tap on here. You have the entire palette collars, and can start just getting creative. So you have different kind of tools for this. As you can see, it works fairly interesting. So, as you can see, it starts like mixing the colors together, depending on what you put it as a color.
So just a nice app that comes built-in, and this is done in the notes. So, as you can see, I want you to click on done. It's still a note, and you can still type something below it. Okay, there we go. You can create notes along with drawings and stuff like that now moving on the other thing, while we're on the drawing and pen the other app that I personally, really like which this is something that he would need to download, but it's free, and you don't need to pay anything for it.
It'll be the other way sketch and once it loads up, you just connect with Google. So this regard editorial right here, so you'll get the adobe draw and I think that I love- and here is the specifically Dean or pencil more precisely, which works really well. So you do kind of feel like you're, actually using a pencil and as you can see, depending on how quick and hardly press on it, it will change the opacity of that pen. Now, unfortunately, one thing that I find lacking in here, you can't really shade. Well, unless you the only way you could do it as by, for instance, increasing the size and just as an example, doing something like this, then dropping the opacity, so you'd have to do it in this way.
You cannot like, for instance, smear it with your finger to make it blurry, which I would really like personally kind of used to doing that with normal drawing, and also you will see right here, some stuff that I have created before now. Just so I don't take the credit I was using a else's work as an example on just so. I have something to like copy I'm, not perfect at being creative, but, as you can see, the outcome is really nice in my opinion, and you can zoom in and see how it looks like- and this is all done with the pencil or pencil the version of the pencil on here. So just a nice up for just all kinds of creative stop and moving on I'm going back to that week's I. Guess that would be the notification panel now, if you're holding the tablet and normal like portrait mode I will be really difficult to reach all the way to the top.
If you're trying to do it with one hand or, for instance, you might not want to, so normally you have to reach all the way to the top and from the top of the screen, pull it down to get notification panel, and if you just pull it down from here, you get the app drawer. You pull up. You also get the app drawer and there's actually a way to change it. So you pull up for, observe and pull down for notification panel instead of the app drawer which I personally find really nice. So to get this going, let's go into the settings right here and from settings.
We want to go on to do this play from display home screen. So let's find home screen right here under should be somewhere toggle, so it down for a notification panel right here and eyeball. This leave it, and you can see I'm opening now notification panel by swiping down, and I'm, not basically swiping as low as I can and will still open it up and publications can be accessed by swiping up. So just a really nice and handy way of opening up the application card in notifications so moving on, then we're going to go into the daily board, and this is just an equivalent of something like google page which, when you swipe to it, when you first set it up, it will give you a bunch of things that you can enable and more will be notices, maybe nope, which one was it. So we have some kind of tips hey there.
We go so in here you've, all the things that you can enable/disable. So if you don't want something showing on your board again, basically get rid of it like tick, took and reload. You also can organize the position of it. So if you want something like a water channel at the top, has the first thing visible, I go you just does it like this? Go back, go back and the rigger Weather Channel I want you scroll down. You have the next thing and the next, so you have a bunch of information.
We can customize a bunch of different things you can actually show in here, but, like I said before, you can go change around right here now in terms of how this should work when you plug it in I, believe it should be showing this by default, but if I plug it in it doesn't really do anything. So I haven't really tried it too much on how it exactly works, but you can mess, run and see this should be showing when you're charging so moving on the other thing that I want to show it's just a simple dark mode. If you're not a fan of everything being white, you can go into these settings and then under the display you will find the light and dark mode and when you turn it to dark, it will change it to this. As you can see, it effects, basically everything, including apps, routing apps and uses standard applications that come pre-loaded. Now not every application will be supported by this.
So keep that in mind absolutely download to Play Store sometimes will not support dark mode. The ones that deal will automatically be. You have felt that based on, if your device is set to dark or light mode or just have a specific toggle instead of these settings of the app and the last thing that I wanted to show will be to navigate gesture navigation. So by default you have enabled device come when able to put the buttons, as you can see, and it's 20/20 most of us are probably using gestures by now. So let's enable that so go into the settings and then again display and from here we're going to go into the navigation bar over here, then you have full screen gestures and when you enable that it will turn that bar on there and basically a Kamil and happy not sure how it works.
You swipe up to go home, as you just seen so. I pop go home. Swipe up and hold will open up a resent and swipe from the sides. I believe just open, something, so I say yeah swipe from the side. You can see this arrow up here, so that's basically your back and on this device.
So if you tried this on other Samsung devices, not all of them have it some previous versions of the Android or Samsung. You still have registered navigation, but they were basically substituted to have three bars and each bar will be equivalent of the button itself. So it was kind of pointless in the way. But this is the good grand gesture navigation which works really well and, as you can see, have the basically like every other device nowadays has it's so bad from side, recent and home at the bottom, but yeah. This would conclude everything that I want to show and if you found this very helpful, don't forget to hit like subscribe, and thanks for watching.
Source : HardReset.Info