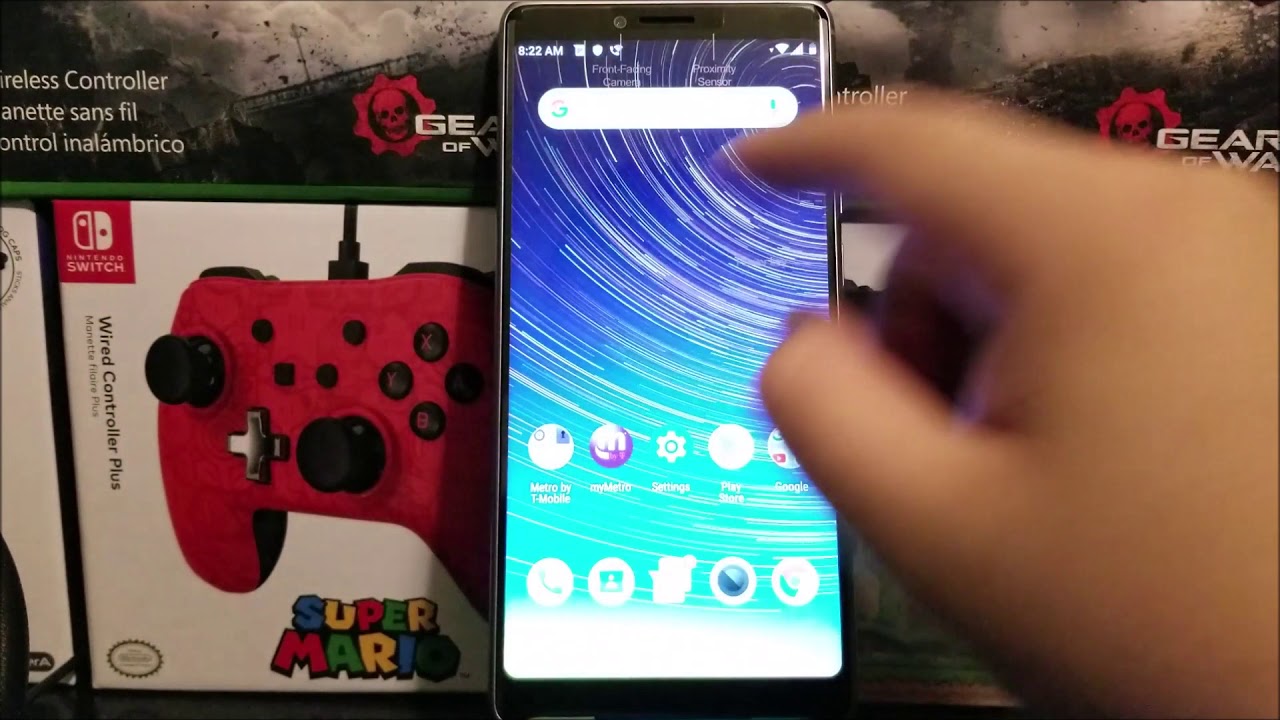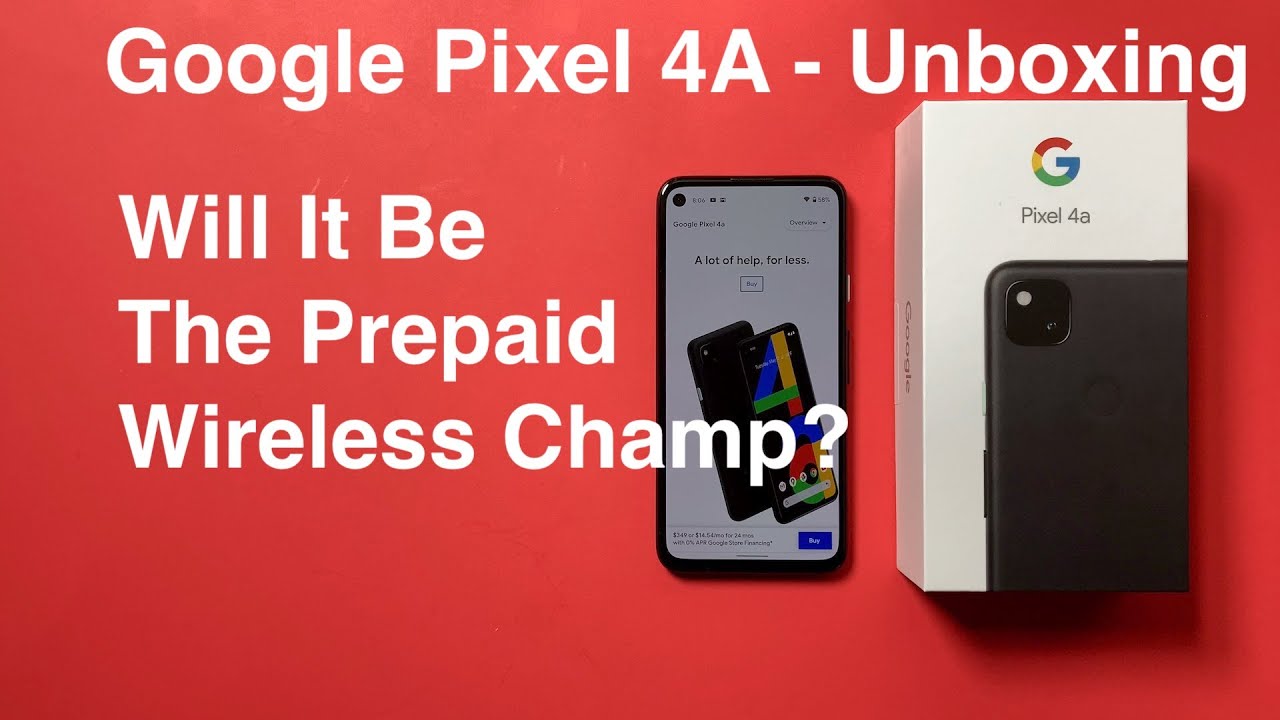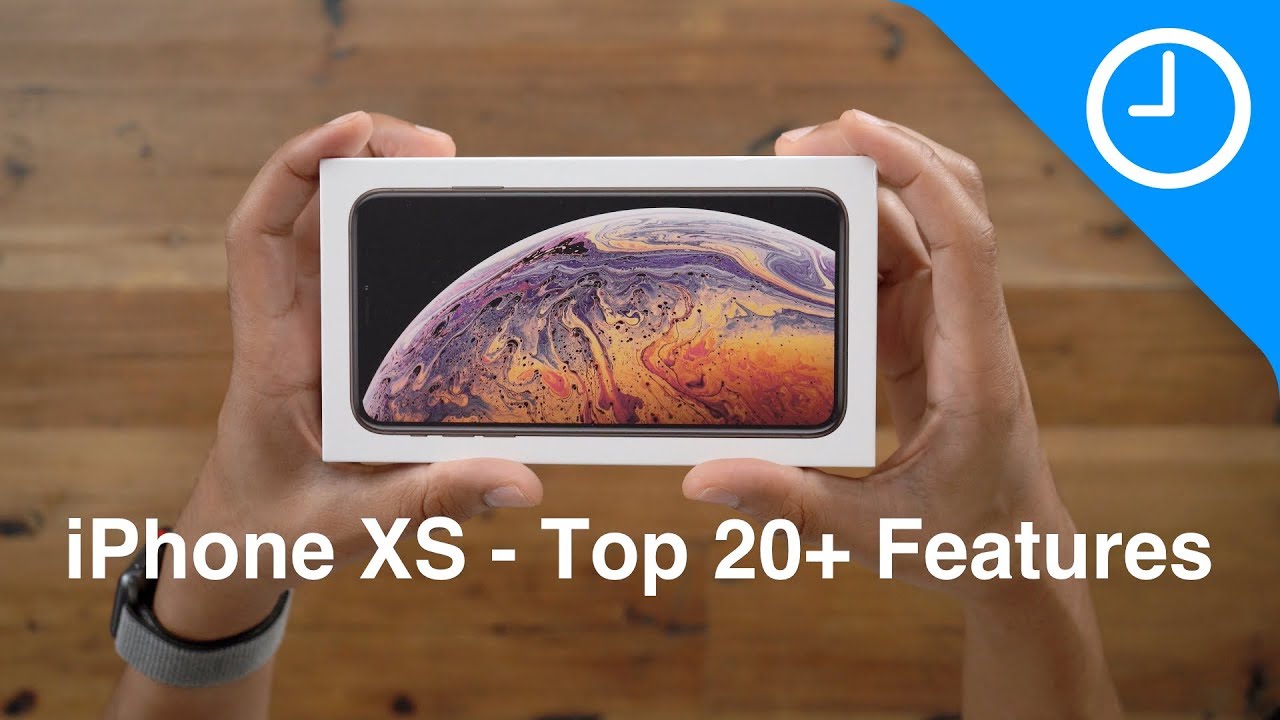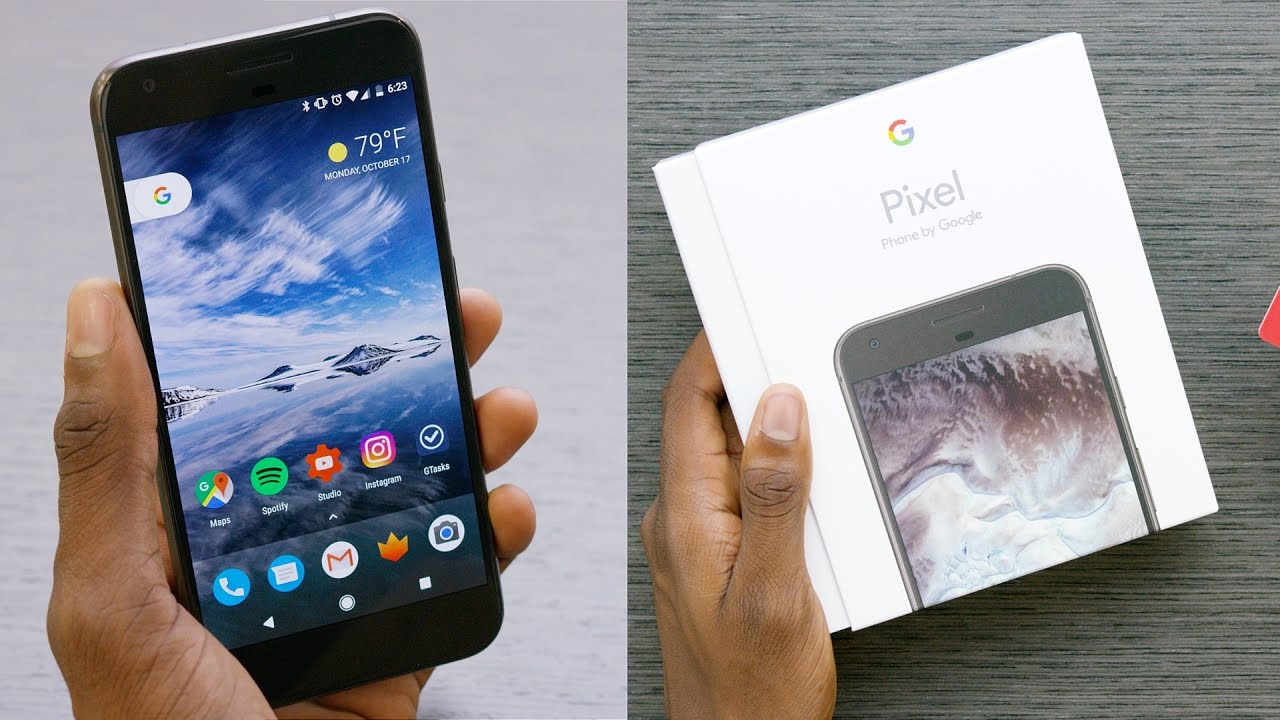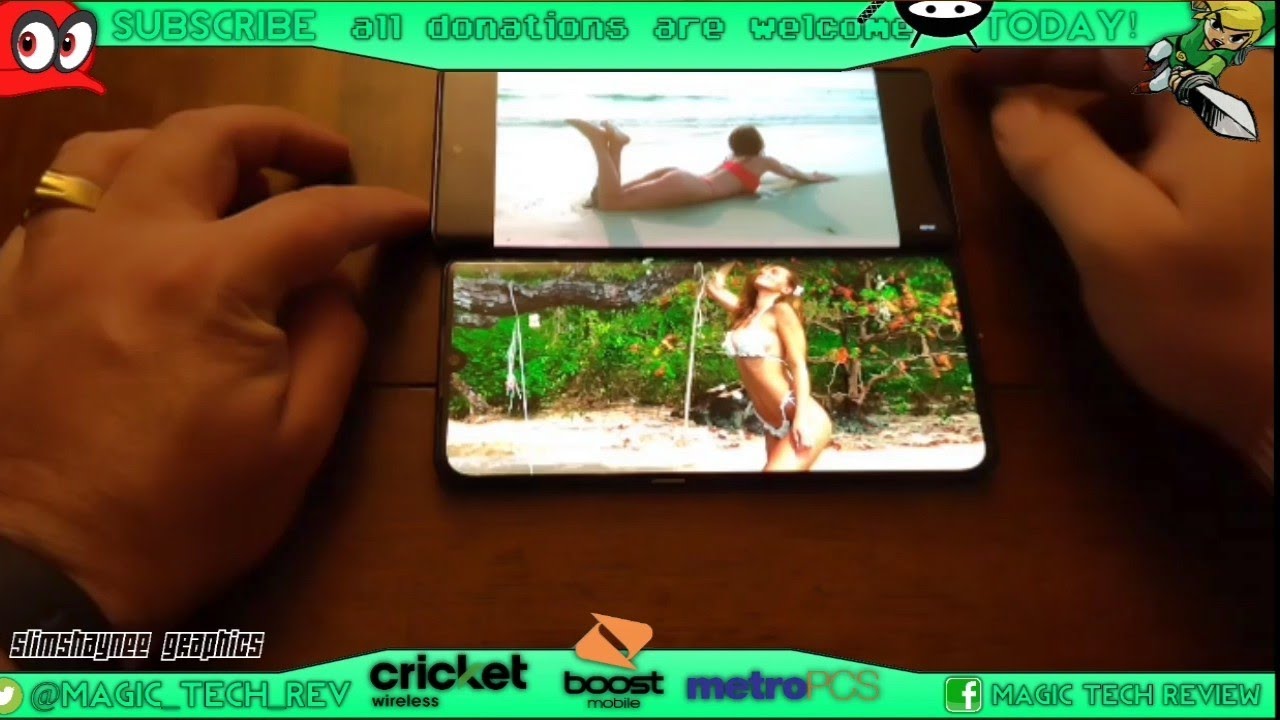Metro by T-Mobile Coolpad Legacy Setup By DominicanPower100
Hi everyone, so this is the cool pal egg, assay from that you buy T-Mobile, and today, I'm going to be showing you the setup process of the device. The meantime I'm just going to keep this clear from plastic packing install into the device. Also, I get my screen protector in case um. As you can see here we are on the welcome screen. It says hi there, the language that we're going to be using. It is English.
So now, let's begin by pressing the start button you can see here is going to be connecting to Wi-Fi. As you can see here, this device supports the divide, cutter, it's a tab and, as you can see here, I also have 4G LTE services in full bar. So now let me connect to my Wi-Fi after you don't input in the pass or top where it says, connect. Okay here says: copy apps and data transfer, your apps photos, contacts, Google account and more. You can choose which content to copy, so I'm going to tap on, don't copy for now, because we're going to start everything as fresh.
Here you can go ahead and sign in to Google account. If you don't have a Google account, you can just tap where it says, create an account so for now I'm just going to skip that device name. Your device name should be stored on the device to be used in the initial authentication with the network. So here you can go ahead and type your name and then tap next Google services top one more and accept. Then here you supposed to choose an account and just go tap on cancel unlock a fingerprint, so I'm going to be skipping this for now, because I'm going to be making a separate video how to set up the lock screen and also how to set up the fingerprint so for now I'm going to be skipping.
It now makes sure your face is clear: with our glasses had a terror make sure there is enough light face. Recognition is less secure than pin pattern. Password similar face might unlock your device. So here you can also a set-up your face recognition, but I'm going to be skipping on for now, because, as you can see, here is not very safe or secure. So tap where says, skip protect your phone here.
You can prepare all the strings in this phone without your permission by activating the best precision features choose the screen. Lock, you want to use so, like I said before, I'm going to be skipping. This part because I'm gonna, be making a separate video, showing you how to do the screen lock so not now skip anyway. Okay guys, as you can see here, we have successfully set up the cool pad legacy, so the device looks nice. It looks really nice.
So, as you can see, here have a couple of messages, some notifications. So now, let's go into settings to see what operating system running, but before that, let's see how everything looks, it looks like stock and really basically, and then you can take a look at what Apps account already preinstalled advice, so we have a couple of blockers like, for example, the metro zone of those are apps. That just gives you advertisements like. Let's see there are a couple of apps here that are on use that I can receive all right away like Google. Do all the mattress on our annual cow, probably name ID, and then they play movies and play music? Ok! So now let's go back into settings so here we're gonna, scroll down and tap where it says a system, and then we're going to top research about phone.
So you can see here. This setup is similar to the Motorola MOTO G 7. Everything looks different from the previous one of last year, so you can see here the model number and everything here you can see that we are running Android version 9 and the higher version is p1. The build number ends on 2 T. So if we tap on Android version, it's going to show us more information.
So here it says entire version 9. We have the anger, security patch level from March 1st and a 19. The base band version ends on basically 315 or 15, and the bill number on d2. So basically, that's going to be all for this video we have already. We have successfully done the setup process on the device.
So thank you very much watching my video. If you like my video, please click the bottom. You can subscribe to my channel for more content. If you have any question, please give it down below thank of watch our video bye, bye.
Source : DominicanPower100