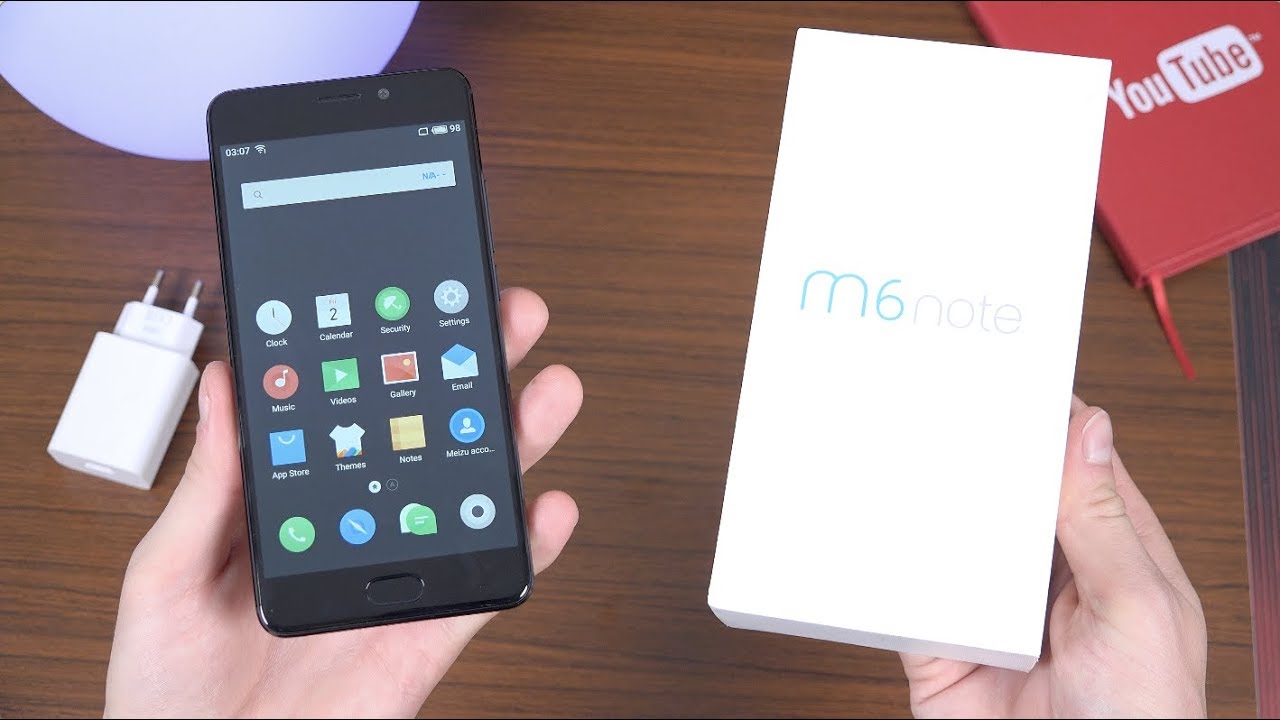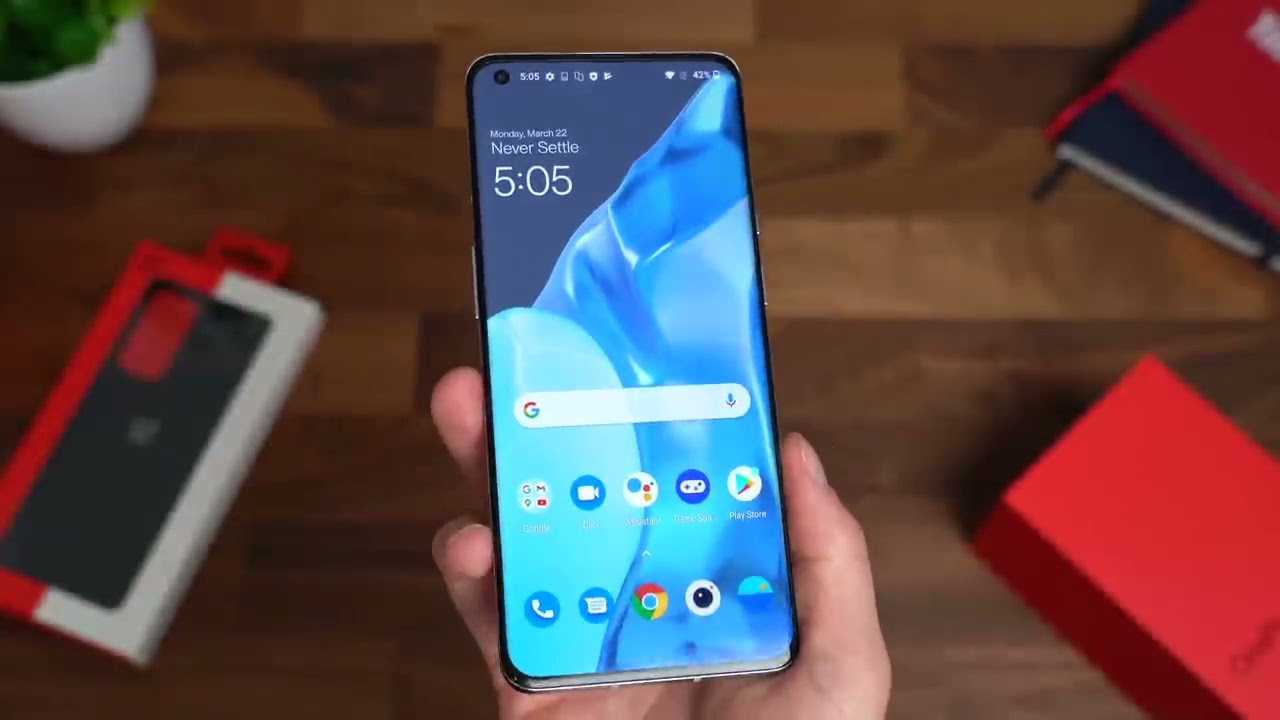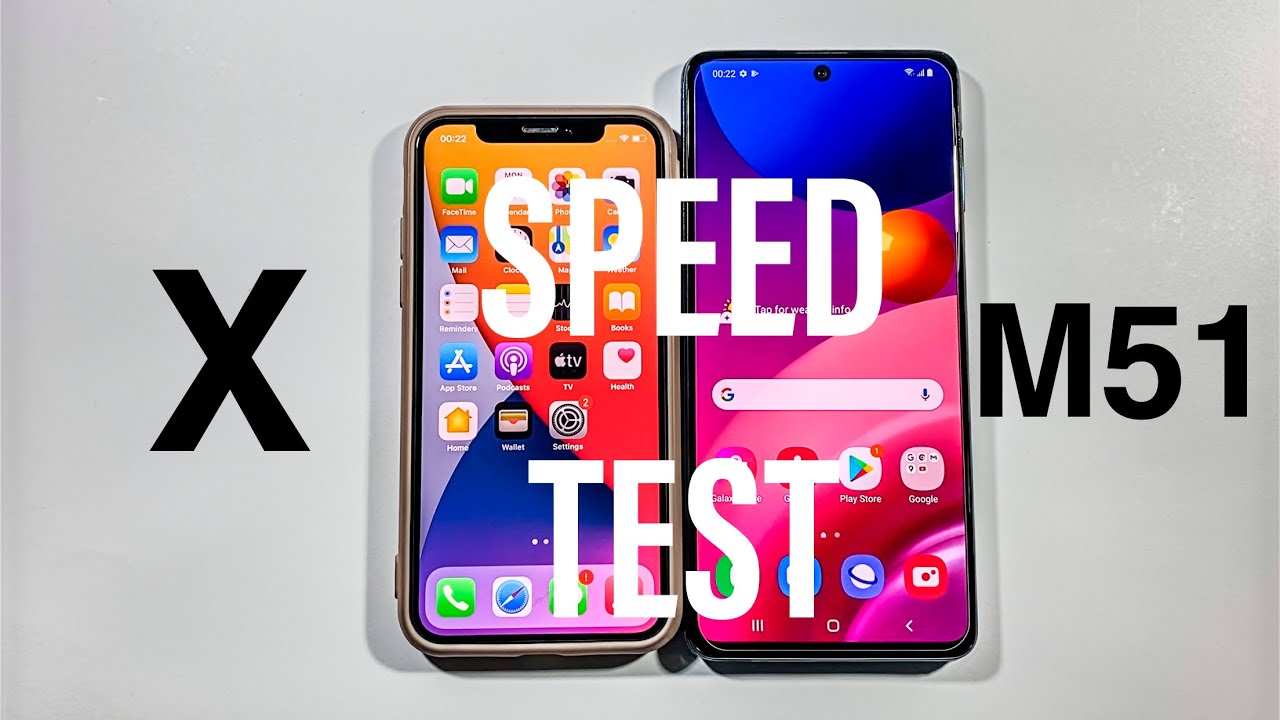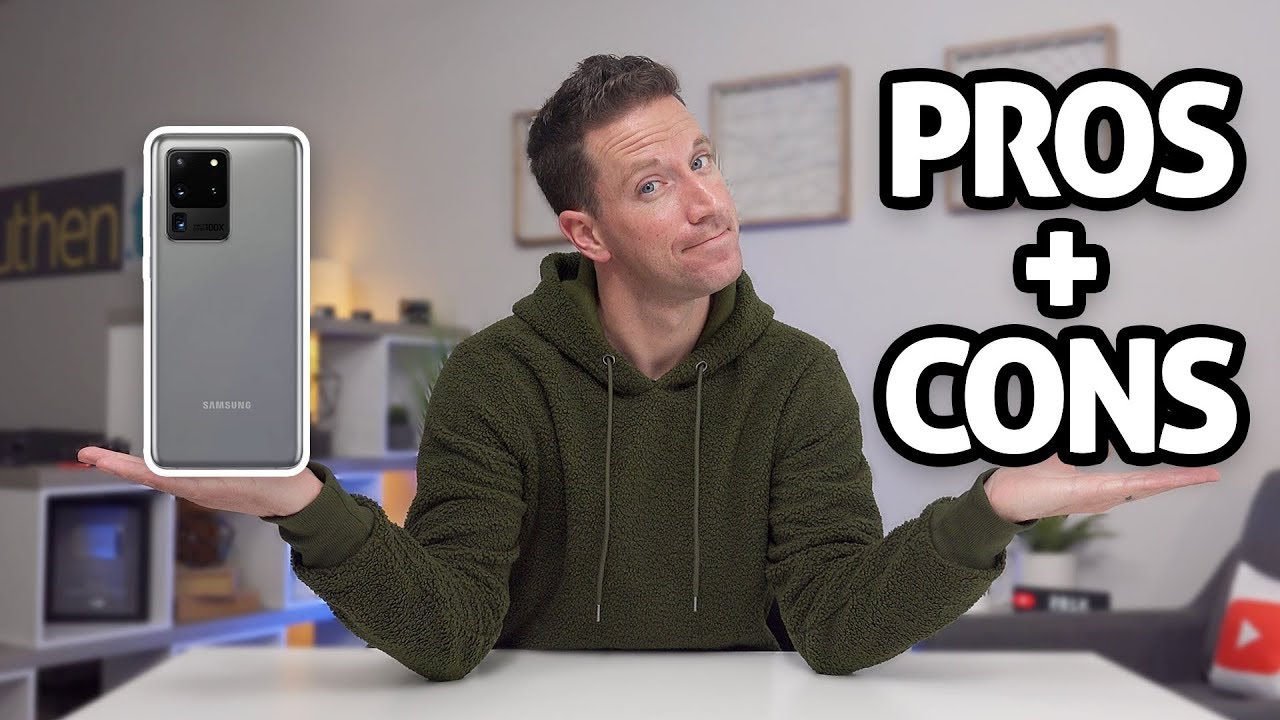Meizu M6 Note Unboxing! By Tim Schofield
Everyone Tim Schofield here time to do some coverage on a budget device, and this is the Miku and six note, and you can get this somewhere around 200 US dollars. It just kind of depends on where you're buying it from, but I want to go ahead and open. It up shows you real, quick. What's in the box, give some first impressions and of course, all links down below the m6 note has some promising expects, including a Snapdragon 625 processor. This specific model is the 32 gig model with three gigs of RAM. You can actually upgrade up to four gigs of ram if you'd like to opening it on up right away.
You do have the phone let's go ahead and set that to the side, for just a second I'll get right to it. Let's figure out what else is in here, so the Miku design, opening it on up sim ejection tool and all your standard booklets getting started guide all that stuff. We're going to set that to the side and see what else is in here. So it looks like we do: have USB charging cable so dump that out, and it looks like it does- use micro USB just a little interesting, you kind of wish they did go with USB type-c and then, finally, in here you should have your AC adapter, and this is actually an 18 watt power adapter to charge that 4000 William hour battery on the m6 note. So now that we are all set up, we know everything.
That's in the Box I'm gonna, peel off this back sticker and I. Think that's the only sticker. That's actually on. There seems to be a little difficult to get off and there we go. So we can peel that off looks like a little residue, but that should come off just fine I'm, gonna power, this phone on and press and hold, hopefully, there's a little of charge left in the phone.
If not looks like there's, not we're going to go ahead and have to give it a little charge before I can turn it on okay, so charge it up. I want to go ahead and press and hold the power button turn it on, and while it boots up, lets kind of take a close look at the design. So on the back here and notice, a dual camera system, the Miku logo and then also a little different- that flash is actually kind of embedded in that antenna line. So it gives it a bit of a sleek look to it just going down and then down at the bottom. Here you do have your charging slot speaker and a notable headphone jack I'm a left side.
Here's just that sim of the top. Just a microphone on the right side. Here is where that power button is and volume rockers and that's pretty much it. And then you see it is booted up already doesn't even take us to the Start screen. So what I'm going to do is go ahead and do a factory reset and then run through the setup.
Talk about anything noteworthy begin. Let's set that fingerprint, which is on the bottom here, so I'm just going to set it down, lift it up. It does have a quick vibration also worth noting that this is actually a physical button. ? I did just press it on accident and succeeded. We're good to go setup is completed.
We can go ahead and get started, takes us to that home screen, and we can go ahead. Make sure you turn up the brightness just a little for the display and let's jump into settings and as always in my unboxing videos, I want to go ahead and go into storage. We can see how much out of the box is used. So you'll see total space twenty-nine point twelve available. Twenty-two point: six three gigs.
So this is the 32 gigabyte, variant and, of course, physical button, which is an actual home button. Also, worth noting out of the box scroll down, go to about phone Android, 7.1.2 out of the box, and I'm also noticing, if you just tap on that home button, it actually is the back button. So if you want to go all the way home, you press the actual physical button. Of course, you will see they do have a skin over the OS, and they do have some tools and not a crazy amount of bloatware if any at all, there's a theming option. If you press and hold this power button, it will actually lock the phone now, let's go ahead and test out that fingerprint scanner, so I press the button.
So if I just set my finger on it, it's not going to register I have to physically press the button, and you'll see that was fairly quick, set it down unlocks pretty much right away. Now, if I double tap the home button, it will launch that camera half. So let's go ahead and snap a picture seems like that. Exposure is actually changing pretty well with that light right there very low shutter lag shutter speed as well, so it seems to be okay in terms of that, and then you'll see if I go into this and just tap, it goes back instead of all the way home on the side. Here, you'll see these two icons that actually the blur effect.
So when you have an object, it's going to try and analyze the depth, take a picture and then blur out the background of that image that you shot. So it looks like it's doing some image processing and there you go, so it looks like it did- do a pretty good job at blurring everything in the back and actually focusing on just my hand and of course is a good lighting scenario. Jumping back into settings, and you'll see there's actually a personalization option where you can change your icons, avatars bold system font and then here are the themes which you can get more online and change your wallpaper. If you'd like to, we can jump in a display setting. Real quick looks like you can change the color temperature on the fly just warmer or cooler, and then reset it back to default, going back, there's an eye friendly mode to actually change that turn down that blue light to make it easier in your eyes.
So overall, that's about it. That is everything I want to talk about for now on the Mizzou m6 note hopefully enjoyed this video be sure to click that thumbs up so definitely promising to budget device, of course, depending on the market you're in and that's pretty much, it so definitely be sure to click that subscribe button, all links in the video description and as always guys. Thank you very much for watching.
Source : Tim Schofield