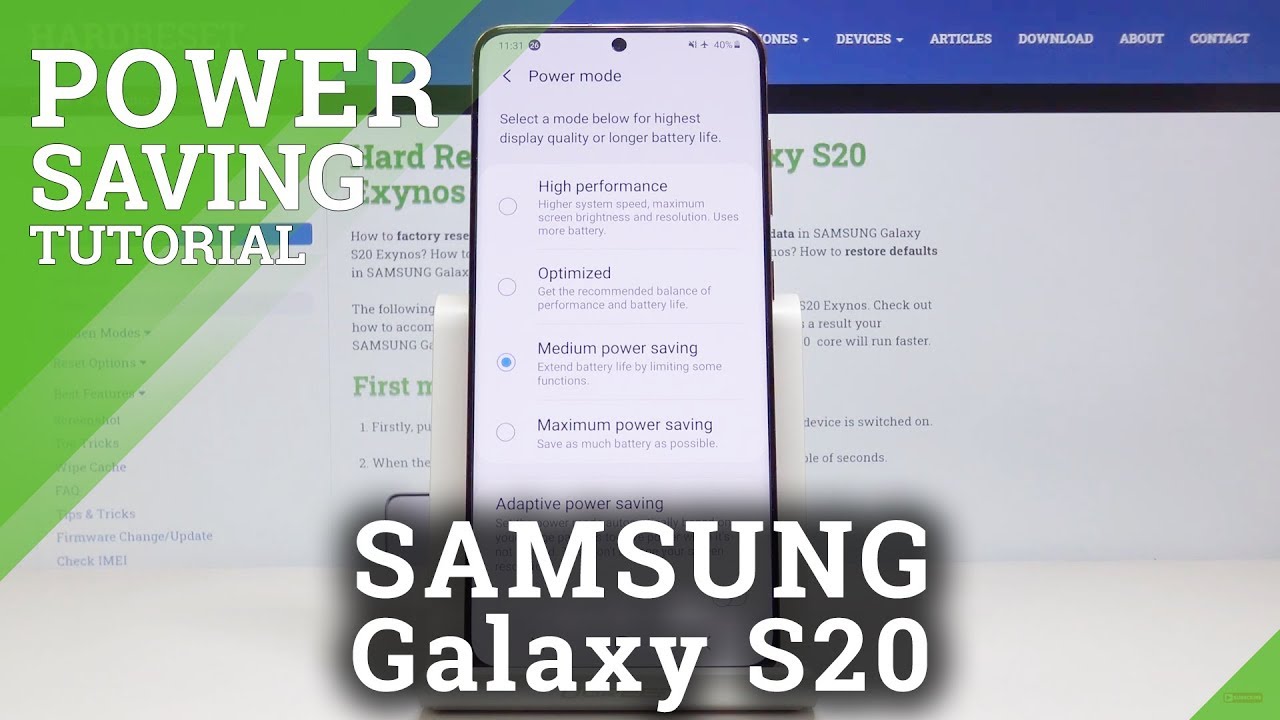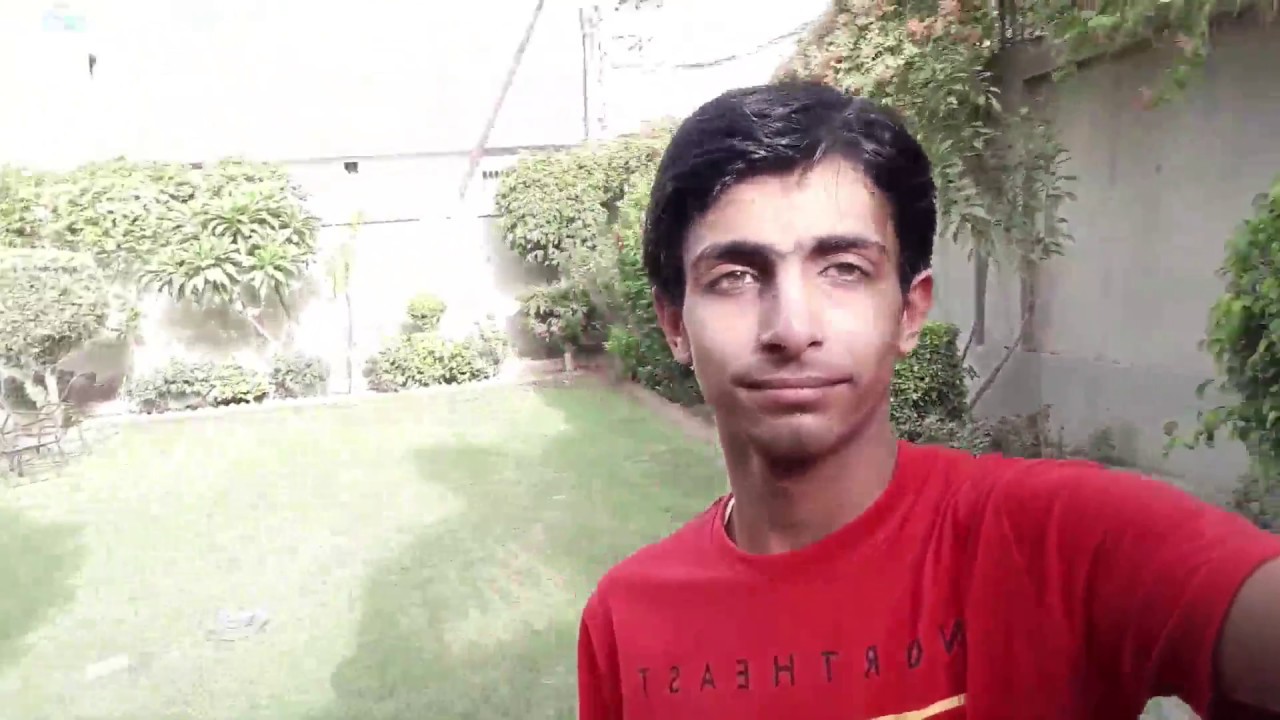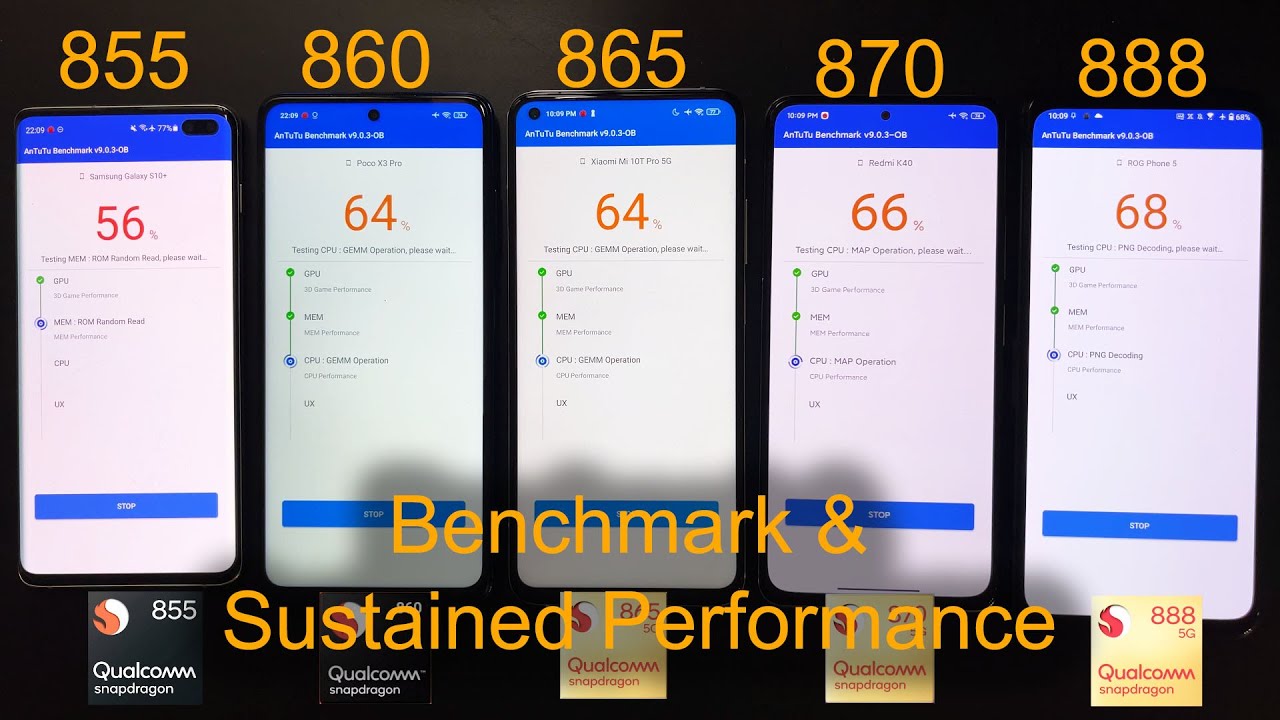Logitech Ultrathin Keyboard iPad mini: Unboxing & Review By DetroitBORG
Hey guys my Earth detour Borg, with a look at the Logitech ultrathin keyboard mini. So this is for the iPad Mini. Now there is a version for the full-size iPad, which is a very popular product. I've done a review on that before, so I'll put a link in the description below, so you can take a look at that, so they've, basically shrunken down that design for the iPad Mini, which does mean some significant changes to the keyboard layout, and we'll explore that once we take a look around. But basically this is a Bluetooth keyboard with a built-in battery, that's rechargeable via USB. It connects to the edge of the iPad Mini, just like the Apple Smart Cover has the same hinge, design and everything.
So it basically works on that principle, and it adheres to the front or protects the front of the display when it's not in use. So this retails for $79.99 from Logitech it's available in two colors black or white, to match your iPad Mini. So anyway, the packaging is pretty interesting. They've done a very nice job here, so we have a little drawer here to pull out. So inside we'll find our iPad Mini keyboard little tap here, the lift is up, pull it out, so there it is wrapped in plastic.
With that aluminum back panel. We also have a little drawer here with our accessory package. So if we look inside here, we should find our microfiber cleaning cloth for cleaning our iPad Mini. We also have some instructions, probably only aligned instructions for this. We also have our guest user, License, Agreement, etc.
, etc. , and we also have our little table here for charging D or recharging the keyboard. Very small short cable, that micro USB connection, alright. So getting back to the keyboard itself, still wrapped in its plastic envelope, we're just going to peel this back. It slides right out, so it is very lightweight.
That's the first thing that stands out is just how lightweight this is so taken a look around the keyboard. You can see that the materials are color, matched and textured match to the iPad me. So we have this nice glossy plastic which resembles the glossy glass on the iPad Mini. We have our Logitech branding. You can see up here.
We have our hinge, which is very similar to the hinge on the full-size iPad Mini Smart Cover from Apple, but this is plastic instead of aluminum, so hopefully it's less likely to scratch or damage your iPad Mini. You can see. We also have these bumpers at each corner of the keyboard case, which provides some protection on the glass to the iPad me so once in the close, close position, because we have these nice rubber, bumpers to add protection so that the keys aren't hitting the glass of the iPad Mini. So we also have this little slot here, which is how the iPad Mini slot latches into the keyboard position. So essentially you remove the iPad Mini and slide it into the slot here which possible, for you have a nice typing angle along the side we'll have we have our on and off switch.
We also have our Bluetooth pairing button, as well as our micro, USB charger or charging port along the side, not much else here, but you can see just how thin it is very thin. On the back, we have that Alumina panel, which resembles the finish of the iPad Mini. Now the full-size version of this for the full-size iPad has tends to the scratch, because when you place this on a typing surface, for example, any table there's anything on that table you're likely to scratch it at some point. So it would be nice if they had put some bumpers on here just to protect the case itself. So I guess you need a case to protect your case, but I still like the idea, it's better than it's ready to scratch your keyboard than your iPad Mini.
Now, just like the Smart Cover, the hinge automatically aligns to the edge of the iPad Mini magnetically adheres to it. You can close it up, works with the automatic sleep and awake function, so it wakes it up. Now it's not a very strong magnet, so it holds on just enough to hold on to the iPad Mini for transport. They can see it kind of let's go pretty easily. So it's mostly there just to help you keep it connected to the iPad Mini and forms a pretty slim lightweight form factor here.
So you can see it's about as thicker. It's maybe about this thick as the iPad Mini itself. So maybe doubles the thickness. You can see it forms a pretty seamless look overall, it does have a tendency to slide around just a little here, so we're going to put this in the bag. You probably can expect some movement here, that's true the Smart Cover, but because this is heavier and bulkier, it's more likely to do that in a bag.
Now, really the keyboard is meant to only be used in one way, which is when you place the iPad in the slot. So the slot itself does how some magnets. So if you slide it into place, it will magnetically adhere to the keyboard. So there's just enough magnetic strength there to keep it in position, and it's pretty stable here. So if you look at the edge here, so you have nice angle and there's just enough force here to hold it in.
So you can really apply some pressure on there, and it's not going to pop out. So let's go ahead and pair this up, so we can start using it. So the first thing we need to do is turn on our keyboard and if you look, you can see, we have a little green LED indicator right there, and now it's in pairing mode. So let's go to settings, go to the Bluetooth. It sees ultrathin keyboard mini, let's just tap that, and we're connected, so we should be all set to go.
So let's go ahead and tap the home button takes us to the home screen, so we know we're good all right now. Let's take a look at the keyboard itself now, just to give you an idea of how much smaller this keyboard is compared to a standard. Key word here is the full-size Bluetooth, Apple keyboards. You can see that the buttons are bigger, they're, more widely spaced, and you can see that there are more of them, so the iPad Mini's hard to basically add a third function to a lot of keys in order to make it all work. So, for example, the caps lock and tab keys are integrated into the letter keys, so tab is in cue.
Caps lock is in a. We also have pure function keys down here, so we have our function, option command key and the only control key is to the right of the space bar. We also have a relocation of the tilde key here, which is now integrated. Those punctuation points are now integrated into the brackets key up. Here again, you use the function key in order to use any of those, that's something you have to get used to, especially if you use those items frequently now up here we have all of our designator dedicated I pad function, keys, of course, which are also integrated with the standard number and punctuation keys.
So, for example, we have our home button, which is a designated button here, so it works. Just like the home button. You can double tap it to launch your launcher. You can tap it twice to get to your search, and you can hold it to get to Siri, but Logitech has done a few other things up here. So we have our lock button here.
So if you hit the function, key hold the function, keys down and hit lock locks the screen. You can also wake it up as well just have to slide to unlock. We also have a Syria bun, a designated series button or dedicated Siri button. So again you just hold the function key and hit that brings up searing, so we have Siri up here next to the home button. We also have search which works again, just like double tapping the home button.
Let me zoom out here, so you can take a look at what I'm doing here. So if you hit that takes you the search, let's go to the keyboard, so we can invoke the virtual keyboard just by tapping this. So if you want to use the virtual keyboard instead of this keyboard, you have an option, but of course you can use both at the same time as long as they're connected. We also have our picture frame mode which takes us to that picture frame functionality we're familiar with. We also have our media control keys up here for reverse play pause forward.
Furthermore, we also have our volume controls here so again, function to control those, and we have a mute button as well now on the directional Keys Logitech has also added some additional functionality, so it's added some text highlighting features so again, I have to do, is hold the function, keys and each press of the left key will highlight one word and each press. The Ford key will highlight one word now in terms of ergonomics, there's no denying the fact that this is a crammed keyboard. This is a small, strange keyboard that you have to get used to once you're typing, and once you get used to it's actually pretty comfortable, feels like a standard keyboard until a few things crop up. For me, the initial my initial first impression was that I couldn't find the right I couldn't find the home robe to me is always in the wrong spot. I want to be farther over because, along the left side, they've removed keys and they have shrunken them down.
So my instinct is to go farther away from them. Then I should be. I should be right along the edge, so I'm always searching for the home key indicators here along the F and J keys to make sure I'm in the right orientation once I. Do that I'm good. But there's always this initial problem every time I go to type where I'm in the wrong spot.
The other thing is they've shrunk it down the shift-key, so I'm constantly hitting the edge of the keyboard. There's a raised lip along the edge of the keyboard. So it's always getting in my way. It's Maya notifications, golf here, so they're always getting in the way that company comes our problem, and again you just have to learn to keep your fingers closer together on this keyboard. The other thing is the Delete key, so we have a very tiny Delete key.
We have a very large traditional Delete key. We exchange it for this tiny Delete key in the function row, which is kind of a strange position. I'll have a big issue with that. I seem to hit it in the right spot most of the time, but it just seems to be a little too small. But for me the biggest issue is just learning to orientate toward the left and using those smaller shift keys near the raised lip.
So let's go ahead and type and just to show you, so I'm just make sure I'm the Ryan station here hold the shift key see I missed the shift key. So in any case, you get an idea of how this keyboard works. It is a challenge initially to use it, but once you're comfortable with it once you're comfortable with the layout I think it's actually fairly comfortable keyboard, and it's something that you can use for an extended period of time now, in case you're wondering this keyboard will actually work with some cases, although it's not really designed to work. So there's some. You know if he, if he thinks to consider here so, for example, I have my switch easy cover.
Buddy here, which is a case I use with it's designed specifically for the smart cover which works perfectly. This is something I've been using now with the keyboard. It's not really designed for it, so you can see that the hinge actually overlaps the plastic. So it's not a tight fit, but it does hang on magnetically, so it actually works kind of well here. You can also see that it will slot into the keyboard with whole turn up at a sharper angle.
So it's not a very comfortable angle to look at, and it's not very secure. So it's using friction here in order to you know hold into there. The magnets aren't really working because it can't get close enough to the magnets now. In conclusion, I'm definitely impressed by what Logitech has done with the ultrathin keyboard, mostly because I really didn't think they would be able to pull off a comfortable keyboard in such a small form-factor I mean this is not a lot of space to fit a keyboard. Now, of course, they've had to make some design choices or in the pulled a loft, but I think they've made the right ones.
They give and focus to the keys. You use the most, of course, all the letter, keys, and they've hidden a lot of less used keys behind the function button which works, find something you have to get used to. For me, the biggest issue is just the size of the shift keys and the fact that there is a ridge along the side which gets in the way and the smaller delete key, but otherwise it feels like a fairly comfortable keyword once you get used to the orientation. For me, the biggest issue isn't the keyboard at all, but it's just the fact that it doesn't provide a lot of protection and, in fact prevents you from adding protection to the iPad Mini. So you can see it's a very nice thin lightweight addition to your iPad Mini.
It's a very nice way of carrying a keyboard with you and in the unit very convenient way magnetically attaches to it, provide some protection to the screen, but it doesn't provide any protection to the bank. So that's going to do for me in this review. Guys I hope you enjoyed it, and I'll see you again in the next video.
Source : DetroitBORG