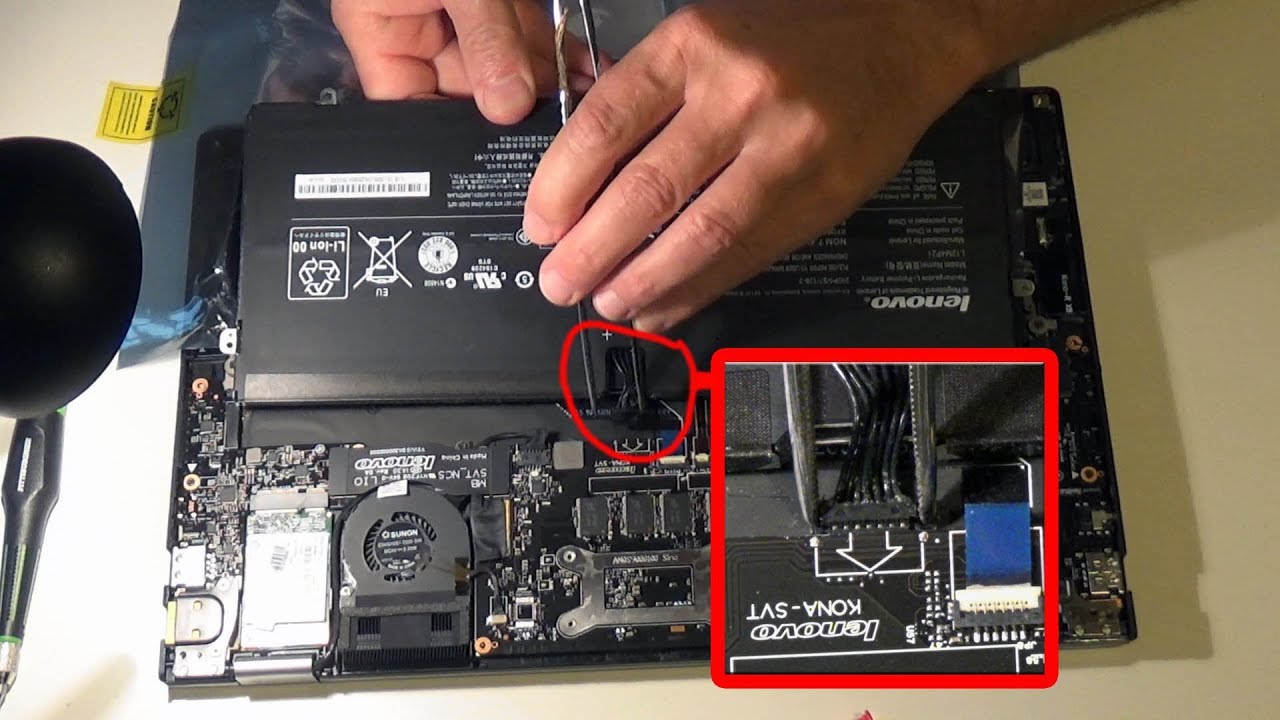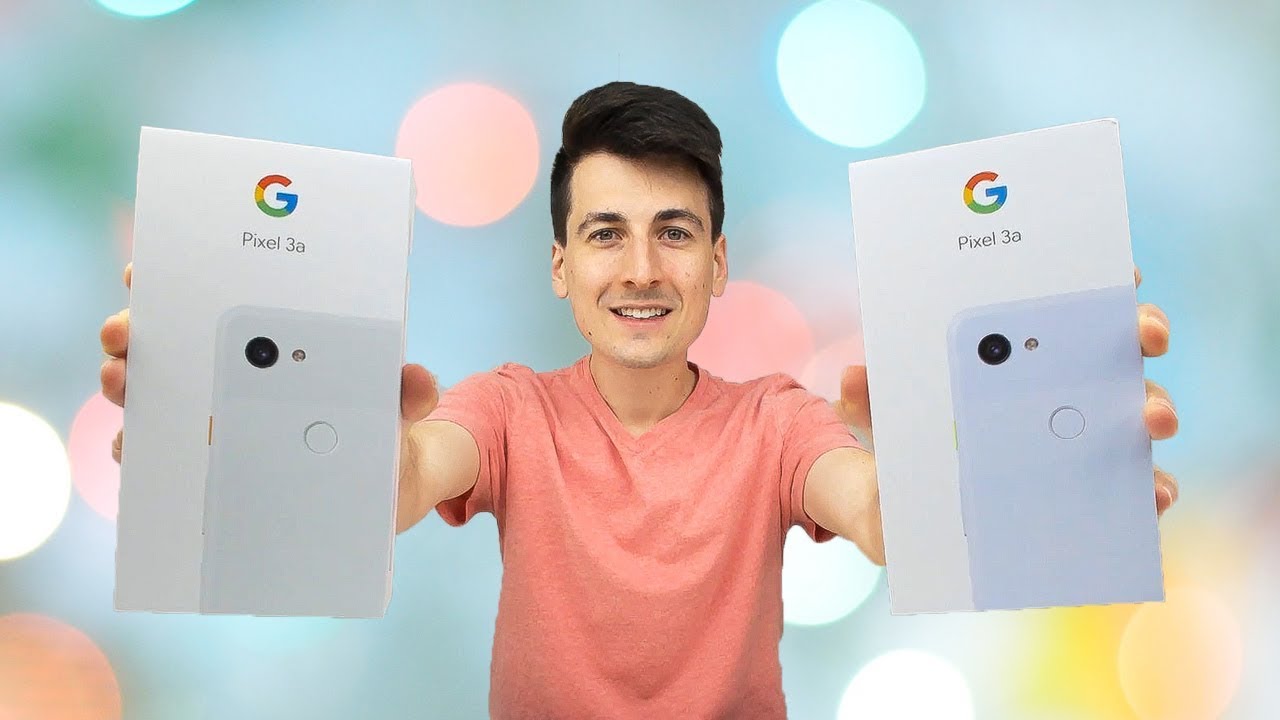Lenovo Yoga 2 Pro Battery Replacement By Maciej Piotrowski
Yeah hi today, I want to show you how you can easily replace the battery in a Lenovo yoga laptop. This is yoga.13-Inch laptop I have Brittney bad way. All you need is a couple of screwdrivers. Let's go to remove the screws, I use, t5 tip practice. So, of course, you need to remove all the screws on the outside. Plus there is one over in the middle.
Normally, you should be using the opening tool I'm using my fingers to open the back of the laptop. My fingers worked better than a hand at all. There you go, and the back panel is out exposing the laptop so need to remove the screws and here's the connector connecting the bad way to the board to remove the screws from around the battery. You need a small Phillips step now, as you can see, we can easily move the battery up, and they need to disconnect the connector okay, I guess this is important. This is the connector on a new battery, and it shows on two sides a lot of clips that we need to push the best way to remove the battery is to put little tweezers on both sides and then gently grab the battery from underneath and give there give the battery a little pull.
Otherwise, you're not gonna, be able to remove it, because this cable is very, very stiff. So, even if you want to push it back, it's read out loud go anywhere, so we need to clip it on both sides and pour the entire bottle. So this is the original battery. This is the new battery that was purchased on Amazon for about fifty dollars, so this should click boom done now. All we have to do is reattach the battery to the attachment points and put everything back together.
Now all we have to do is just put the back and we are good to go. Thank you for watching bye, bye,.
Source : Maciej Piotrowski
Phones In This Article
Related Articles
Comments are disabled
Filter
-
- All Phones
- Samsung
- LG
- Motorola
- Nokia
- alcatel
- Huawei
- BLU
- ZTE
- Micromax
- HTC
- Celkon
- Philips
- Lenovo
- vivo
- Xiaomi
- Asus
- Sony Ericsson
- Oppo
- Allview
- Sony
- verykool
- Lava
- Panasonic
- Spice
- Sagem
- Honor
- Plum
- Yezz
- Acer
- Realme
- Gionee
- Siemens
- BlackBerry
- QMobile
- Apple
- Vodafone
- XOLO
- Wiko
- NEC
- Tecno
- Pantech
- Meizu
- Infinix
- Gigabyte
- Bird
- Icemobile
- Sharp
- Karbonn
- T-Mobile
- Haier
- Energizer
- Prestigio
- Amoi
- Ulefone
- O2
- Archos
- Maxwest
- HP
- Ericsson
- Coolpad
- i-mobile
- BenQ
- Toshiba
- i-mate
- OnePlus
- Maxon
- VK Mobile
- Microsoft
- Telit
- Posh
- NIU
- Unnecto
- BenQ-Siemens
- Sewon
- Mitsubishi
- Kyocera
- Amazon
- Eten
- Qtek
- BQ
- Dell
- Sendo
- TCL
- Orange
- Innostream
- Cat
- Palm
- Vertu
- Intex
- Emporia
- Sonim
- YU
- Chea
- Mitac
- Bosch
- Parla
- LeEco
- Benefon
- Modu
- Tel.Me.
- Blackview
- iNQ
- Garmin-Asus
- Casio
- MWg
- WND
- AT&T
- XCute
- Yota
- Jolla
- Neonode
- Nvidia
- Razer
- Fairphone
- Fujitsu Siemens
- Thuraya