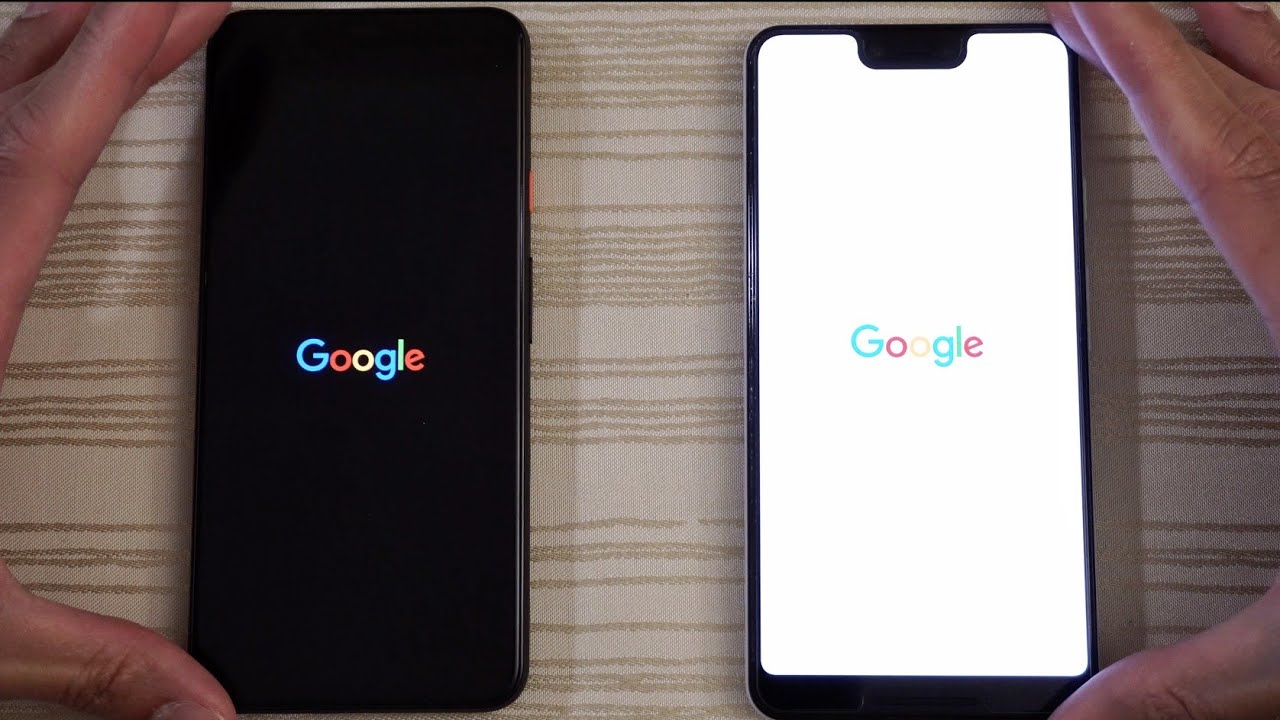iPhone SE (2020) Unboxing, First Time Setup and Review RED COLOR By sakitech
Hey guys suck air from sake ticket over here. What we have is we have an iPhone SE 2020 in red color and in this video we're going to unbox. It set it up for the very first time and do a review of this device. So let's get started right away. So let me just lift the box and see what's inside alright, so we have the design by Apple in California thing inside here we have some guides and stuff like that. Not a big deal now here is the actual phone.
We have a touch. I'd I can see it over here now, like I said, this is in the right color, which I think is gonna, be the best color option for anybody. So I'm going to put that aside for a minute and in the box, of course, we have the charger. That's the 5 watt charger. We have our wired earbuds, and I'm gonna pull this down and right here we have the lightning cable to connect it to the phone and charge the device alright.
So that's all that we get in the box as usual. I'm going to put this aside and let's divert our attention to the actual smartphone. Alright. So let's remove this thing. Alright, very nice came right off.
So real, quick. Let's take a look at what's happening around the device before we power it on so over. Here we have the single 12 megapixel camera. We have a little microphone next to it and, of course, we've got the flash. Alright, that's a very that's gonna, be a very nice 12 megapixel camera capable of recording at 4k at 60 frames per.
Second, we have the Apple logo right here on the side. You know, we've got the mute button, the volume rocker over here we got nothing at the bottom, we've got the speaker. We've got the Lightning port here to charge a smartphone and on this side of course, we've got the power button, and we've got the SIM card tray over there, so that's great and on the top again, we've got nothing alright. So anyway, that's the phone and, like I, said it's shiny black in the back. This is all glass and I'll.
Let you know it does support wireless QI charging anyway. Let's flip this overturn it on for the very first time setting up and see what to expect alright. So here's the phone we're going to press the home button to. As you know, this is also the touch ID. It's a fingerprint sensor.
Now it wants us to actually press the button to get started, I'm going to tap on it. You're going to pick English as your language and United States as your region. If that's where you live, and then we can do a setup manually now, if you do have another product next to you such as an iPad and other iPhone, you can bring it close by and start the automatic setup process. We are going to be doing it manually, all right, so I'm going to dump in my Wi-Fi password quickly connect to the Wi-Fi. So it is going to take a couple of seconds to activate this phone, and we're good to go.
I'm going to tap on continue, and now it wants me to set up the touch ID. So, let's test that out, so I'm going to tap on continue, and it wants me to place my finger on the touch ID I'm gonna. Do that right now, and I'll, let you know: I have missed the capacitive fingerprint sensors they're much faster and much more accurate than what we have these days, because they've been perfected to their maximum capacity. So let me just feed it the edges of my finger here, and we are good to go it's complete and that now can be unlocked. The phone can be unlocked, read your fingerprint and of course we do want to create a backup.
Passcode I'm going to make something simple for this: video okay. When I put it one more time, so we have the option to restore any backups from any one of these options. What I'm going to do is I'm going to set a brand-new phone. Alright, most people buy this brand new. So let's not transfer apps and data, and now you should have an Apple, ID and log right in.
Let me do that right now, alright, so that's all good to go. I'm going to agree to the terms all right. It's going to take a few minutes to set up your Apple ID. Meanwhile, we do have a 4.7-inch screen over here with 326 pixels per inch --is, which is the Retina display specs and of course we have two black bars on the top on this one. We have a seven megapixel camera on the top, and we have the speaker or the earpiece I mean where you listen to other people talk and, of course, at the bottom.
We've got that black bezel and the home button that doubles up as the touch ID, alright, so the next screen, what we can do is we can set up the Express settings. What I'm going to do is I'm going to customize my settings. So do you want to keep your iPhone up-to-date? Yes, I want to. Do you want to enable location services, so you can use things like the Maps application? Of course, I want to do and, of course, you can set up Apple Pay to pay things at a store. We are going to be skipping for this for now so setup later we are gonna, be skipping Siri also, but you can set this up later as well, let's say setup later, and then you can also set up your screen time option, which gives you insight on how you use your smartphone, for example, how much time per week you waste on gaming or texting or on social media, so I'm going to set this up later as well, and then we have the iPhone analytics, I'm going to say don't share, and then we have the true tone display on the smartphone, which is very good.
I can do without true tone, which is this one and that's with true tone. So for now that's how it's set up. We can change that later in the settings of a tap on continue and, of course, we have the option to select dark mode or the night mode. I'm gonna stick with the light mode for now, but I showed the dark mode in a second. So let's tap on continue now.
As you know, the home button here gives you a haptic feedback when you press down on it. This screen allows you to choose the pressure: the haptic feedback pressure. You get back to feedback. So if I press it now, ok, not too much, so I'm going to keep it at 3. So when I press it I get a nice and solid feedback, I know that I've pressed the button.
This one here is a little too light, but it's all up to your finger sensitivity all right. So, let's tap on continue. I'm going to tap on continue one more time, and we are in the actual iPhone. So that's it! You know we are familiar with the interface of the iPhone. We have a grid of app icons.
You can scroll through the home screen and then what you can do is you can swipe over that's going to take you to the widgets on the side that you can also customize by going into the Edit over here, so I can tap on edit I can customize, add or remove widgets from here tap to remove and all that good stuff and tap to add, and when you click, when you click done, you get your new preview right here and then what we can do is we can swipe down from the top and that's going to bring the today's screen. Okay. So if you do it from the middle, you get the Today screen and if you have any notifications, they show up right here now, if I want to access my control center, I swipe from the bottom kind of like this. Okay, so from here you can control the brightness. You can control the volume you can press and hold to expand the options, configure your Bluetooth and all that good stuff, even turn on the flashlight from here.
If you so desire, so all the same stuff on iOS, the only difference is to access the control center. You pull from the bottom up: okay, instead of going from the corner down. So with this one, you just get the notifications panel. That's that's fine! Now, when you pull this down, you can swipe over to go to your widgets or swipe over to go to your camera, all right. Just so.
You know, let's go to the settings and if I go into my display, which should be over here again, this is a dark mode. When I go to the dark mode, you get a full dark mode. All over the iPhone. A lot of people enjoy this look, as you can see, things have darkened up a little, so it's easy on the eyes and looks cool and then, when I go to applications that support dark mode, you get full dark in the background, which is also fantastic, as you can see now, when I pull this down, let me just pull this up. Actually, I can press and hold, and I can turn off the dark mode right from here.
Now, once I turn off the dark mode, when I launch any application, it's going to be white background, but again when I pull this up press and hold and turn on the dark mode. The application, if it supports it, also gives me the dark mode. So that's great, and of course, then we have the let's. Let's turn off the dark mode. For now, you have the night shift and the true tone ability here too all right.
So those are great features and of course, we've got the app store now. One of the biggest highlights of this smartphone is the fact that it has an 13 Bionic chip, which is the same powerful processor. You get in the latest, iPhone the iPhone 11 Pro max. So when you go, and you download a game, you are able to play any game at maximum quality, with no stutter no lag as if you're playing it on a brand new iPhone 11 Pro Max okay. So that's one of the highlights of this phone.
You are gonna, get great stutter free, lag, free graphs and, of course, when you download applications, whether that's a light-duty application or a heavy-duty application, you are gonna, be able to run them just as good as you run them on the latest iPad, it's crazy for a phone, this small! You can also go to your camera here. Furthermore, you have the photo now on the front. We have a seven megapixel camera that allows you to take, portray shots. Alright, and you can add all these various effects. The stage light the stage light mono the contour Studio light.
So that's great and I'll. Let you know it's gonna work very well, because the camera is using software processing to enhance its performance. So when you have a processor as powerful as the a13 bionic, you can be rest assured that the photos are gonna, be processed expertly. So that's basically what the phone is now the whole point of this phone. Is its a powerful phone? It's cheap there's, a lot of compromises.
You get a small screen. The quality of the screen is not as good as the one on the iPhone 11 Pro Max, but you get everything iOS you get all the games, all the apps and, of course you get the power of the latest at $400. It is a true budget smartphone. Yet because of that processor, it is a very attractive package for somebody that wants a phone on the cheap, but also wants processor benefits all right. So that's it.
If you have any questions, comments or concerns drop them down below and let me know that's the iPhone SE $2020400. This one is in rack color. Let me know if you're getting one for yourself and what down below anyway, guys have a fantastic day. Alright, alright! So if you found this video useful make sure to subscribe, to sake, tech by clicking that button and also click that Bell icon on the side to make sure you get notified every time, I upload a new video and if you do use Twitter, Instagram or Facebook, you can follow me at Saki Tech online to get the latest updates as well. Alright have a fantastic day.
Source : sakitech