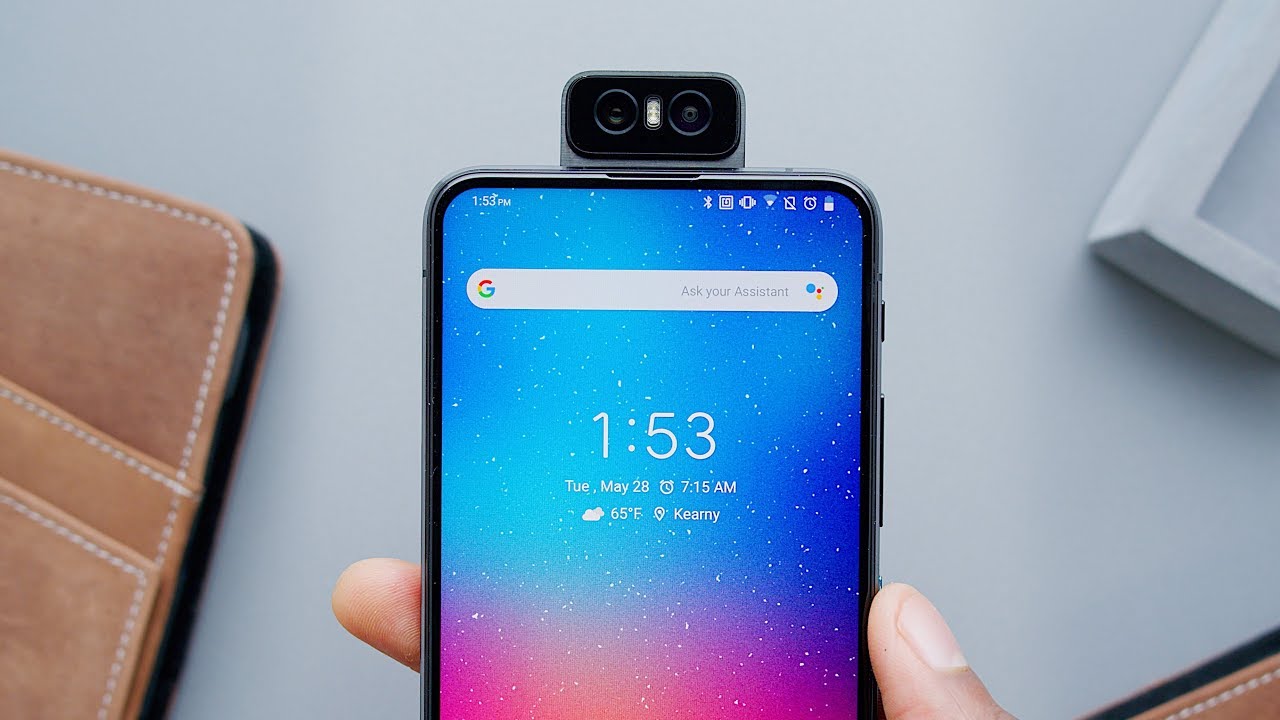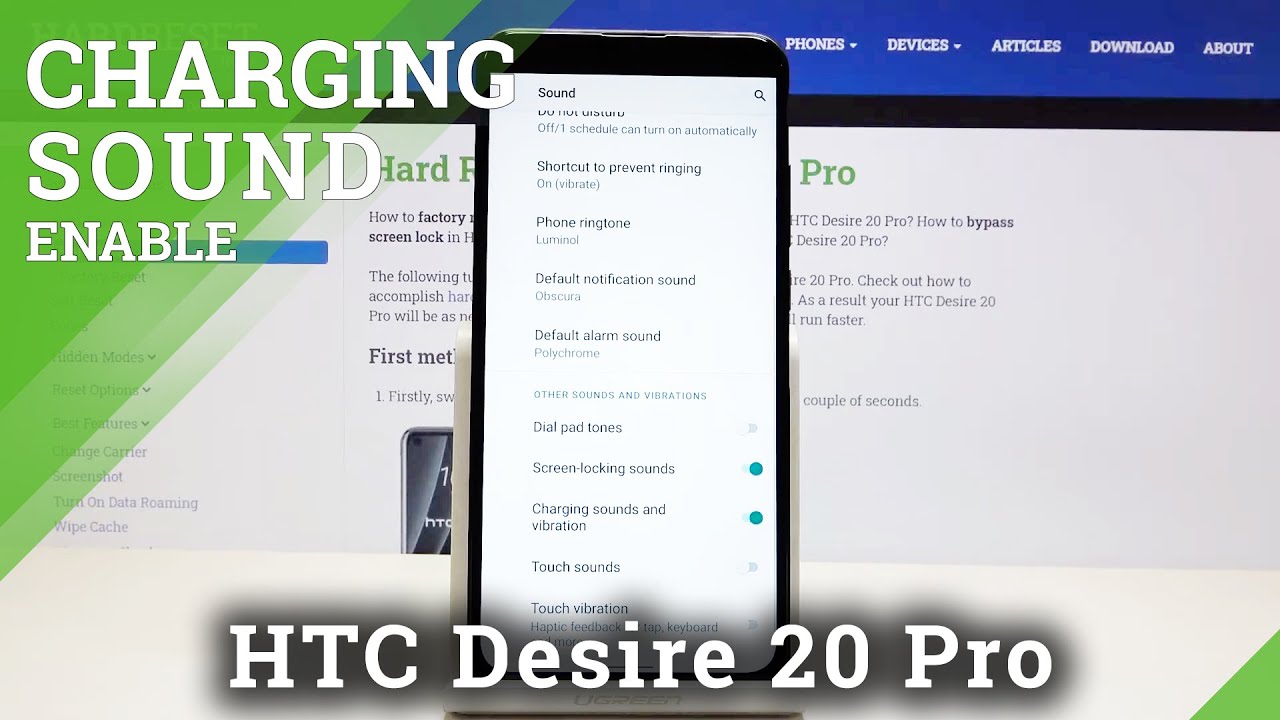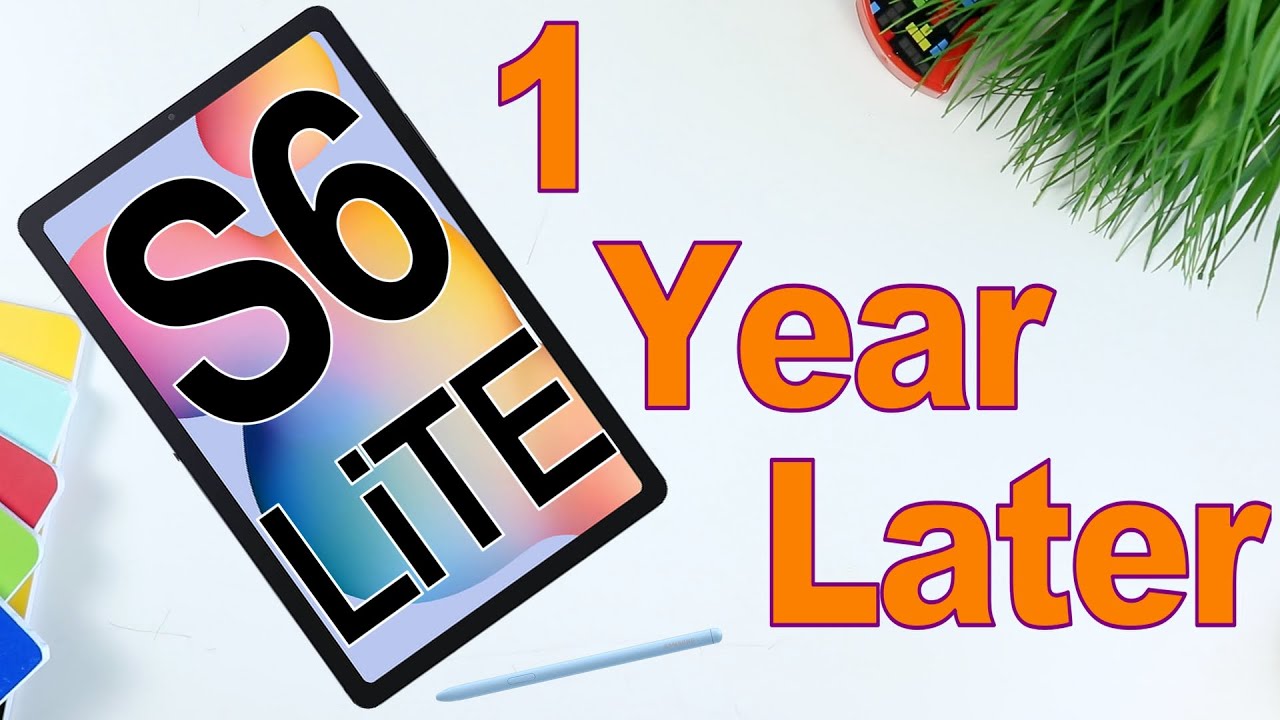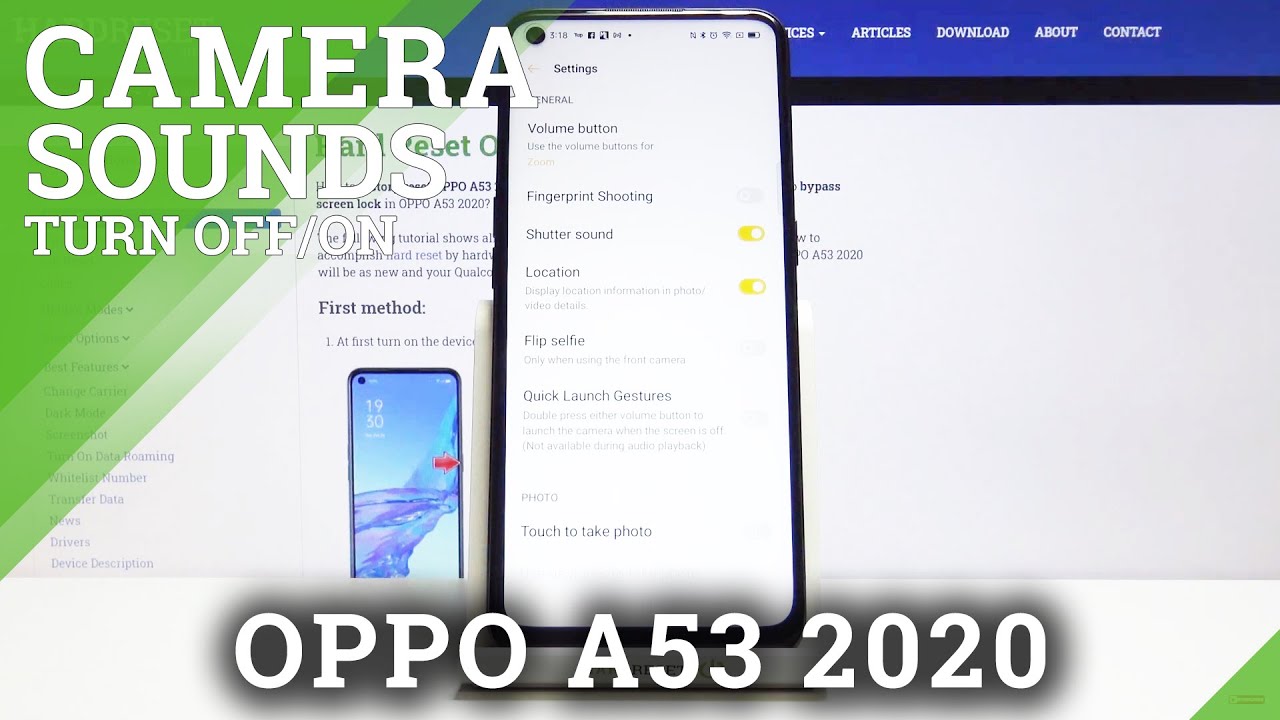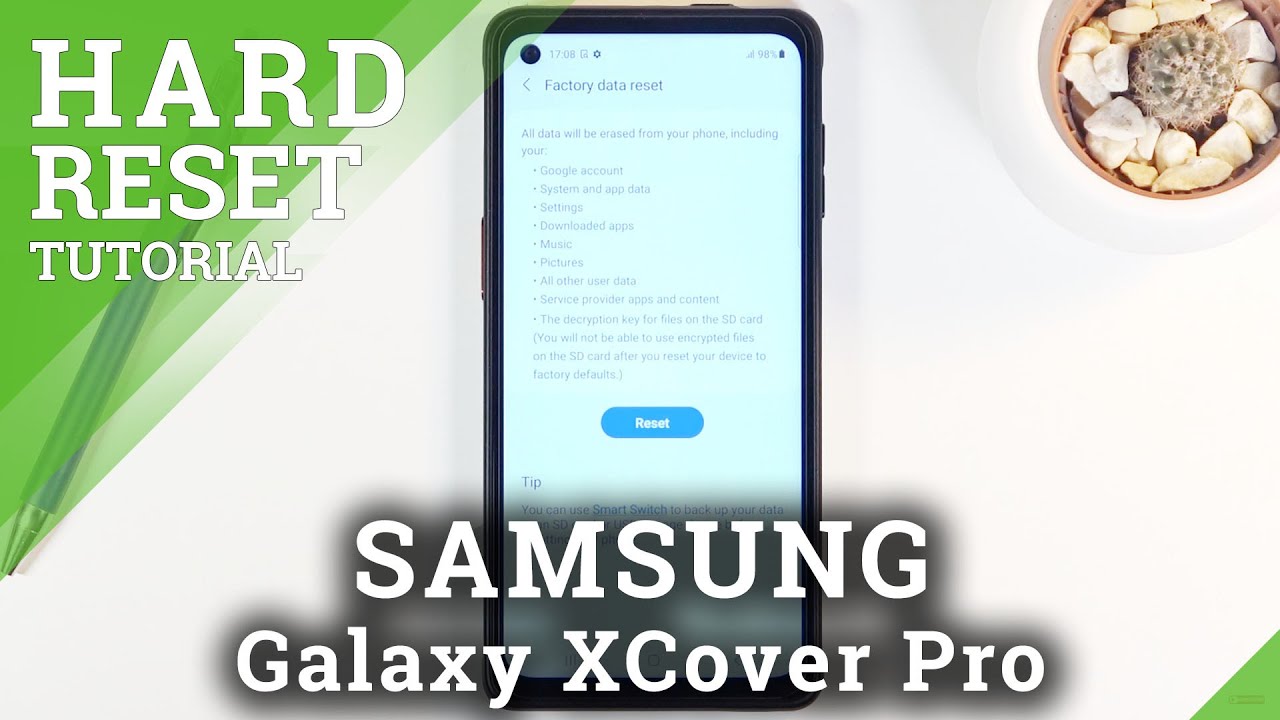iPhone 12 Hidden Features — Top 12 List By AppFind
Today, I'm going to be showing you the best hidden features for your brand new iPhone 12 Pro iPhone, 12 or iPhone 12 Pro max. These are the best tips, tricks and hidden features that you can use on your iPhone 12 running iOS 14 to become an absolute iPhone expert. So, let's get started on the best, hidden features, tips and tricks for iPhone 12 and iOS 14. Now, when you're in the camera, application and, let's say you're, not in video mode, but you want to quickly take a video, let's say: you're taking some pictures, and you want to take a video. All you have to do is press and hold the volume up button, and you automatically switch to video mode. So you can quickly start capturing a video and then once you release it stops that video that's a way to quickly capture a video, even when you're in camera mode without having to swipe over to video, then start the video when you're in the camera, app just simply press and hold on the volume up button, and it'll start taking a video automatically now in the settings.
You can actually change this to have it be a burst series of photos, so you take a variety of photos all at once. You can update that in the settings application as well, if you'd prefer, but I like having this enabled, so I can quickly take a video when I need to this next hidden feature is absolutely incredible: it allows you to tap on the back of your phone. Yes, you heard me right on the back of my phone in order to make things pop up on the screen and there's a lot of customization that's available for this. This is definitely a hidden feature. Watch this all I have to do is tap on my phone just twice in the back, like so sometimes a little finicky here there we go and, as you can see the control center pops up just like that, I don't know why it took a second at the beginning there, but, as you can see here, it just pops up just like that, just tapping twice on the back of your phone now, I also can be able to tap three times in order to activate another function, and this one is actually the hidden home button.
That's available, that's another hidden feature. If I do three taps, as you can see, I can activate another feature of my phone and in this case it's the hidden home button. Now we're going to show you how the hidden home button works in just a second, how to enable that. But what I want to show you is how to set up this tapping feature, get rid of it by doing three taps again. Remember.
Sometimes it is a little finicky, because this is not exactly how your phone is supposed to work right, but you have this hidden feature again. Two taps control center opens up and there's a lot of customization for what you can do with this. So I'm going to show you exactly how to set this up right now in the settings. So now I'm going to show you how you can enable that back tab right here on your phone, just go into the settings scroll down to accessibility and then what you're going to do is you're, going to click right here on touch and then in touch you're going to scroll down until you get to back tap right here at the bottom again. This is definitely a hidden feature, because it's kind of hidden away in here and then what you're going to do is you're just going to enable the double tap and triple tap.
So, as you can see here, I chose control center, but there's a wide variety as well. You can get this accessibility shortcut, app switcher home screen mute notification center reachability! You can even get it to take a screenshot. Furthermore, you can have it enable Siri right. Let's just do the Siri one watch this now we just tap on the back twice like so, and Siri should pop up come on might not actually work while we're updating it. So just like that, so you can see Siri popped up all right.
We don't need you any more serious. Thank you. Yeah, no worries and let's go right back over to our settings application, so you can see here that we can enable Siri, or we can have it be control center like I did before. I think we do need to be outside the settings for this to work, but, as you can see, if we just tap twice right in the back the control center pops up now, you can probably notice that it is a little tricky to get it to work every time and that's because your phone wasn't necessarily built for you to tap the back of the screen, but it seems to work about two out of every three times that I do it, and you can see that it pops up with those additional features. Now you can also enable what you want to do for the triple tap now.
What we have done is we've turned on assistive touch, so if we scroll down, you can see there's a wide variety. I mean there's so many of these you can have invert. You can have scroll down. You can also have shortcuts, like calculate tip, directions, home email schedule. Furthermore, you know home eta, there's a wide variety here as well.
Furthermore, you can actually add more shortcuts, too accessibility. All of these with this back tap. This is an incredible hidden feature, and it's something that I guarantee not many people know about. This is the exact type of thing we wanted to show you in this video so be sure to give this video a like. If you learned something new, this is something new that you've learned.
You can see here that we've got the triple tap now. We've added assistive touch, we'll show you how to use that a little later, but you can see that assistive touch if we tap three times pops up with this assistive touch, which I call the virtual home button right here at the bottom, and you can see that that pops up with all kinds of different things shortcuts to do we'll, show you exactly how this works a little later on in the video. But that's how you can use the back tap as you can see, we can just tap it three more times. Get rid of the assistive touch. Two times is going to allow us to have the control center pop up again, like I said, doesn't always work all the time, but it's the back tap that you can set up over here- and this is definitely a hidden feature right here in iOS 14.
, a new feature in iOS 14 is you can actually hide pages. So let's say you have a variety of pages, but you don't necessarily want to have all of them there at once. All you have to do is press and hold and then actually click on the pages icon down here, like so click here, you can see all the different pages you have available to you now. What you can decide to do is let's say you want to hide a couple of these. You see here.
I have a bunch of you know: folders filled with a lot of different apps. These are usually apps that I review, but maybe don't use every day. So what I can do is I can deselect these and so now these pages are hidden. I can, of course, always go back and re-enable them later, but now I actually don't have those pages of apps anymore. It skips past those and that way I can more easily and quickly get to the app library.
If I ever want to add those again. All I have to do is again price and hold go to the pages and just re-enable the pages down here, and then they'll appear again for me when I click done, and you can see there, I have my pages available to me again. That's a nice hidden feature that you can enable right here in iOS, 14. Ios 14 now adds the brand new translate app, which allows you to more easily translate conversations and text instantly into other languages. So you probably already know about this I'll.
Just give you a quick demo right here. You can now automatically translate with the new translation app just like so, and you can see that it'll automatically translate that into the language of your choice. You can also save specific replies as favorites as well. So let's say you figure out how to say you know where is the bathroom, or you have a certain allergy or dietary restriction? That's convenient as well, and what you can also do is play this back as well. Now, what you may not know is if you actually go into, if you go into landscape mode, you can actually take a look at the text a little larger just by going into landscape and then clicking the full view.
Just like that. That way, you can get very easy view that you can show the person you're trying to communicate with. Obviously, you can, of course, use the voice translation as well, but this is going to allow you to have something: that's more visual, so you can easily show people when you're looking to translate again. All you have to do is just rotate. Your phone like so, and it'll automatically show up now.
Sometimes it might appear like this. You just have to click the expand icon. To automatically have that translation in an expanded view. Do you ever just want to draw that perfect shape, but you can't seem to get it now, a hidden feature right here in iOS 14. This is kind of a fun one.
Is that you're actually able to draw the perfect shape? Now? All you have to do is, let's say, you're drawing a shape. You know. Normally you just draw a circle. It might not turn out that great, but what you can do now is if you draw that circle, and then you pause at the end of it and just hold for a second, you can see that it turns automatically into the perfect circle. Now you can do the exact same thing with a star and a variety of other shapes as well.
You just need to pause at the end of your drawing, and it'll automatically draw that perfect shape. This is a fun one, but a little hidden feature. I wanted to add in here as well on iOS 14. You can now customize your home screen to add custom widgets check this out. As you can see here we have the weather widget, and we have a variety of different widgets, like our calendar, top news stories and even a photo album as well just by swiping through this widget stack.
Now we're going to show you how to add and change the stack in just a second, but you might be wondering how do you even get these widgets on your home screen in the first place? So what you're going to do is you're just going to press and hold anywhere on the home screen, that's not on an app itself press and hold and, as you can see, all the buttons start to jiggle all the icons that is and what you can do is you can go up here to the top left, and you see how you have this new plus icon, you're, going to click that plus icon and, as you can see here, there's all of these different widgets that you can use now. We've already selected the weather widget. But let's just say we don't have it we're just going to remove it for a second here. So we'll show you exactly how this works, you're going to go, press and hold, and then you're going to click the plus button, and you can see right there. We have the smart stack, and this includes the weather widget built right in so, as you can see, the smart stack has a variety of different widgets.
Now you can choose if you want a small smart stack or if you want a kind of medium size, banner style. Smart stack, or you can even have a full-featured smart stack that actually takes up a wide array of your home screen. Now I opted for the medium and middle size option. I'm clicking, add widget here, and it adds it right up at the top. Now, as you can see, it moves all the rest of your apps over and on to the next page, and because this is the smart stack, you can see here that you're actually able to scroll through a wide array of different widgets right here on your home screen.
Now, let's say you wanted to change the dish, the different widgets that you have right here in that smart stack, all you have to do is press and hold on the smart stack itself, and you can see you can edit weather, which is your know, the specific actual widget in the stack, which is the weather app, but you can also edit the whole stack. So if you click edit stack, you can see here that you can add different features to the smart stack, and you can see that we have Siri weather calendar news, and you can actually rotate where you want each of these to be so. If you want photos to come before news, you can rotate it just like that now. Smart rotate also allows you to automatically determine what you're most likely to see. So let's say you check the weather every morning.
It's going to automatically have the weather, be the first thing that you see in the smart stack, but then later on the day, let's say you typically go ahead and check your calendar. If that's the case, it will automatically adjust and your iPhone will know. It'll actually show you the calendar. As the first thing you see when you look at your smart stack in the morning now, of course, you can always just scroll through these just by swiping up and down to look at the different widgets in your smart stack. Now you can also add additional widgets to your iPhone as well.
You can see here that I've added the clock widget- all you have to do- is press and hold on the home screen again and click the little plus icon up at the top, and then you can actually search all of your different apps for different widgets. You can see we have the fitness, we have the clock notes and more, so you can see here that we have a wide variety of different widgets that are come available to us. Let's just say we wanted to add in another clock widget, so we click on clock, and you can see that we can actually swipe between a full clock face that we already have on our phone, a world clock or even a world clock- that's kind of in this, this long, horizontal view. So let's just say we want this additional world clock. Just click add widget, and you can see that it just adds the widget right there onto your home screen.
Now. If you want to move these around at any time, let's say you want to move these down here. You would just move these around, like you, would a regular application just like so, as you can see, we can switch where we want each widget to be, and let's say we want to remove a widget. All you have to do is just click. The remove icon, just like so, as you can see, we can move these widgets around, and this is one of the absolute best features that they have in iOS 14 you're, going to want to do a lot of experimenting with this.
Now, let's say that you want to specifically, you know, change some of these widgets that you have. You can press and hold on a specific widget. You can see here you can edit weather, so maybe you want to change the location. I have my location right there, but you can change that and tap on that same thing with the clock, if you press and hold you can click edit widget, and you can actually change the city now with the different widgets that you have and obviously all the different apps that you have might have different widgets. You can actually choose and customize those widgets on your home screen just like, so this is absolutely one of the best features in iOS 14 you're really going to want to experiment with this.
Of course, you have the smart stack up here, which I recommend adding right to the top of your home screen. You can, of course, select this, and you can edit the stack itself, and what you can do, of course, is added additional widgets, there's a wide array of additional widgets for all kinds of different applications that you may happen to use on your iPhone, so I recommend experimenting taking a look at them and looking at the wide array of different widgets that are available to you. So hopefully you found this valuable and also, let me know in the comments below what your favorite widgets are. I'm constantly looking for new widgets to explore and use, and some of our other app find viewers might be interested in that as well, so be sure to. Let us know down in the comments what your favorite widget is, so we can learn from you as well.
I hope you guys are enjoying this video on the best hidden features for iOS 14. We have a lot more where these came from, but first we want to show you an incredible application. That's going to allow you to earn gift cards, Amazon, gift cards, PayPal, cash and rewards just by using your iPhone, so we're going to show you that app, and then we'll be right back with some more incredible hidden features. So now I'm going to show you how you can earn gift cards and rewards with an incredible app that lets you earn cash and gift cards just for completing surveys browsing the web going online. It is incredible, and so you can actually sign up and get a five dollar bonus right now, if you use our link, so you're going to go exactly to this link open up your mobile safari browser and go to bit.
lee bit. LY get swag bucks bonus. Just like this b, I t dot LY, says g e t s w a g b. U c k s b, o n? U s bit dot e slash, get swag bucks bonus! It's right here on the screen, and also we'll put it in the description, make sure you go to that exact link in order to get the five dollar bonus, as you can see, you're automatically going to be able to get the five dollar bonus by going to bite dot LE get swag bucks bonus. As you can see, you can earn gift cards to your favorite stores like Amazon, iTunes, uh you can even earn PayPal cash and then all you have to do is sign up with your email address put in a password, or you can even sign up with Facebook.
Now, as you can see, they give out incredible gift cards. All you have to do is sign up using this link. Answer surveys, watch videos go online and then redeem those points, and they've paid out over 372 million dollars to their members. That is incredible, so you can see here that they have a ton of different testimonials on Trustpilot. They have all of these reviews, so you know that they actually pay out.
You know that they're legitimate they've been around for a long time. So all you have to do is go to bit. Lee, slash, get swag bucks bonus, link right here on the screen and in the description sign up with your email address and a password or with Facebook, and then click continue. We're going to do that right now, and then we're going to get our five dollar bonus. So you can see once you do that it says your gift card is just clicks away.
You can go ahead and take some surveys. You can activate different offers, or you could just go to the home page and, as you can see here once you verify your email, and you sign up through that you're going to get five dollars in rewards. They have all kinds of incredible rewards just for shopping, watching videos answering questions searching right here. You can literally just search the web like you, normally would, and you can get these swag bucks that you can redeem for rewards, there are all kinds of different ways in order to redeem get cash, get rewards right here on swag bucks, you can even just watch videos and earn rewards as well, and then, of course, you can redeem those rewards in order to get incredible gift cards. So, as you can see here, the coveted PayPal, Amazon gift cards-i tunes gift cards- they often have sales.
It is absolutely incredible. Look at this. The iTunes gift cards has sales, and you're going to get five dollars for free just by going to bite dot lee slash, get swag bucks bonus right here on the screen. In the description you help to support our show, but you're also going to be able to get that five dollar bonus right off the bat so go down there in the link in the description sign up for swag bucks and start earning today, at least to get your five dollar bonus, but it's really easy to earn additional rewards, additional gift cards and cash right here with swag bucks. This next hidden feature allows you to enable sound recognition on your device.
Now this can help you, if you're hard of hearing uh or if you need additional assistance, or it could just be a fun little hidden feature to install on your phone just to have in the background, so whether you're, using this for more of a practical purpose- and you need this or if it's just a fun feature, definitely is a hidden feature here. So it's sound recognition, and so what you want to do is just search sound recognition right here at the top, and so you can see here that we have sound recognition, it's actually in accessibility, so you can also go to it through accessibility, and then you can see here that you can actually turn on sound recognition, just turn it on like so, and then you can choose the sounds that you want to recognize. So, for instance, if you want to recognize a fire alarm siren or smoke, you can actually add those to here as well. So all you have to do is enable these, and then you can turn on sound recognition, and it's going to automatically alert you if it hears a fire alarm a siren or smoke. You can also do that with animals like cats and dogs and then also there's some more practical ones down here, like babies crying now.
This can be really valuable if you, especially if you're hard of hearing uh or some or if you or somebody you know happens, to be deaf, you can use this as well. It'll automatically appear with a pop-up notification right here on your phone now, here's the other thing as well. This could also be valuable in order to set it up for something like baby crying. So you can get that notification, especially if you have your Apple Watch on as well, you can get that notification. Maybe you have earplugs in at a point in time.
So it's not just necessarily. If you have uh, if you need hearing assistance, you can also have other practical uses for it, or you could just have it installed in the background as something fun that you're trying out. But either way this is the sound recognition, whether it's something that you're looking to have it's a helpful feature or just something you want to give a try. It's right here in the sound recognition function. It's definitely a hidden feature right here in iOS 14.
In iOS 14. You can now reply directly to messages in your iMessage app. All you have to do is press and hold on the message and in addition to the reactions that you're used to getting, you can also click reply, and then what that will do is it'll. Allow you to reply directly to that message, and so people can see inline responses, so you could say something like that's great and then what it'll do is it'll actually have this be a reply to that original message. You can now enhance your recordings to get rid of background noise.
Things like that. That might be going on the background like that, just by using so what you can do is you can enhance these recordings. Just by using this new wand icon to edit your recordings watch this we can clean up how this recording sounds. This was one wasn't actually that bad, but imagine you're out and about you're in a bit busy street or area. You want to make sure that you have this recording um, and it doesn't have so much background noise.
All you have to do is press this little button right here at the top left it'll automatically clean up that audio for you watch this. You can now enhance your recordings to get rid of background noise. Things like that that might be going on the background, like that, see how it got rid of that area, and it's just by using that feature right there to enhance your recordings. Now. This one wasn't actually that bad to begin with, but you'll notice a much stronger change if you have an audio recording that has a lot of wind or noise.
In the background you can use that automatic, enhance similar to the automatic, enhance that you can do on a photo that you take on your iPhone. I want to invite you to sign up for app find VIP where we're sending the best mobile, apps and games directly to your email inbox. All you have to do is go to appfindvip. com it's right here on the screen and in the description, and what we're doing is we're consistently sending the best mobile, apps and games directly to your email, and you'll automatically be entered to win iTunes gift cards, google play gift cards and all of our giveaways that we have exclusively for app find VIP subscribers. Now this is completely free, and we're sending out the best mobile, apps and games.
Let's say you only want to receive the best apps, you don't have to choose the games feature or if you just want to receive the best games, you can choose what subscription works best for you. But of course it's completely free, so just put in your name, email address and, of course, choose the emails you want to receive and, of course, I recommend receiving the giveaways because we're constantly giving out iTunes gift cards, Amazon, gift cards, google play gift cards, just for being an email newsletter subscriber, so you can automatically enter to win those giveaways so go to appfindvip. com, we'll send the best mobile, apps and games directly to your email inbox. That way, you never miss an incredible new mobile, app or mobile game, and you're automatically entered to win our gift card giveaways go to appfindvip. com, and I'm looking forward to seeing you there.
This next hidden feature is a little more serious, and it's not necessarily specific to iOS 14. But I always want to include this because it has the potential to save you from a negative situation and the way that I see it is even if this just helps one person, then that's worth it, and it's enabling emergency SOS. I encourage all of you to enable this on your phone. So if you go into emergency SOS, what this allows you to do is add, call with side button and auto call for emergency services. If you get into a negative situation now, you may already know that if you press and hold on the power and volume up button at the same time, you'll have the ability to power off get a medical ID and even access emergency SOS by swiping that you'll get access to emergency SOS.
Let me just cancel that and type in my passcode, but what you may not know is you can also turn on. If you go into emergency SOS in the settings call with side button when you enable that all you have to do is rapidly press this side button five times in order to automatically call emergency services, make sure you also turn auto call on as well, so it will automatically call emergency services and notify your emergency contacts that you might be in trouble now. Hopefully this is something you never have to use, but I wanted to show you this because it's better to install this now and turn this on now, so that you have it just in case. So that's emergency SOS, which is a feature that's a little hidden. It's not necessarily unique to iOS 14, but it's something I want to show you, because, even if this just helps one person, then it's worth including it in this video.
You can now mirror your selfie camera so that it actually has a true natural view of what you look like, instead of using a mirror image, so you can scroll down to the camera application. This is definitely a hidden feature here, scroll down to the camera application, and then you can see here that you can actually have the ability to mirror front camera which you can turn on and what that's going to allow you to do is get a more natural view of what things look like, instead of having a beer in the mirror image when you're taking a selfie this next one's really quick. But if you actually swipe down- and you start to search an application, Siri will actually have a suggestion of what it thinks you're about to type in. So, for instance, because I go on YouTube a lot, you can see that this is pre-selected. It has that little halo around it.
You can see it has a little white box. Uh drop, you know, kind of drop shadow around it. All you have to do. Is click go, and it'll automatically open that top suggestion. So if you type this, if you start typing something in and um Siri thinks that that's what you're actually going to go to like with settings, you can see that's the top suggestion.
Just click go and it'll automatically open it. Instead of having to your know, move your hand all the way up over there, and actually you know tap it manually yourself. If you're watching your favorite Apple TV show or show on your iPhone. What you can now do is use this icon right up here at the top to actually just minimize the show. So it's in the bottom of your screen.
So, for instance, let's say you're watching a show like mythic quest, which, by the way is a great show on Apple TV. You can take this widget and put it down here and actually play the show in the background, while you're doing whatever else you want to do so, let's say you're, browsing, or you're. You know you happen to be online, whatever it happens to be maybe you're using a productivity app, but you want to have that show running in the background. Furthermore, you can do that right here with this very simple pop out widget for your favorite TV show that's playing either on Apple TV or one of your favorite streaming applications. So now I want to show you an incredible hidden app that allows you to earn, rewards and cashback just by using your iPhone.
Let's take a look. Now we have a few apps that are going to allow you to earn and save money while shopping online. They have big sign up bonuses. Now you can use these, even if you don't usually shop online, a lot or go grocery shopping because you can use these apps at convenience stores when you are shopping online, and you could rack up some serious money that you can earn and big reward bonuses. So I recommend at least getting the initial reward bonus on each of these apps.
We're going to show you exactly how this works right now. So now I'm going to show you this incredible app that you can use to earn cash back and rewards whenever you're shopping online, and we're going to give you our special link that you can use to get a 10 bonus just for signing up, so you're going to want to follow along and go to this URL. It's bit. LE bit. LY slash, get debates bonus just like this bit.
LY g-e-t e-b-a-t-e-s-b-o-n-u-s bit. List get debates bonus right here on the screen and also down there in the description, click go and, as you can see here, you're going to get 10 when you sign up and just make your first purchase with debates. Now it's now called Rakuten right, but it's the same thing as eBay, so it's Rakuten debates. So this is what you're going to want to sign up for and so you're just going to put in your email, password click join now and that's going to qualify you to get that 10 reward. So we're going to do that real, quick and show you inside the app.
So once you open up the app you can see that it is debates Rakuten. So you can see right here they did re-brand a little, so they used to be called debates now they're Rakuten, but you can go through and take a look and see here that you're able to shop at a variety of different stores and earn cash back like Macy's Ralph Lauren under armor new egg, um, Amazon Walmart. Now, Amazon isn't always the case, so be careful because sometimes there are different categories but Walmart dick's sporting goods right, Groupon, old navy. You know eBay gap best, buy a wide variety of places. You're shopping online, kohl's! Look at this kohl's 12 cash back! Imagine if you're just shopping on kohl's already, if you're not using this app you're missing out on 12 cash back that you can use from Rakuten eBay.
So you can see here you can actually get that 12 cash back now, if you scroll through you'll, also notice that it tells you about coupons like take 10 off 15 off 10 off. You know certain orders you can see here, it'll give you the coupon codes as well, so you can actually stack coupons and cashback, and it's as simple as this to earn cashback just click shop. Now, as you can see, 12 percent activated, and then you can see that it pops up right here and as you can see, this is kohl's, and you can see at the top 12 cashback activated. You can also click on seven deals. You can copy coupon codes that are available too, so you can stack coupon codes and cashback that you get from this application.
Now the extra benefit another thing that you can stack on top of this and there's a wide variety of different stores. Macy's is one of my favorites to use this at, as you can see, six percent cash back, and it shows you coupons as well once you download this app by going to bite dot the least get debates bonus. It's right here on the screen and in the description you'll get a 10 bonus once you spend 25 at any of these stores within 90 days, so you have some time to go in and spend money at any of these stores. Just 25 you'll get the cash back, and because you use the link bit dot lee slash get debates bonus. You will also get a 10 gift card, so I highly recommend taking a look here.
You can see there's a wide variety of different stores that you can shop at. I mean look at this right if you're going to shop at kohl's already, you can see hotels. com Priceline GameStop, there's a wide variety of different places. You can shop online at and earn cashback. So I highly recommend going to bite dot lee slash, get debates bonus to get your 10 bonus and earn cashback whenever you shop.
Let's say you wanted to watch a video in 4k because you want to get all of those vivid colors right here on your iPhone, let's say: you're watching a video on YouTube. I'm just using was, as an example, looks like a pretty cool video here on Costa Rica. All you have to do is tap the icon at the top right. The more settings go to quality, and then you can see here that you now have the ability to display videos in complete 4k, so just choose the 4k option and then, when you're playing that video, you can automatically now play it in 4k, so you can watch it in the best resolution possible. These next couple hidden features pertain to the app library where, of course, you have all the variety of different applications that are available to you.
It's right here at the end of your phone, if you swipe all the way to the right, and so what this is, is you actually have a couple customizations that you can do so? If you scroll down to the home screen, you can see here that you can have newly downloaded apps. Maybe you don't want them to be on the home screen. You just want to add them to the library. You can change this to app library only and if you want, you can actually turn on notification badges in the app library, but be careful if you're like me, and you have hundreds and hundreds of messages and emails coming in all the time you might want to keep the app library a little uncluttered with those badge icons. But again, of course, it's up to you.
These hidden features are right here in the home screen settings of your settings application and that will allow you to change the different settings for your app library. Now, I'm going to show you how you can add a virtual home button right here to the bottom of your iPhone. You can see here that this is a virtual home button, and it pops up with a wide array of different things that you can use like Apple Pay, of course, home itself, control center device Siri, you can add, custom features as well, and it's this virtual home button that you can have right here on the screen. Now we showed you earlier how you can do the triple tap the back tap to enable that. But what I want to show you how to do is how to set this up itself.
So this is called assistive touch now, let's say you're over here in settings. It does take a little to get to because remember. This is a hidden feature. So if you go to settings, and then you're going to go to accessibility, then you're going to go to touch, and then you're going to go right at the top here to assistive touch, and then you're going to hit enable so by default it'll be off. This is enabled- and you can add it right down here and as you can see, you can customize a lot of these features.
So you can customize the menu. So you can choose how many icons you have. Let's say you want to add another icon, just click plus, and you can see, there's a wide variety of different things that you can do, so there's analytics. There's you know double tap, there's go home, there's lock rotation, rotate screen SOS spotlight. All of these different features- and you can even have things like calculate tip- let's just add that in, so I think that's pretty fun so watch this.
So now what we can do is, let's say we're on any given screen we're at the bottom. Here we tap on the virtual home button. We can tap on calculate tip and automatically. What we can do is we can write in your know: what's the bill? Okay, so let's say it's a hundred dollars and actually this is kind of a bad example. So let's do 132 dollars, because I don't want to do something that makes me seem dumb, but so we'll just hit uh done, and then you can see here.
How much would you like to tip? Let's say you want to tip 20 and there you go it'll, give you the tip right at the top. Now that's actually a shortcut that you can enable, but you can see here that it's right here in this virtual home button. Now you also have the ability to go home itself. Access the control center access Apple Pay, a wide variety of different things. Now I just choose to put the button down here at the bottom.
I love the way that it looks as a virtual home button, but you can move the button over here. You can move the button, basically wherever you want, when you're not using it. It will fade into the background now course. What we showed you earlier in addition to having this button here, there's a lot of different features you can play around with the opacity you can play around with. You know exactly where it pops up how it works.
You know if you do a single tap to open the menu, but maybe you want the single tap just to go home. So if we scroll down here, and I'll, show you actually how this will work is, if you have the um, the single tap go home and then the double tap might open up the menu. So watch this so now, let's say that you're in an application like you're in uh you're in settings. Now, if you tap this button down here, it will literally act like a virtual home button right. It'll take you home.
So if you were, if you missed that home button you used to have on your old iPhone, it now acts as that and if you double tap, then it'll open up the menu, and actually I prefer setting it up like that. That's why I wanted to show you how that works. So that way, you can actually tap this to go home. So if you're in an app you tap it once, and then you'll exit out or if you double tap it you're going to access the menu now, of course, you can also enable the back tap that we showed you earlier that's over here at touch you scroll down to back tap and the way that I have it enabled us. I have the triple tap.
Add the assistive touch right there on the screen. So whenever I tap the back of my phone three times, it'll pop up with the assistive touch, I hope you found this video valuable on the best hidden features, tips and tricks for your iPhone 12, iPhone, 12 pro and iPhone 12 Pro max. Let us know what your favorite hidden features are in the comments down below, especially if you know any other ones as well as this video give it a thumbs up. If you learned something valuable today share it with your friends, so they can find the best hidden features for themselves as well and be sure to subscribe for more great content on the best iPhone 12 12 pro and 12 pro max and iOS 14 videos right here on app fine, so subscribe. We've got lots more content coming soon as well check out the apps we talked about in this video down in the description below, and I'll see you guys on the next video bye.
Source : AppFind