iPhone 11 64gb Set Up Manual Guide By Tech & Design
Hey guys on today's video we're setting up your iPhone 11. So this is the right edition. However, it doesn't really matter which iPhone you guys have. The setup is the exact same thing. So, let's just get started on the side right here. We're going to see the power button.
That's in your right side, right beside the lenses. That's your power button, so we're just going to hold that, and we will see an Apple logo popular now, most phones, actually all iPhones, come already charged up, maybe not the hallway, but most of the way. So we should see that Apple logo popping up and if you guys don't have an app idea, we're going to have to create one just because I don't work best. If you guys create an app ID and yes, you guys can actually skip all those steps in co-writes you'll be using your iPhone without even doing that setup with an Apple ID. However, for iCloud and everything really downloading apps, you will need an app ID anyways right now, where we have to do is just swipe up, and then we're going to see these options.
So at this point, you guys can choose any language the guys like. So what we're going to do in this case is just chosen English, then we're going to choose USA or wherever you guys from and right here's our Quick-start. So yes, if you guys had an iPhone before, and I've had you guys could transfer everything over this quick setup does help you, mostly with your internet connection, other than that there's a lot of stuff that you will have to do again, anyways, so we donot set up manually at this time and rank we're going to see the second option, which is my wife line. However, your Wi-Fi will be different. Obviously so just choose your Wi-Fi and yes, something I want to mention on this phone.
I haven't taken this out. Yet that's because I don't have a screen protector. Yet once I get my screen protector, then I'll be taking this off until then, I don't want my screens good scratch. I'm going to go next. After just a little, you will see the options continue on solace to continue face ID.
So this is something that you guys can set up later. So if you don't want to do it right now, here's the option to set it up later in settings, or else you can go ahead and continue to set it up face. It is really, really easy to set up, so we're gonna. Do that right now, so we're just going to press Continue and to do exactly what this tells us, which is just moving our head just around. So you will see right now.
It started and press Continue and once we're done that just go ahead and continue to create a passcode. Yes, some of you don't like pass codes and maybe just want to go into your phone right away. You can't go into passcode options. Let me just show you that and use something else. Okay, so right now it's on cancel I just want to show you.
Those options can be anything you guys like from here. This is the important option. So if you guys want to transfer any info to your phone, I do have a separate video, showing you guys that, and it's with any phone relief that you guys can transfer frying Club, and it's just putting your iCloud ID. It's that simple, or if your brand new into your iPhone, we can always go to don't transfer data, so we're gonna. Do that we're going to zoom, more brand-new into your iPhone and right here up ready.
If you guys don't have one, don't forget it that you can always click down here below so down here. If you don't have an app ID, we can always create an app ID just by pressing the second option, and it's just going to take us through everything: okay, which you need an email. Just any note will do we're. Going to go back on that now. I also did mention to you guys that you guys could set this up without an apology for now which I don't suggest, but if you have to go ahead, it's also this option down here below, and we can, we set up later in settings.
So that's we're going to do in this case. Don't use where I just agree to this continue. Continue this it's up to you guys we can enable it or disable it. The only reason I skipped that on iCloud, it's because that's just going to bring in your information and that takes off, so I just want to get through this really fast and that's why we skipped that step. We're just going to continue: hey Siri, hey Siri sent a message: hey Siri how's, the weather.
Today, hey Siri set a timer for three minutes: hey Siri play some music going to click on continue this screen time. Well, I! Don't like screen time! Hey! It's just me! I! Don't really find this useful for me if this was is I had kids when this wants me for my kids first show installed screen time because you guys can set up restrictions from there and anything that you guys want to do in order to control this phone and not make it that accessible. However, I think most of you will just rather setup in setting this later. We're gonna share this with Apple, yes and choose not to share by the way when I share everything with Apple, but you guys can't do not share it. So up.
Okay, I'm, just gonna, continue on appearance I like the dark appearance. At first, I thought it would be that great, especially under the Sun, but after using it quite a bit, I do like the dark appearance, so I'm going to set it up like that or for most of you who, like the classic, you guys can leave it as light. So, although he liked art, I'm going to be a bit like just for this, video makes it easier to record so same thing. If you guys, like everything, zoomed in maybe everything on your phone, you guys can also pick soon, and you can even something even more than what it tells you right now. That's always an option.
We're sort of going to continue. Let's just click continue. It's actually perfect for you guys to watch this just because it tells you some of the stuff that you should know we're going to go continue the galaxy's control. So, yes, it's good to know all the stuff. They tell you right now, especially because you won't be using all that, so, let's just wipe up for now and right here, we're going to see that it comes with.
So these are the apps that an iPhone 11 comes pre-installed. Okay, so if you guys never owned an iPhone before, that's it, that's all the app. So you guys get everything else. You will have to download and there's a ton of free, apps, there's actually more free, apps right now, then, what we used to have way before, okay, including games and everything, so it's really, really good in order to download any apps that would be in the App Store your camera's right there, like I, told you guys some of the stuff that you should know so, for example, it's open up Safari. Then let's wipe it up, it's going to come swipe it up, go here, swipe it up, swipe it up.
Okay! So if I want to view all these apps that I just closed all I have to do, it is swipe up, and I'm going to see them. I can go through them and so completely close them or still swipe up on them. So I pops up, and they're actually fully closed before. Instead, we had a home button, that's what we would use to do in order to close any experience about swiping up. If you swipe down right here, you will see these options.
Okay, if you swipe down here in the middle, this is another and if you go to the side, you will see notifications and stuff like that, including your search bar, so I'm going to go back, but you're all set up right now. You guys are good to go, go ahead and use your iPhone anyways. That's it for this video. If you guys have any questions comments, you guys can written down here in comments area, don't forget subscribe and rate. Thank you.
Source : Tech & Design
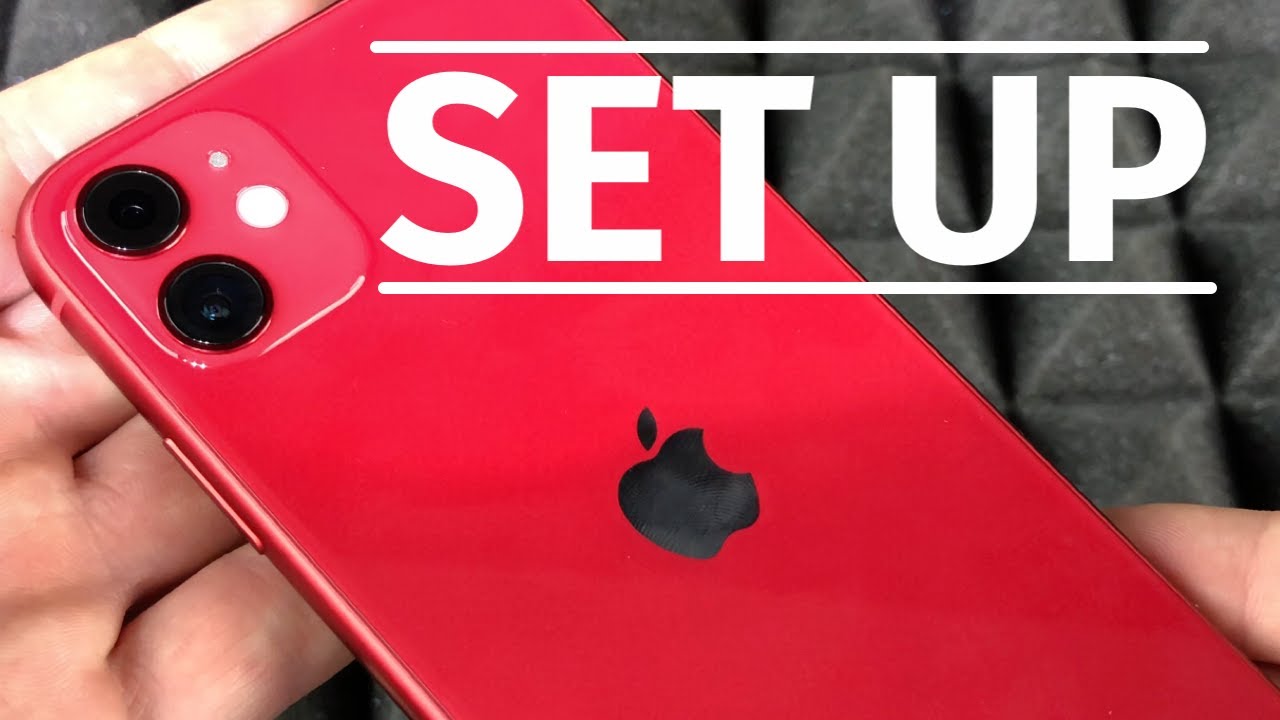




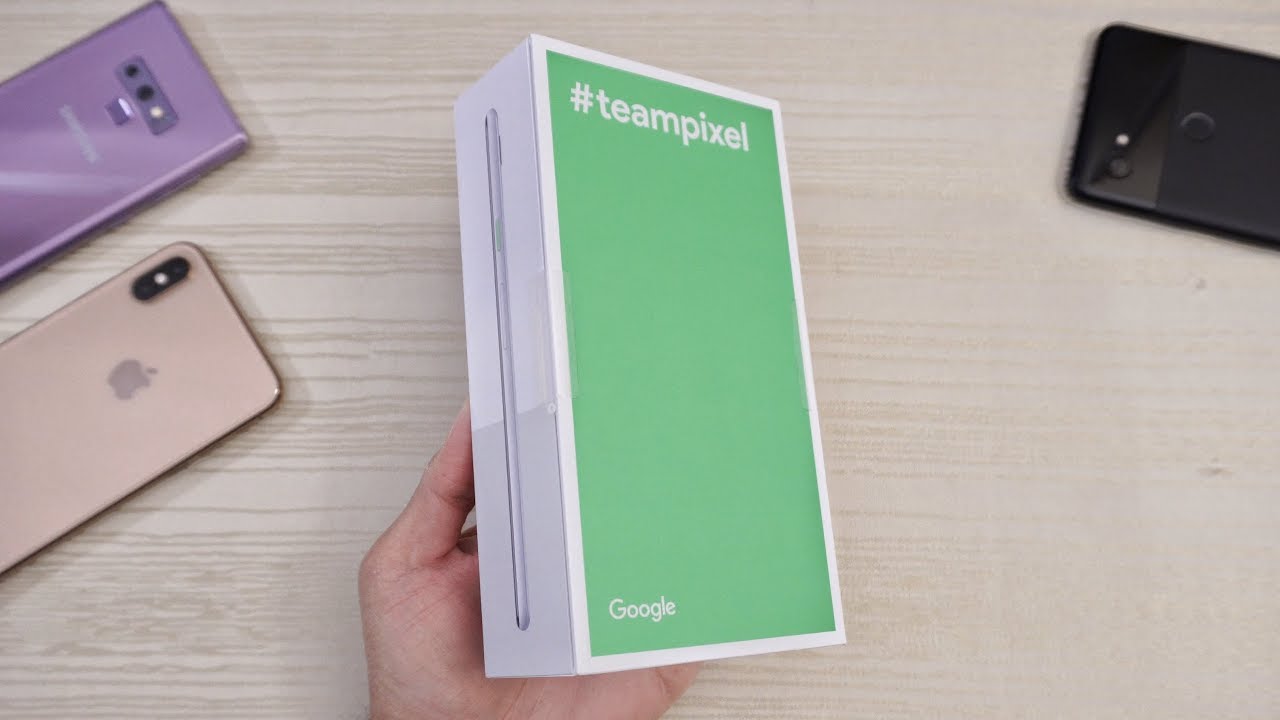
![Realme 8 vs Realme 8 Pro: Gaming & Camera Comparison [Giveaway]](https://img.youtube.com/vi/ZPOGQNTn-hY/maxresdefault.jpg )


















