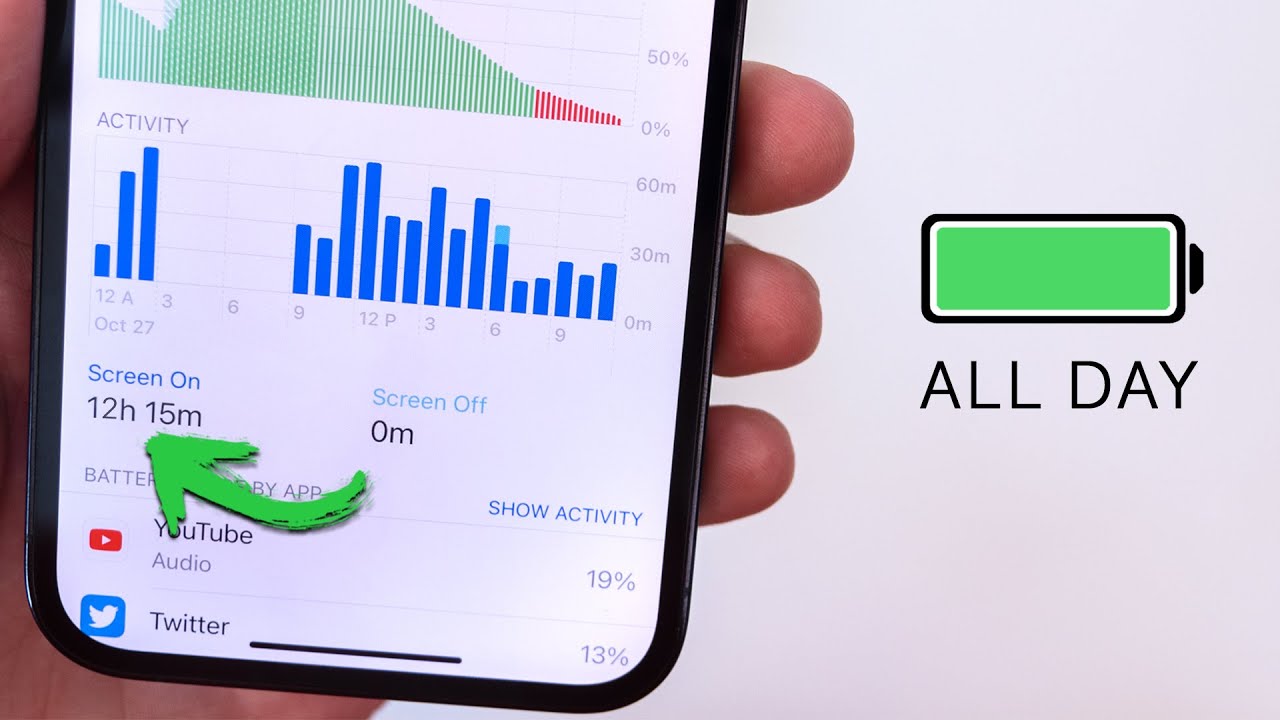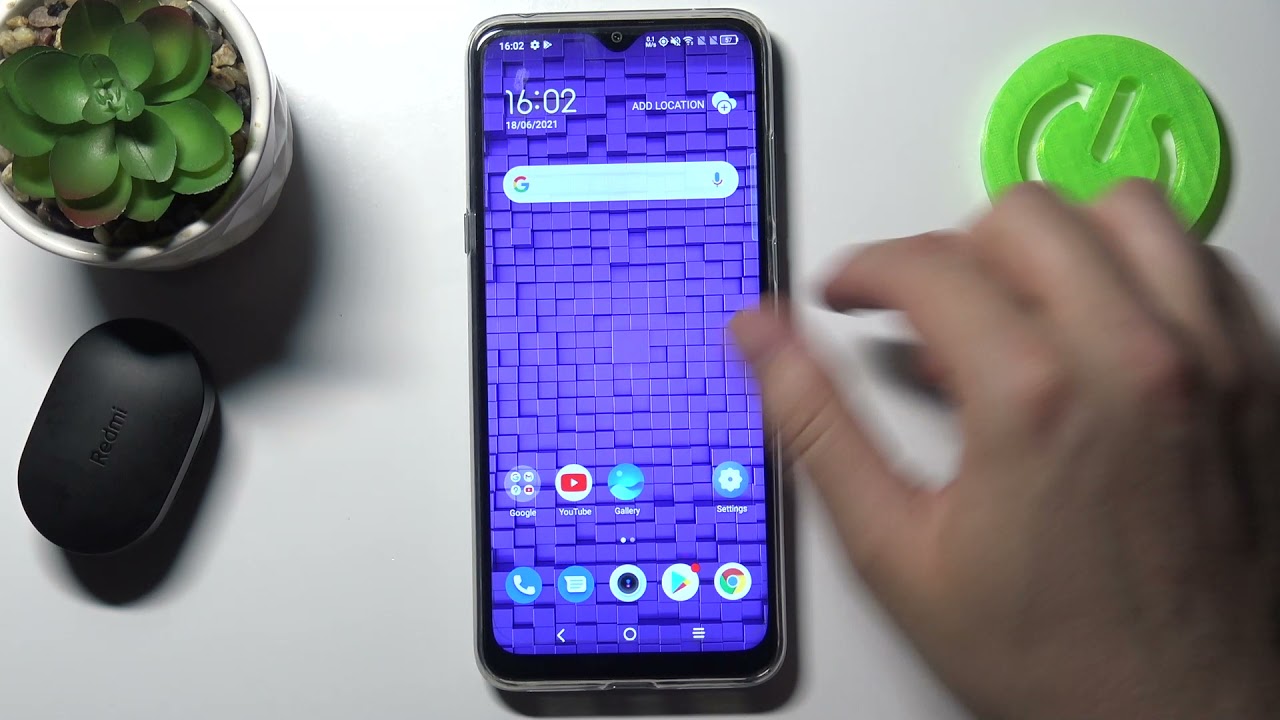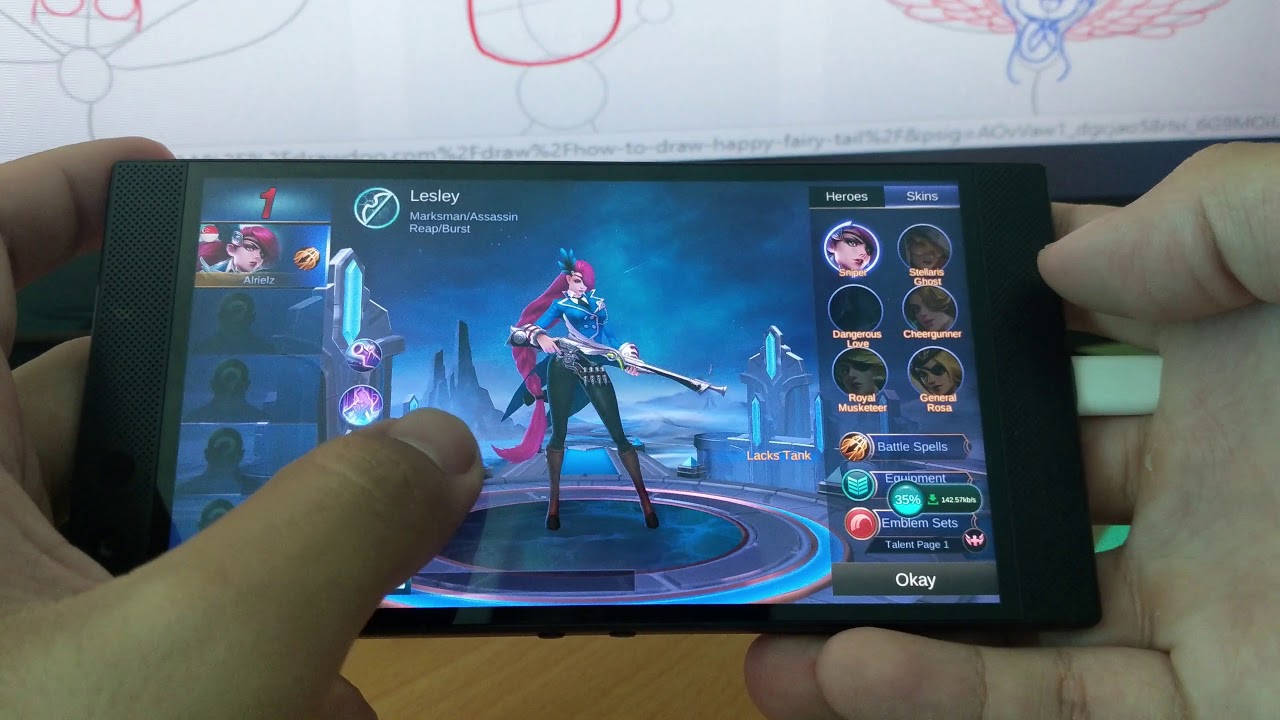Text Messaging on Your Kyocera DuraForce Pro | AT&T Wireless By AT&T Customer Care
Text Messaging: Send a text message. To send a text message, from the home screen, tap the Messaging icon. Tap the Compose icon. Enter the desired phone number or contact. To enter multiple phone numbers for a group text, tap the Recipients field, and enter desired contacts. Tap the Type message field, and enter the desired message.
To use Speech to Text to enter the desired message, tap the Microphone icon. Say desired message when Speak Now is displayed on the screen. To add an attachment, tap the Attachment icon. Tap the desired attachment type. Tap the desired attachment.
Then tap the Send icon. Read a text message. You will see a notification on the screen when a new text message is received. To view the text message, tap the Messaging icon. Tap the desired conversation.
To view an attachment, tap the attachment. To save, tap and hold the attachment, then tap "Save attachment". The attachment will automatically be saved in photos. To reply to a text message, tap the Type message field, and enter the desired message. Then tap the Send icon.
Forward a message. To forward a message, from the conversation, tap and hold the desired message. Tap "Forward". Enter the desired recipient, then tap the Send icon. Delete a text message.
To delete a text message, from the conversation tap and hold the desired message. Tap "Delete". Tap "DELETE" to confirm. To delete the message thread, from the Messaging screen, tap and hold the desired conversation. Tap "DELETE".
Tap "DELETE" again to confirm. ♪AT&T jingle♪.
Source : AT&T Customer Care