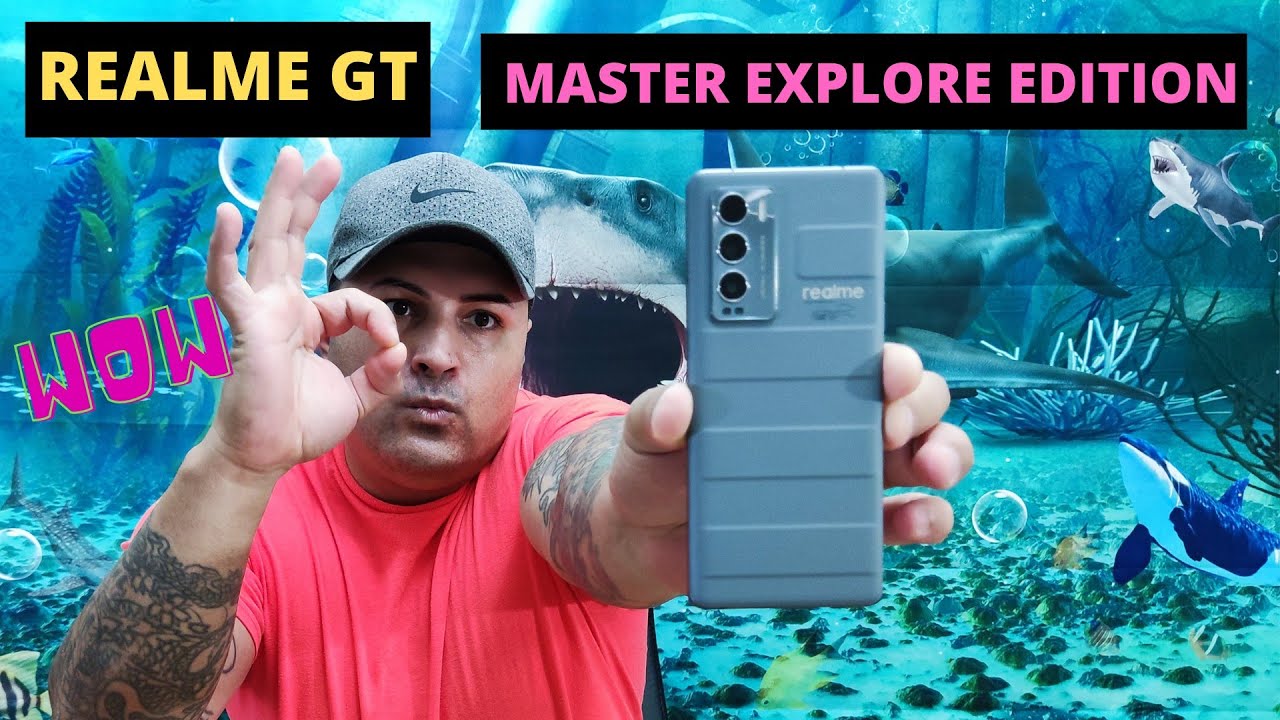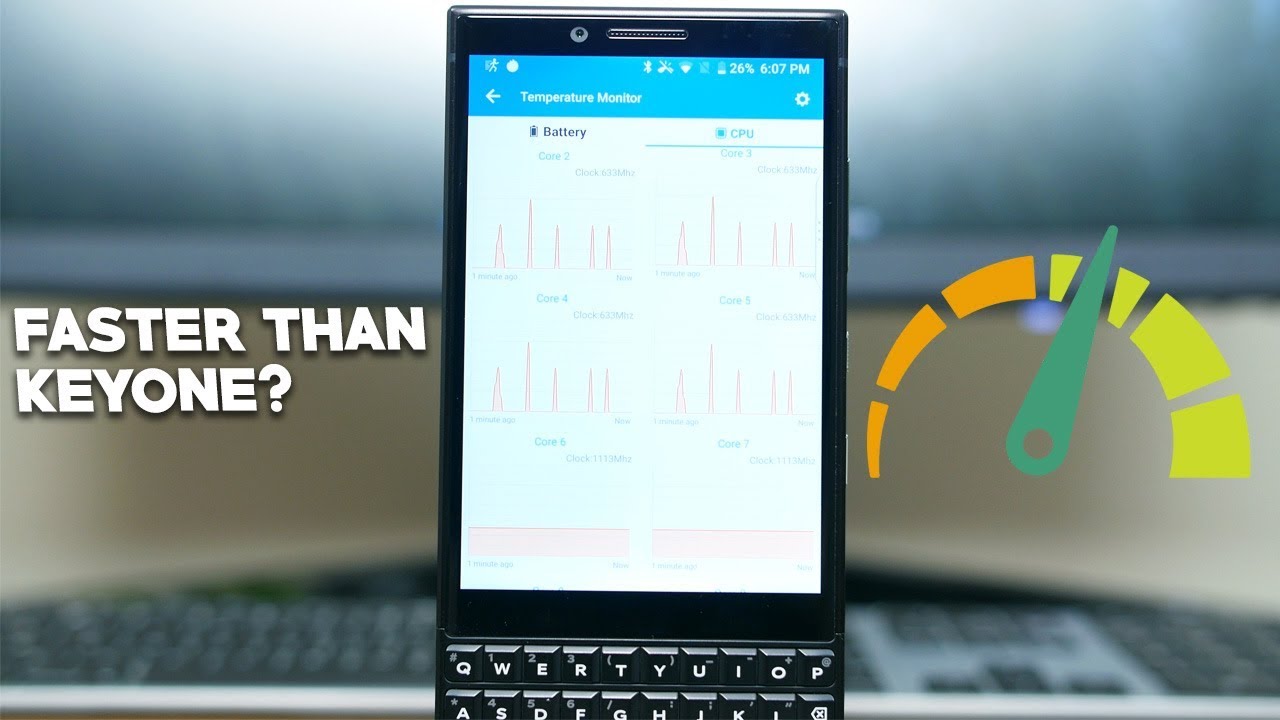iPad Tips & Tricks - Everything You Need To Know! By Christopher Lawley
I've been using the iPad as my main computer for a long time now and with that means, I've learned a lot about it. I have a lot of knowledge about using the iPad, so I wanted to make one video where I poured all of that knowledge into one spot. Some of this stuff is going to be basics. You know just understanding the fundamentals of the iPad like multitasking, but we're also going to get into some advanced stuff too. Some hidden features and things that I don't think a lot of people know the iPad can do my thanks to one of my favorite apps drafts for sponsoring this video, let's get into it. When, on the home screen long press, the clock, icon or anywhere in the widget section to edit at the top, you could choose whether the widgets stay penned on the home screen or can be dismissed when in the edit mode.
You can hit the plus button in the top left to add widgets when adding widgets. You can stack them if they are on the same size. The gray box is the section of widgets that will always be displayed. Anything under that will be hidden until you swipe up on the widgets back in edit mode tap on the stack to modify it here. You can change the order and turn on and off the smart rotation.
Smart rotate will figure out, which widget has the most pertinent information of the stack and will display that one when out of edit mode, you can just flick through a stack, long press on a widget to edit the settings of it. Here you could change the different properties depending on what the widget is. The dock of an iPad is an important place for managing your apps on the 12.9-inch iPad pros. You can have up to 15 apps in the dock, all the other iPads you could have 13. On the right end.
There is a divider. This shows the three most recent apps you've had open that aren't in the dock in settings, home screen and dock. You can turn off the ability to see these recent apps. Personally, I like this for a feature we will be talking about in a minute. Apps aren't the only thing you could put in the dock.
You can add folders shortcuts and bookmarks as well make a long swipe up from the bottom home indicator to get to the multitask view. Here you can jump between all of your recent apps. If you swipe left or right on the home indicator, you will jump between the recently opened apps. You could swipe the opposite way to go back swipe down from the top right corner to get control center. Here are some quick actions to system level settings tapping on these will toggle the settings.
But if you long press on some of these, you will see more available actions. A few of my favorites are screen: recording playback controls, volume, home kit and screen mirroring. So I can display, what's on my iPad, to an Apple TV in settings, control center, you can customize what shows up here. Search can be used for a lot more than just opening apps swipe down on the home screen to get search. You can watch up, TV shows movies and music.
You can also get location recommendations for places like restaurants. Search can also answer. Questions like when did World War ii end. It can do math problems and measurement conversions as well. You can only swipe down to get search while on the home screen, but if you have a hardware keyboard, you can hit command space anywhere in the OS to get search.
I also use this to trigger shortcuts are automations. You can build to run in multiple places throughout the OS I'll link to some videos that I've made about creating these. In the description from search, you can type a shortcut's name and interact with it in a compact, UI form. Multitasking is an important piece to understand. If you want to take full advantage of an iPad, you could put apps in split view in a few different ways.
First, have an app open then make a small swipe up from the bottom to bring up the dock. You can then drag and drop an app icon to the left or the right that will put the two apps in split view. The second way to do this is through search type in the name of the app and then drag and drop the icon like before, when in split view, you can use the pill indicator in the middle to adjust the size of each window. You can also close multitasking completely by taking it all the way to one side when dragging and dropping an app. If you hold it at the top, you'll get a bigger outline, let go here and the app will go into full screen mode.
This will replace any split view or full screen apps. You may have open split view, isn't the only type of multitasking there's also slide over when putting apps into split view? You may notice how the outline of the app window changes when it's in a narrow shape, and you let go. The app will go into slide over mode. This will give you a smaller window to interact with this traditionally uses the iPhone view of an app and will hover over any currently open applications. You can move this between the left and the right side by using the pill indicator at the top and swiping.
It all the way to the right to dismiss slide over then swipe in from the right side to bring it back slide over has its own multitasking. You could swipe left and right at the bottom, just like the home indicator to jump between apps, or you could swipe up from the bottom to get the carousel multitasking view. You can also pull down on the top indicator to put that app into split view, with the current active app. If you long press on an app icon, you'll get a contextual menu. Apps can display different shortcuts.
Here. If the app supports multi-window, you will see a show all window button tap on this to see all instances of that app. The multiple instances of the apps can have different projects. Files or documents open, you'll, also see what apps are in split view with those instances, as well as any slide over instances as well. You can hit the plus button to create a new window if you want to close one or all just swipe up on those instances, tap the recently closed window button to reopen any recently closed instances of that app.
If you have an app open and tap the app icon, it will automatically jump you into this multi-window view between multi-window support and split view. You can have the same app open side by side. This is really helpful for referencing information from multiple different documents when, in the same app you will see pairs like these and other apps in the multitasking view and the multi-window view. If the app supports multi-window, you can make as many of these app pairs as you like, whether it's with the same app or different apps, you can enable split view and slide over with more than just app icons. You can drag and drop content things like notes, tabs images, files and more.
This will put that app in multitasking, but will jump straight to that content. You can drag and drop notifications into split view as well, just long press on them and start a drag, then drop it into the split view position. The app files is full of hidden surprises. One of my favorites is well favorites. You can drag and drop folders onto the column on the left side and add them to the favorites section.
This way you can quickly access those folders. If you prefer tags over a folder structure, you can do this as well in files, long press on any file or folder to add a tag you can use the built-in tags or create your own custom ones. Then, on the left side, you can tap a tag to see all folders and files associated with it. One of the most confusing aspects of the files' app is cloud storage versus local storage files, supports iCloud and other third-party cloud apps like Dropbox. You could turn them on and off by hitting the three dot menu and then the edit button then toggle the switch next to them.
The on my iPad, section, though, is for local storage. Here you can store files projects and anything else. You want to stay just on your iPad. The benefit of this is these files will always live on your iPad as opposed to getting removed and put in cloud storage. I personally use this for any projects that I'm working on and will then move them to cloud storage.
When I'm done just like with apps, you can also drag and drop for content, long press on text images, files and start to drag. It then drops the content wherever you want it to go. You can also do this between different apps as well. Drag and drop is an important tool all throughout iPadOS at the top of files. There are two smart folder view.
First is recent files. This does what it says on the 10. Shows all the recent files that have been added to files. The second will show all shared files. You have this view will only show up if you have shared files.
The three top menu at the top has a few interesting features in it. First is a document scanner. It brings up the camera view, so you can scan physical documents and save them into files. When scanning it will auto, detect the document and put a box over it once it's confident it has the document it'll scan it automatically. You can then scan the next page or save it to files.
The second option here is to connect to a server. This allows you to use services like SMB to connect to shared network folders. I use this to connect to my Mac mini server and move files back and forth. When I worked in it, I used this to connect to our file server. If you want to create a zip file, hit the edit button and select the files, you want to compress once selected hit the more button and select compress.
This will create a zip file to unzip the file, long press on it and select compress. The iPad also supports external drives for iPads that have an USB port. You can just plug it in. If your iPad has a lightning port, you can use an adapter to plug in an external drive once the drive is plugged in. You will see it on the left hand, column drafts is one of my favorite apps to use on my iPad iPhone and even a mac, and it's the sponsor of this video drafts is a powerful text editor, and it's where text starts when you open the app you're greeted with a blank document.
This way you can quickly write down whatever you need to get out of your head, so you can get back to what you are doing. The syncing is so fast that the text will be waiting for you on all your other devices like the mac, iPad or iPhone, but there's so much more to drafts. It supports formats like Markdown, so you can write out blog posts, emails documents and anything else involving text when you're done, you can use the action center to send that text wherever you want it to go. For me, that's places like my email messages, my blog video descriptions for YouTube and so much more. There is a huge community that builds actions like these and more for drafts.
You can download them from their website that I'll link to drafts also supports task paper. I use this to create a grocery list and mark things off as I go through a store. One of my favorite features in drafts is the ability to create document templates. I do this for things like my newsletter and video descriptions when using an action with the insert text step, I can have it autofill templates. Then I just fill in the blanks.
Add aside, drafts is a staple in my workflow. If you work from an iPhone iPad, mac or even own an Apple Watch, I highly recommend you check out drafts is a free app to download and to use. I will put a link in the description to where you can get it. One of the most overlooked features is safari. Reading list you can add articles to the reading list through the share sheet, tap the bookmark icon and select the glasses icon to see what is in the reading list in safari.
If you have multiple safari windows, you can long press the window button and select merge all windows. This will bring all safari tabs into the current active safari instance. When taking a screenshot, you can use the built-in markup tools to highlight anything you want, you can also resize and crop as well. One of my favorite features of the screenshot utility is the ability for it to detect what kind of content is being captured. So if you have something like an article, a newsletter blog post, etc.
, you could select the full page option. This will take all of that content. Even the stuff, that's not captured in the original screenshot and make one long PDF out of it. Then you could save it to wherever you want. This is a nice way to make a quick PDF out of whatever you're reading.
Speaking of saving things, the share sheet is an important part of sending content to other apps and services. The share sheet is broken up into four parts. The first part is all about the format of the content that will be shared. This changes, depending on what you are sharing, for example, web pages, have an option of automatic, which is a link PDF and web archive. The second part of the share sheet shows recent contacts and different ways.
You communicate with them. This allows you to quickly send content to frequently talk to people. The third part is for sending content to specific apps. This also includes airdrop. You can edit what is in the view by scrolling all the way over and hitting more hit the edit button up top anything in the favorite section will always show up.
First, if you never wish to see a specific app, you can turn it off by using the toggle. The fourth and final place is where you see action not only send content to specific apps, but will typically change it or modify it in some way. You can edit what is on this list by scrolling down to the bottom and hitting edit. It works just like the previous section, if you use shortcuts that have content passed to them. This is where they will show up along with specific actions.
Apps can do apple's productivity apps have a few hidden secrets of their own in mail when composing an email you can swipe down on the top to hide to compose window, tap on it to bring it back up. You can also grab to compose window at the top and put it in split view. This way you can reference a specific email or another app, while writing a new email. When in the compose window you can use the document scanner. This will attach the scanned document to the new email.
Speaking of attachments, you can use the built-in markup tools here to edit any attachments. This includes the add signature tool you can edit. What's on the left column, you can even add specific folders from different accounts. This will give you quick access to those folders in reminders. You can drag and drop a project onto another project to create a group for projects you can use emojis for their icons.
You can also share projects with other people in a shared project. Furthermore, you can assign tasks to specific people. Furthermore, you can also edit the smart lists and add a view to see all the shared tasks that are assigned to you. When configuring a new task, you can set up typical reminders like time based notification, but with reminders you can set up notifications to be triggered when you are messaging. Somebody specifically, you can also create subtasks when editing a reminder notes is a well-rounded application that has a lot of different capabilities in notes.
You can hit the check mark icon to start a list tap on the bubble to mark something is done when creating a new line. It will automatically add a bubble. Next to the new item, hit the 3 dot menu to get access to per note settings in here. You have an option to share a note. You can share that note with other people and set it up, so they can either make changes or just view the document.
Furthermore, you can also share folders in notes, as well long press on a folder and select share. Folder drags a folder to freely arrange them if you would like them in a specific order. If you long press on a note, you can get access to some quick actions. One of those is the ability to lock a note. This will let you create a password for a note and will not preview it or open it until that password is entered.
This is great for more sensitive documents, just like with mail and files. There is also a document scanner here. You can scan documents right into the node once scanned, you can choose how the document is displayed in the note by long, pressing and picking either large or small image when typing there is a format icon on the right side of the keyboard. If you tap on that, this will give you options for rich text formatting. This includes things like heading mono, space, bold, italicized, underline and stricken through.
One thing notes has that I wish other third party notes apps would adopt. Is the ability to create tables? Next to that rich text, formatting button is a table. Button taps on that and a table will be inserted into your document. You can tap on that table and then the menu for the row or the column to add extra spaces by default. If you type in it and then get to the bottom and then hit next, it will add another row.
This is a great feature for displaying content. Speaking of the keyboard, there are some hidden features in here as well. On the 12.9-inch iPad Pro, you get a full size, software keyboard. This includes keys for numbers and special characters on all the other iPads you get a more compact layout. This is due to the reduced screen size on the software keyboard.
You can pull down on a key to get the alternate character. Normally, you would have to hit a modifier key to get these, but instead you could just pull down on them. When typing text you can long press on it to highlight. One of my favorite features is to hit lookup. This will give you the dictionary definition of the word and a few other suggestions.
You can drag the handlebars and select even more of the text here. You can cut copy and paste pinch the software keyboard to get a more compact layout. This uses the iPhone's keyboard, drag the pill icon to move it around on the screen. You can also use the swipe to type feature from the iPhone, as well pinch out to return to a full size, keyboard long press on the emoji keyboard to jump between first and third party keyboards quickly in settings keyboard. There's a lot of options here to push how you can use the keyboard first under keyboards is where you can enable or disable any third-party keyboards.
You have downloaded from the app store. Second, and this one is one of my personal favorites is text replacement. You can use this to make shortcuts for things you type a lot, including shortcuts, so you can launch them quicker. This is great to use for addresses phone numbers and emails. You type a lot.
The Apple Pencil is an important input device that separates the iPad from a traditional computer. If we jump back to notes for just a second, you can go into the three dot menu and select lines and grids. Here you can add a page template to your notes. So when you're writing using an Apple Pencil, you have some sort of guide. This next one, I think, gets overlooked a lot on the lock screen of the iPad.
If you tap the screen with the Apple Pencil, it will launch into a new note. Then you can just start writing. You can change how the specifics of this works in settings notes in notes. You can mix handwritten and typed content together as well. Furthermore, you can swipe in from the bottom corners with the Apple Pencil to take a screenshot when drawing or writing with the Apple Pencil.
Furthermore, you may see the standard set of tools. There are the obvious things like pen, highlighter, pencil, eraser and a few others, but this set of tools does go a lot deeper hit the plus button, and you can add text bubbles for adding any type text. There's also an insert signature option to digitally sign a document with iPadOS 14. The iPad gained the ability to recognize handwritten text. This means you can highlight written text just like you can with type text long press on it and drag the handlebars.
You can then cut copy and paste from this menu in this mode. You can also drag and move text around. Furthermore, you can also drag and drop it between different documents and apps. Another feature with iPadOS 14 is scribble. This allows you to use the Apple Pencil in places typically designed for tight text.
You can handwrite out text, and it will convert it to type text. When writing. If you mess up, you could just scratch out your mistake, and it'll erase it. If you have a second generation Apple Pencil, you can double tap it to change. What tool you are using in settings Apple Pencil.
You can change what this gesture does some third-party apps. Let you take this even further. They let you set this to trigger to do a specific action in their app alone. One of my favorite things to use with the Apple Pencil is a paper like they are a channel sponsor, but I wanted to quickly mention this. Is the screen protector I use on my iPad? It adds some friction so, when you're using the Apple Pencil, it doesn't have that plastic on glass feeling.
It feels a lot closer to writing with pen and paper. Furthermore, it's also a matte display, so it cuts down on any light reflection when playing video on an iPad. You may see this icon. If you tap on it, it will put that video in picture-in-picture mode. You can also do this when a video is active on the screen, and you flick up to go home.
You can pinch and zoom to resize this window flick the window to move it around the screen, push it into a corner to hide it. When the iPad is attached to a physical keyboard, you can tap the control button twice to trigger dictation on the device the globe key or the FN key will launch the software keyboard, including the emoji keyboard anywhere in the OS, including apps, hold down the command key to see what available keyboard shortcuts there are speaking of keyboard shortcuts. You can use command shift 3 to take a screenshot command shift.4 will take a screenshot and jump right into the screenshot. Editor command period will simulate the escape key if your keyboard doesn't have one. If you have an iPad with face I'd double tap the space bar to wake it up and open it in settings keyboard, you can change what the modifier keys.
Do. I typically change caps lock to be an escape key under accessibility. You can change Siri to be typed base. This way, when you trigger Siri, you can just type what you want instead of having to speak it. This is great if you work in heavily populated locations and don't want to look weird yelling at a computer.
The iPad also has mouse and trackpad support the cursor emulates a finger in a lot of ways. You can put apps in split view with it. By dragging and dropping you can adjust the split view size by moving the pill. Icon click on buttons to simulate a tap. The cursor will change when you are able to do different actions with it.
For example, it will change to an I-beam when you are highlighting text or moving the insertion point. I personally prefer the trackpad on the magic keyboard or the magic trackpad, because they finally work the best, but third-party mouses, like the Logitech, MX master series work as well, but with the trackpad you get access to a bunch of gestures, two-finger vertical and horizontal scrolling, two finger clicks to simulate a long press and to get things like the contextual menu. Three finger, swipe up to go home. Two fingers swipe down on the home screen to get search, three fingers left and right swipes between apps long three fingers swipe up to get multitasking just place. The cursor down at the bottom to get the dock push down into the bottom, to go home, push up into the top to get notification center, push up into the upper right corner to get control center, push into the right side to get slide over click and drag the pill to move slide over around and push it back into the right side to dismiss it.
If you don't like natural scrolling, you can go into settings general trackpad and change the way the scrolling works. You can also enable tap to click if you like that the iPad does have external monitor, support sorta. It mirrors. What's on the display of the iPad, since the iPad is typically a 4x3 aspect ratio, you will only see a 4x3 image on your monitor. Some third-party apps also have support for external displays, so they take up the full screen size.
When using an external monitor, you can use clamshell mode close the iPad up into any case. Then tap on an external keyboard or mouse to wake it up and to start using it. The iPad also has support for some game controllers. There's a line called MFI controllers you can get, but I personally would recommend getting either an Xbox One controller or a PS4 controller. At the time of recording this, the Xbox series and PS5 controllers aren't currently supported for the Xbox One controller make sure it's one of the Bluetooth enabled ones from what I understand.
The originals are not once paired with your iPad, there's a bunch of games that are supported with controllers that you can download, including two of my all-time favorite games, Star Wars, knights of the old republic, one and two. So that's it for this video. That is all my knowledge on the iPad. That's quite a bit of stuff! I'm curious to hear from you all. If you learned anything.
Let me know in the comments also, while you're down there hit the like button subscribe. If you haven't already. Thank you all so much for watching, and my thanks to drafts for sponsoring this video have a great day.
Source : Christopher Lawley