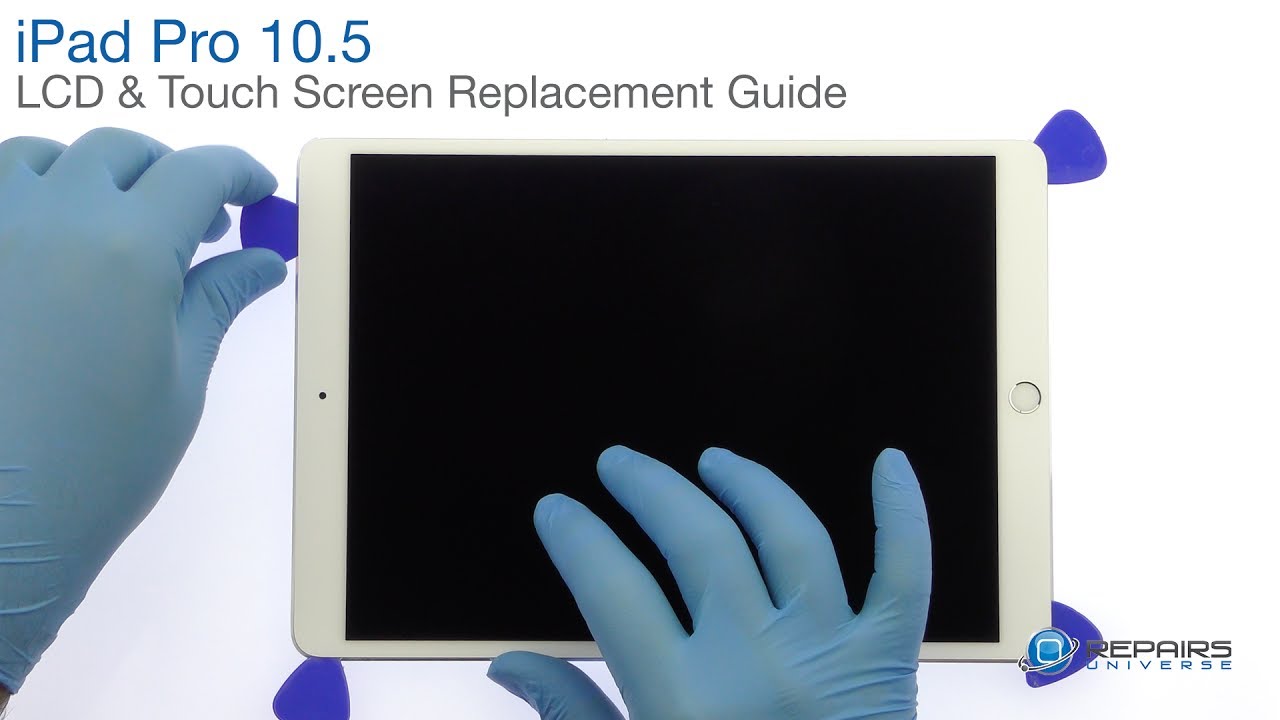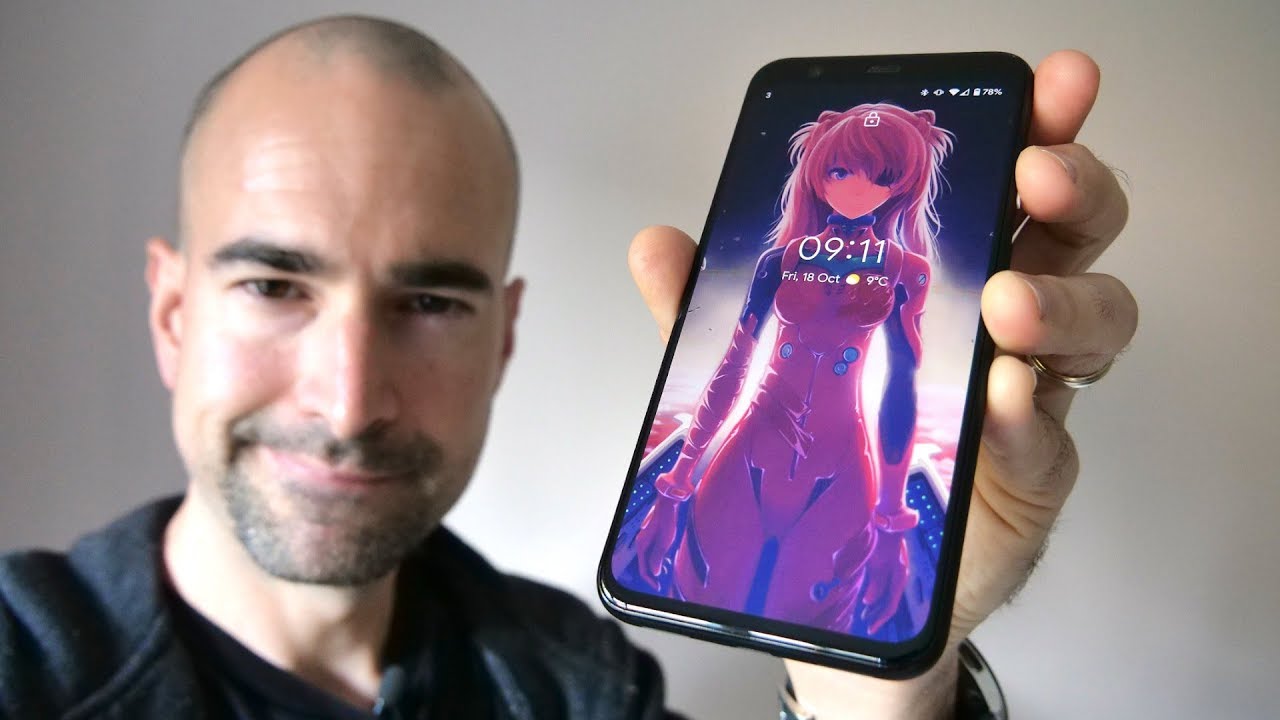iPad Pro 10.5" LCD & Touch Screen Replacement Guide - RepairsUniverse By Repairs Universe
iPad pro 10.5 LCD and touchscreen replacement, guide warning you're performing this repair at your own risk. We claim no responsibility for any damages that might occur to perform this DIY repair. You will need a plastic triangle, opening tool, nylon, spider, fine, tip curved tweezers precision, knife set premium, 2, millimeter, red adhesive, roll multipurpose heat gun, Phillips screwdriver power down your 10.5-inch iPad Pro tablet. The fully laminated 10.5-inch iPad Pro oxide TFT. True tone display assembly is glued on solidly and is it tight fit within the rear case? Apply heat to soften the adhesive, use the precision knife to create enough space to insert a triangle, opening tool, use triangle, opening tools to slice through the strong adhesive and carefully be coupled. The iPad Pro screen.
Don't try to fully separate the display, yet at several fragile ribbon cables still connected to the iPads logic board. Remove the following: 2 Phillips screws securing the bracket that covers the displays cables with the bracket out of the way, detach the cables from the logic board and free. The ten point: five-inch iPad Pro display assembly peel up the piece of black tape releases. This connector and carefully slide out the home button assembly cable, the bracket that secures the iPad Pro home button and touch ID, is held in place with two gobs of adhesive use, the spider to pry it up from the front panel. Remove the 10.5-inch iPad Pro home button and touch ID assembly, make sure to take a look at our other DIY smartphone and tablet repair. Tutorials, don't forget to subscribe to our YouTube channel like us on Facebook and follow us on Twitter.
Source : Repairs Universe