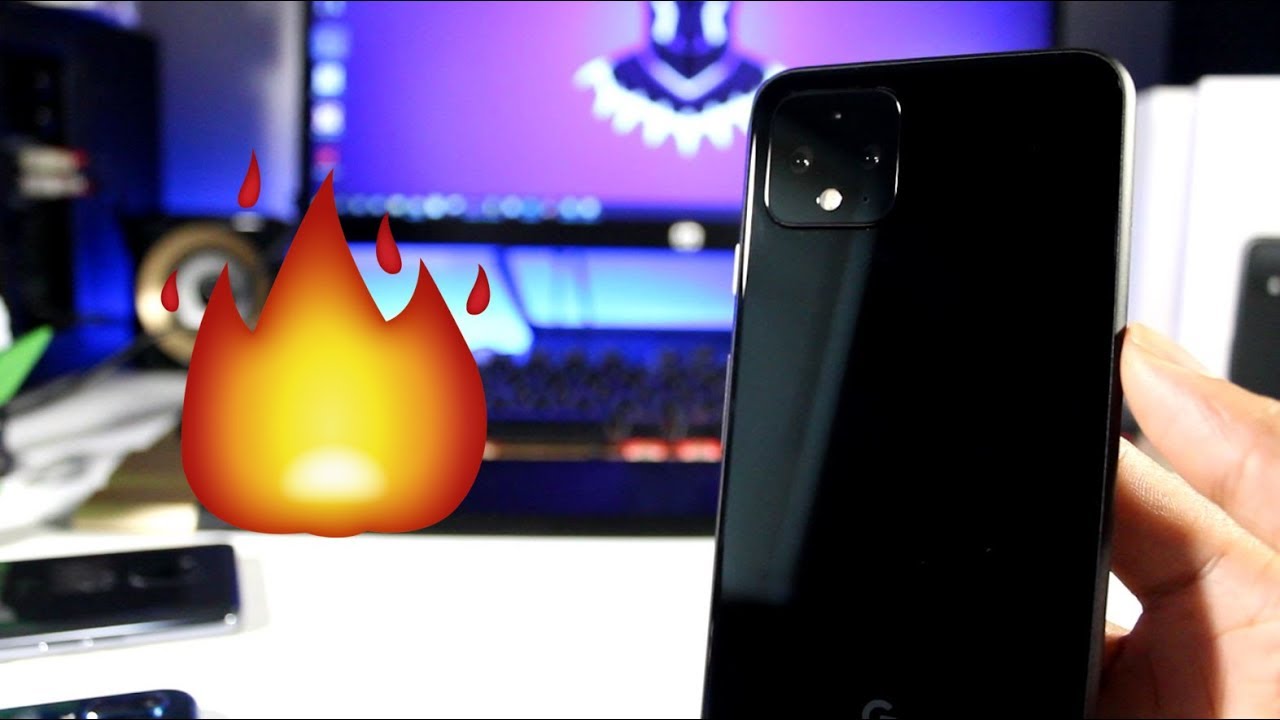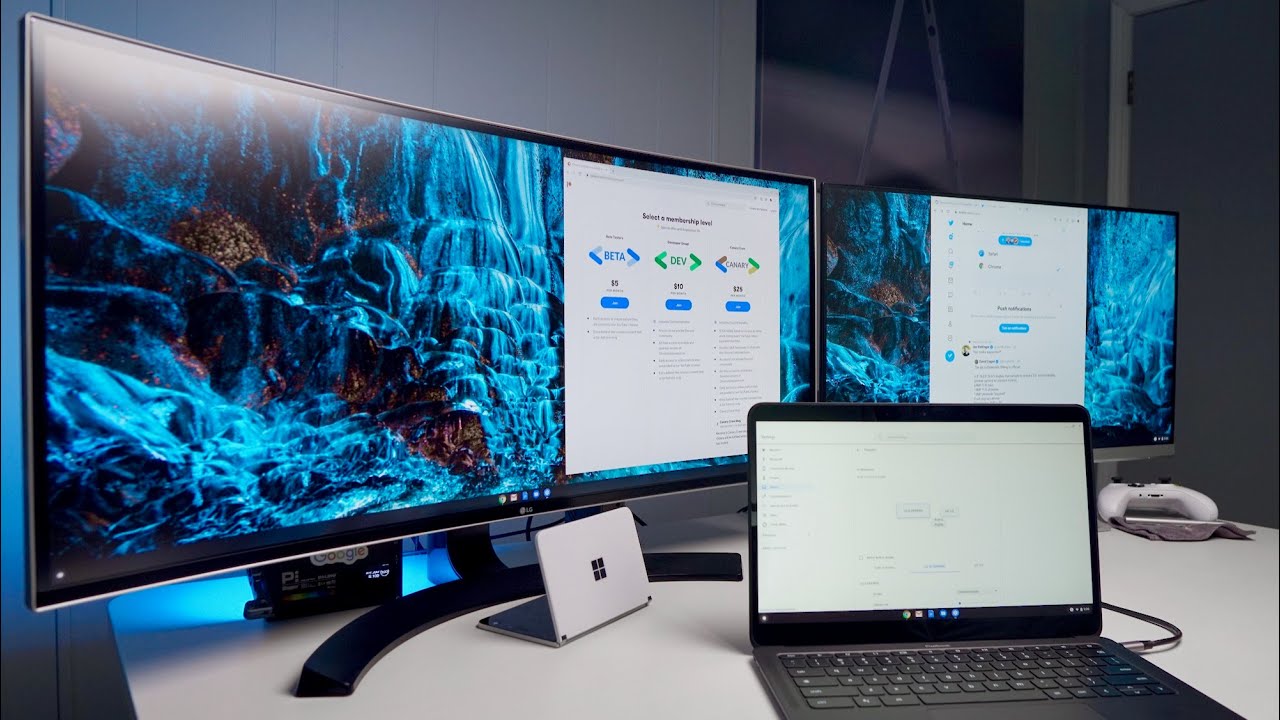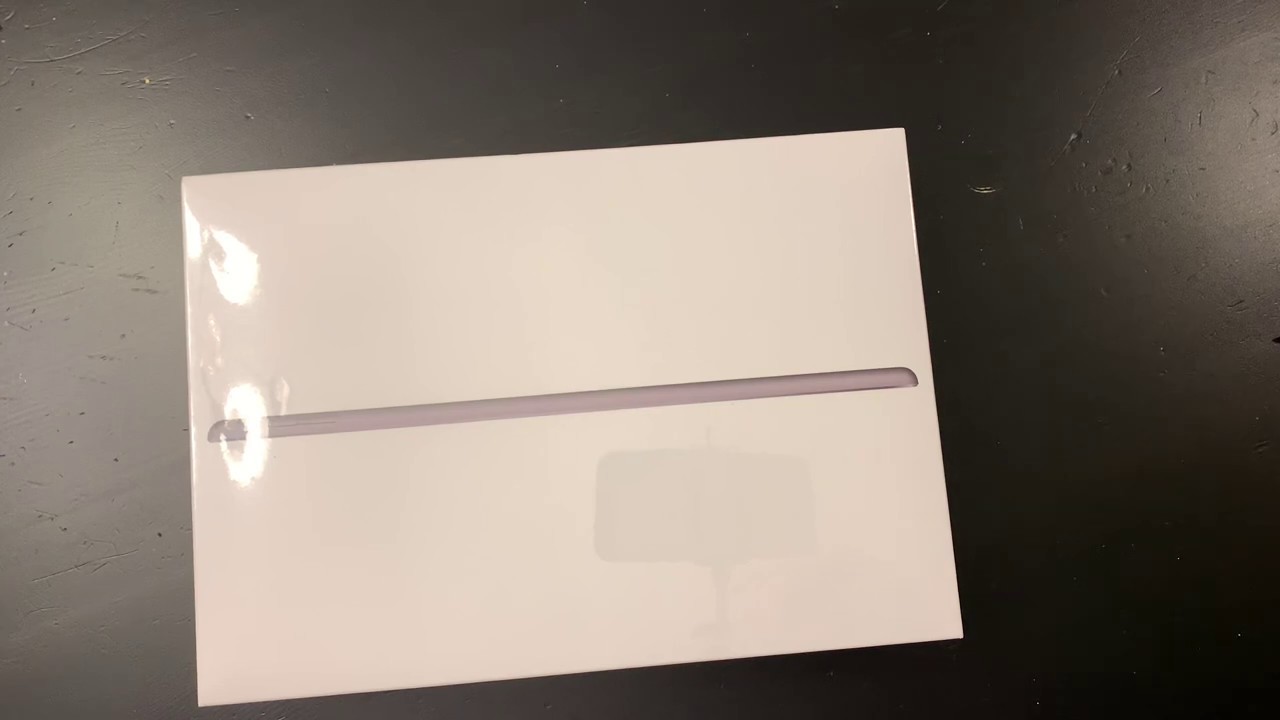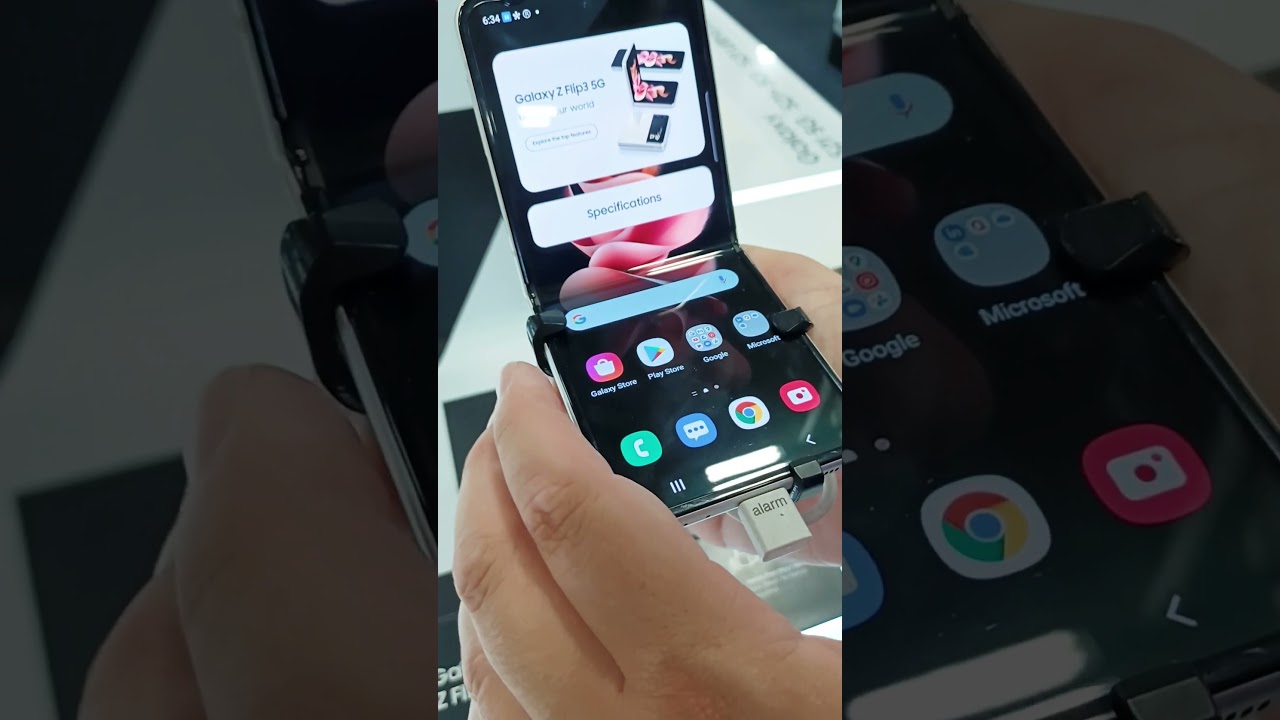iOS 14 Home Screen Tips & Tricks - THAT NO ONE SHOWS YOU!!! By Hayls World
You may have seen you can now customize the heck out of your iPhone or home screen and in this video I'm going to show you some sick designs and some things that no one else shows you like, where to get epic free, icon, packs, great wallpapers, amazing, widgets and some other secret tricks. I also have some free downloads for you guys, so, let's get into it okay, so we are about to take your home screen from something a little bland like this to something more like this and throughout this video I'll show, you guys a bunch of different options. You can choose from to customize your home screen, but the most important thing is starting off with custom icons, and if you head on over to google and type in icon finder, they have a bunch of free icons to choose from its kind of mind-blowing, and you are bound to find something. You love like this pack, which I found if you don't like anything from icon, finder, then download the app Canva from the app store and in the search bar search, iOS home screen collection, they've made a bunch of free icon packs with matching wallpapers completely free that you can download from the app and use so once you've found your icons head on over to the shortcuts, app and add a new folder, you can call it home screen or whatever you want, but this just makes organizing your home screen a little easier. Then head on into that folder and click on this plus icon, then you're going to add an action, and the first thing you're going to do is type in open, app. Once you've finished searching, you will see the option pop up and just click on open app, and then you are going to choose the app that you want to open when you click on your icon.
So for my example, I'm choosing YouTube then go ahead and click on these three dots in the top right hand, corner, and now you're, just going to name your shortcuts. So, of course, mine is YouTube, but then go ahead and click this option that says add to home screen once again: you're going to label this YouTube. But if you get tired of typing, just use that mic icon and speak out YouTube, it is so much faster, then go ahead and choose your icon picture. Of course, I'm using this YouTube, one click the add button, and now it has been added to your home screen over there. As you can see, my new custom YouTube icon now to speed things up and cut out some steps.
If you go ahead and select the shortcuts and then duplicate it, you'll only have to change a couple of things instead of setting up an entire shortcut every single time. So trust me, don't forget the step when you set up your home screen and once you're done we're on to the next step. So the original font that comes below each icon is pretty cool, but did you know you can take your home screen to that next level by using custom fonts? That's right guys. If you head on over to google and type in lingo jam, hit that search button and then tap on the option that says a fancy text generator right at the top you're gonna type in your title. So of course, I'm typing on youtube and then over here are a bunch of different text options that you can choose from, depending on which one you like, of course go ahead and copy that text.
Just as you see me doing here, and then we are going to go back to the shortcuts app to paste that in, so originally you clicked on those three dots, then you tapped on the add to home screen. So now, instead of typing that text in you're going to go ahead and click paste and the bam you have such a cool, creative and unique. Looking font under your new icon, as you can see, there is such a big difference between just the normal font and customizing it, and I just love that lingo jam have so many font options. Of course. Also, if you don't want any text, just don't add any, and you'll have this spotless? Look nice by now, you've probably got a pretty good idea of how your home screen is looking based on the icons that you chose so now, it's time to pick a really cool background that is going to match with your icons so other than checking out Canva for free wallpapers.
You can also check out my website guyshalesworld. com, and I have a bunch of free ones on there for you to check out and download. I've also made a couple different custom home screen options for this video guys, so, whichever one you decide on go ahead and download these elements, I love this one because teal is my favorite color and also keep in mind. Having a more plain background will look way better than having something super busy once you've got your matching wallpaper, go ahead and click on that share, icon and then scroll down. Until you see the option used as wallpaper, of course, click that set button, you can set it as your home screen, lock, screen or both and then check it out guys.
It is starting to look so sick. The wallpaper really does make such a huge difference in terms of what theme you're going for so definitely keep that in mind when customizing your screen. So if you want the exact same wallpaper and theme, I'm busy showing you guys, then just check out the link in my description box, because I do have a free download for you guys on my site. This is probably my favorite part, and I have three super amazing widgets, for you guys to check out the first one is called widget smith, which you can download from the app store and once it's installed you're going to open it up and add a medium widget. What is so cool about this widget is.
Not only can you choose to display the date or time, but you can use it to display images, the weather, a bunch of things, and you can still customize it further by choosing a different font, color or background color. You name it, but I pre-made this widget with a day and date and to add it to the home screen you just going to long press click on that plus icon and scroll. All the way down. Until you see widget smith, then make sure you add a medium widget to your home screen and to edit the widget just long press on it and click edit widgets. It's literally that simple you're going to choose the one you made and when you click back on the home screen you'll have the coolest custom widgets you ever did see then, where it all comes together.
I added two smaller widgets one had a quote in and the other was a picture and check that out. I definitely no longer have a boring home screen and here are some other widgets. Furthermore, I made with the exact same app. Another amazing widget is called zen flip clock again, you can download it from the app store, but once you've added it to your home screen, you can go ahead and long press on it again, edit the widget, and now you can change it into a dark mode change the date at a weekday, and it looks so stylish and sophisticated man. I love that widget and then my last favorite one is ironically called favorites, and this one allows you to add a contacts' widget to your homepage.
It also responds to dark mode, and this is just such a nifty widget- to have then onto some really cool extras. Of course, the only catch to having a custom home screen is that the shortcuts' app opens up every single time, but a sneaky little workaround is if you head on over to settings and scroll down until you see accessibility in there, you will see the option motion toggle on reduce motion, and I guarantee you just by changing this one. Setting it'll make such a huge difference when opening your apps you'll be able to use them a lot faster, and here you can see the before and after of just changing that one teeny tiny setting. Then here is another super cool trick. When plugging in your phone, you can make it automatically open up that zen flip clock to do this just once again make sure you're in the shortcuts app and then under automation, we're going to create a new personal automation, scroll all the way down.
Until you see charger tap on that, then make sure the option is connected, is toggle on or is disconnected whichever you want, and now we're going to add an action and just like we did previously when making our custom icons, we're going to type in open, app, select that option and then go ahead and click the choose option and then, instead of scrolling through all your apps, you can just search for it by, of course, typing in zen and over there front and center select the app click next and then. Lastly, this is super important. Make sure you toggle off, ask before running. So that when you go ahead and plug your phone in zen, flip clock will open. This is thebomb.
com onto the free downloads and as mentioned, I have a couple different options for you guys to choose from on my website. It really does make such a huge difference depending on what wallpaper you choose, the icons you go for and custom widgets that you make so, whether you like something monochrome, neutral or more bright and vibrant. It's completely up to you guys, but check out my website. Hails world. Com I'll, also have a bunch of links down below in the description box to all the icon, packs and widgets that I mentioned, but some widgets mentioned will also be available in these downloaded elements, so check it out.
If you enjoyed this video, then don't forget to like and subscribe, or you can check out some of my other videos over here, but thank you guys so much for watching, and I will see you in the next one.
Source : Hayls World