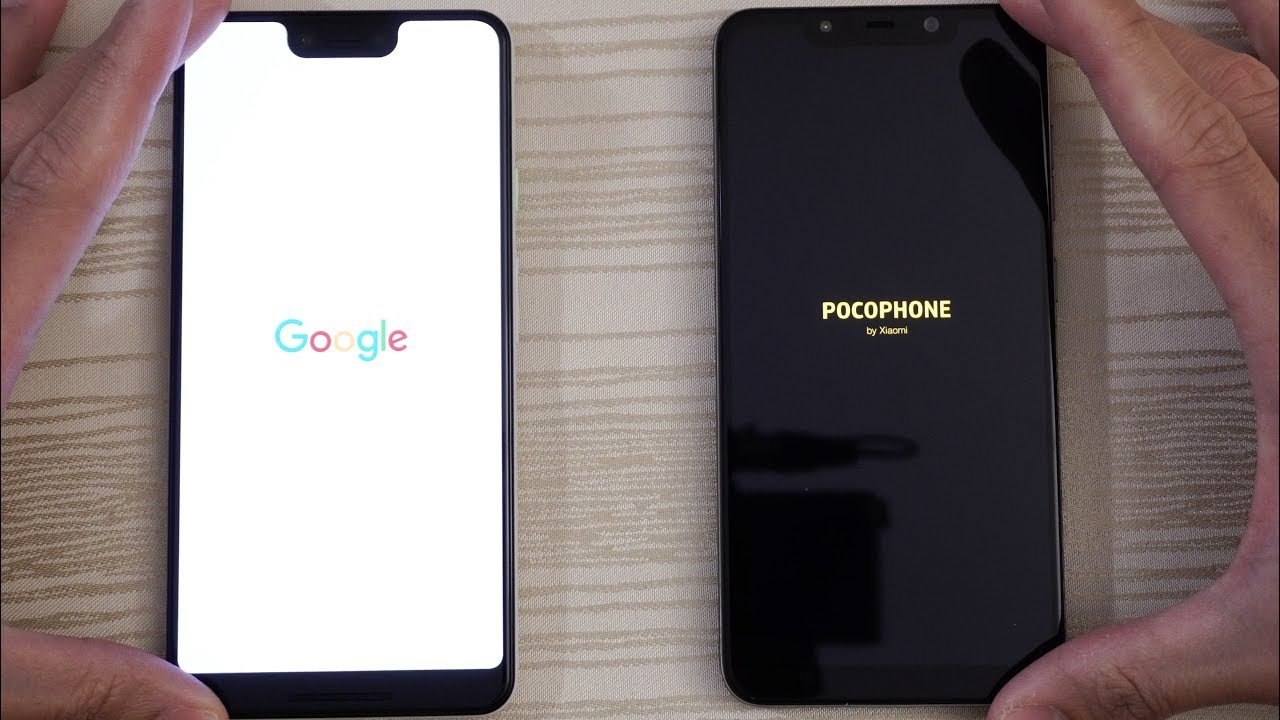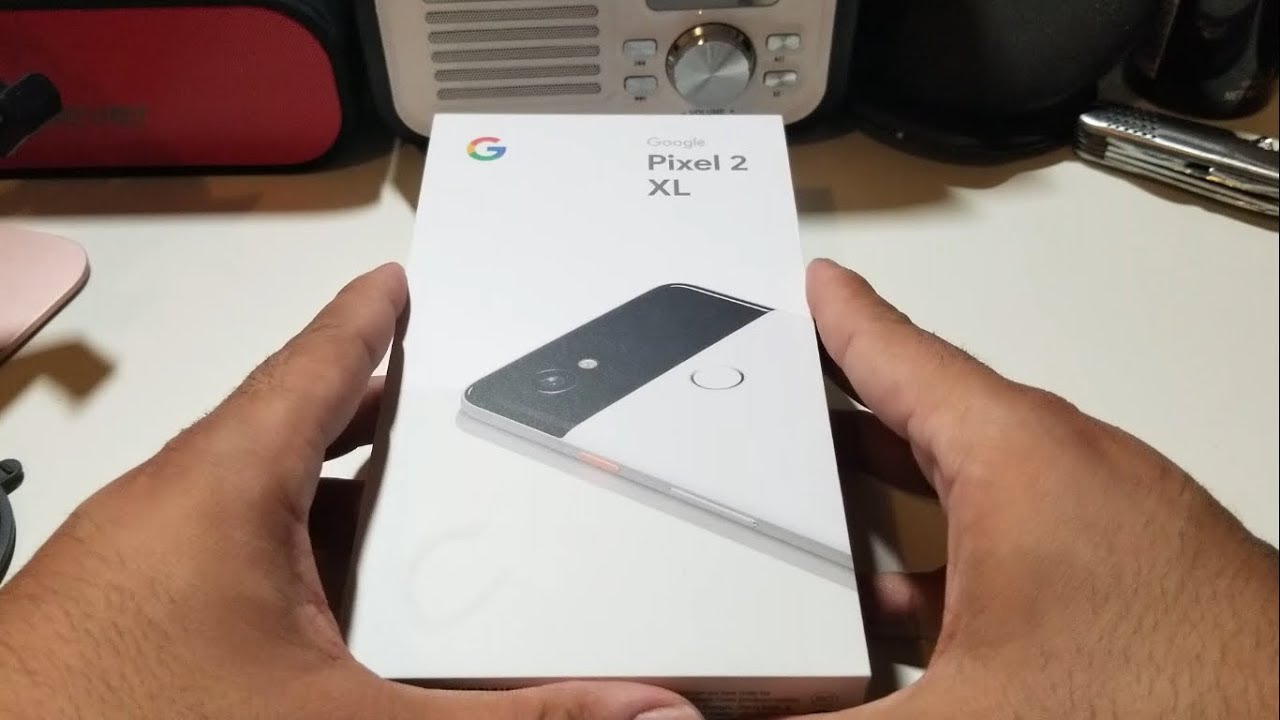Infinix Note 10 15+ Tips and Tricks By GreedyTech
Hi there guys I'm Nikhil from Grady tech and in this video, I'm going to show you the most important tips and tricks for your infinite note 10. By the way, I'll also be recording a dedicated video for the best features where I'll be talking about all the features offered by this phone so definitely check out that video as well link will be in the description now with that said, first I'll start off with the navigation gestures, you can enable the navigation gestures from the settings, and once you enable them, you can swipe from the bottom of the screen to go home, swipe and hold for the recent apps, and you can swipe from the left side or right side to go back a step. You can swipe from the bottom left corner or the bottom right corner diagonally to trigger the Google Assistant. Finally, we can also swipe left or right on the bottom part of the screen to quickly switch between the applications. By the way on this phone we have additional settings to change the back sensitivity from low to high. You can select the option based on your preference.
Next, we have dark mode, you can enable it from the display settings or the toggles, and once you enable them all the system elements, including some system applications, will change from the default light theme to the dark mode or the dark theme. This mod helps you save some battery. It looks much cooler and also strains your eyes less at night. Next, I'm going to show you how to use split screen mode for that. First go to the recent apps page now tap on the split screen option above the app window.
Then your phone will open that application in the top window, and you can select the secondary application from the recent apps, or else you can go to the home screen and then select the secondary application from there. Next, I'm going to show you how to enable split screen mode for all applications, even though it has been quite a long time since split screen mode has been available. There are still some applications that do not support split screen mode. To fix that, we need to first enable developer options for that go to settings, select my phone and then tap on the build number seven times once you're done developer options will be enabled now go back to system and then select developer options, scroll all the way to the bottom and enable force activities to be resizable and then restart your phone. Once you do that, you will be able to use all applications in the split screen mode.
Next, I'm going to show you how to take screenshots on this phone using the buttons so to take screenshots, just press the volume down and power button, both at the same time to take a screenshot. This is a pretty quick shortcut that works on all the android phones. Next, I'm going to show you how to take a screenshot with the three finger screenshot gesture. This feature is enabled by default, but for some reason, if it doesn't work, you can always enable it from the settings. Once you enable this feature, you can just swipe down using three fingers to take a screenshot.
Here's a quick preview. Next, I'm going to show you how to take a long, screenshot or, in this case, scroll shot. First, you need to take a regular screenshot for that you can either use the buttons or the gesture. So once you take a screenshot, you get a preview and beside that we have a dedicated button for the scroll shot, just tap on it to get a scroll shot or a longer screenshot. Next, I'm going to show you how to record the screen on your phone for that go to the notification, toggles and then select silent screen recording, even though it says silent, screen.
Recording. We can also record with voice, and you can select it directly from the options from settings. You can change the voice preference. You can also change the picture, quality and some other preferences. Next, I'm going to show you some important gestures.
First, we have the double tap to wake feature you can enable it directly from the toggle. Now once you're done, when your phone is sleeping, you can just double tap the screen to wake it up. If you use this feature along with the face unlock feature, unlocking your phone will seem a much more seamless process. Next, we have flip to mute calls now, once you enable this feature, whenever you get a call, you can just flip your phone to silent it. It's not a big feature, but a pretty handy one.
Next, we also have the smart screen on feature on this phone. You just need to enable it and whenever you pick up your phone, your display lights up once again, if you use face unlock feature on this phone, it will make the unlocking process seem much more seamless. Next, I'm going to show you how to change the default applications on this phone by default. We have some default applications like default, browser home app. That's the home, launcher phone app or SMS app.
You can change all those defaults from this place. Next, I'm going to show you how to display the network speed on the status bar so to display the network speed. You just need to enable this toggle, and you'll get the network speed usage on the status bar in the same way. If you want to display the battery percentage once again enable this particular toggle to display the battery percentage on the status bar next, I'm going to show you how to record calls automatically on your phone for that open the phone dialer go to settings, and now, from this page you can choose the appropriate options to record calls automatically on your phone by default. This one automatically records all the calls that are on your contact list.
If you want to record all the incoming and outgoing calls just enable the toggle for always record going on next, we have a dedicated WhatsApp mode on this phone, which is pretty unique for the infinite phones. Once you enable this mode, all the applications on your phone, except for WhatsApp, will not have access for your mobile data. So once you enable this mode, you will just get notifications. Whenever you get a message on WhatsApp, you won't get any annoying notifications or pop-ups from apps like say Facebook or Instagram. Those applications won't have any access to mobile data.
Next, we have a pretty unique feature on this phone called freeze. Now this feature allows you to freeze applications. Most of us install a lot of applications, but they'll use them, maybe once in a week or twice in a week. So in that case you can freeze all those applications once you freeze an application that application will not run in the background, unless you manually open it, so it'll save you some battery, save you some data as well. Next, we have ultra power saving mode.
Whenever you are running low on battery, say, let's say if you have just around 10 percent of battery, and you don't want your phone to turn off, then you can just enable this mode, and you can get a long standby time. It's just like the maximum power saving mode on the Samsung phones, but on infinite we call it the ultra power saving mode, both work on the same principle. It just changes its sleep times reduce the battery levels, and it will stop all the applications running from the background, except for the most important applications like the phone, dialer and SMS application. Furthermore, it is definitely one of the unique features on this phone so guys those were the most important tips and tricks that I know about this phone. If I missed out on anything important, do let me know by commenting below this video with that said, this is Nikhil signing off, see you in my next video.
Source : GreedyTech



![Meizu 18 Review: True iPhone 12 mini Alternative? [English]](https://img.youtube.com/vi/U5Hf4JcHqm0/maxresdefault.jpg )