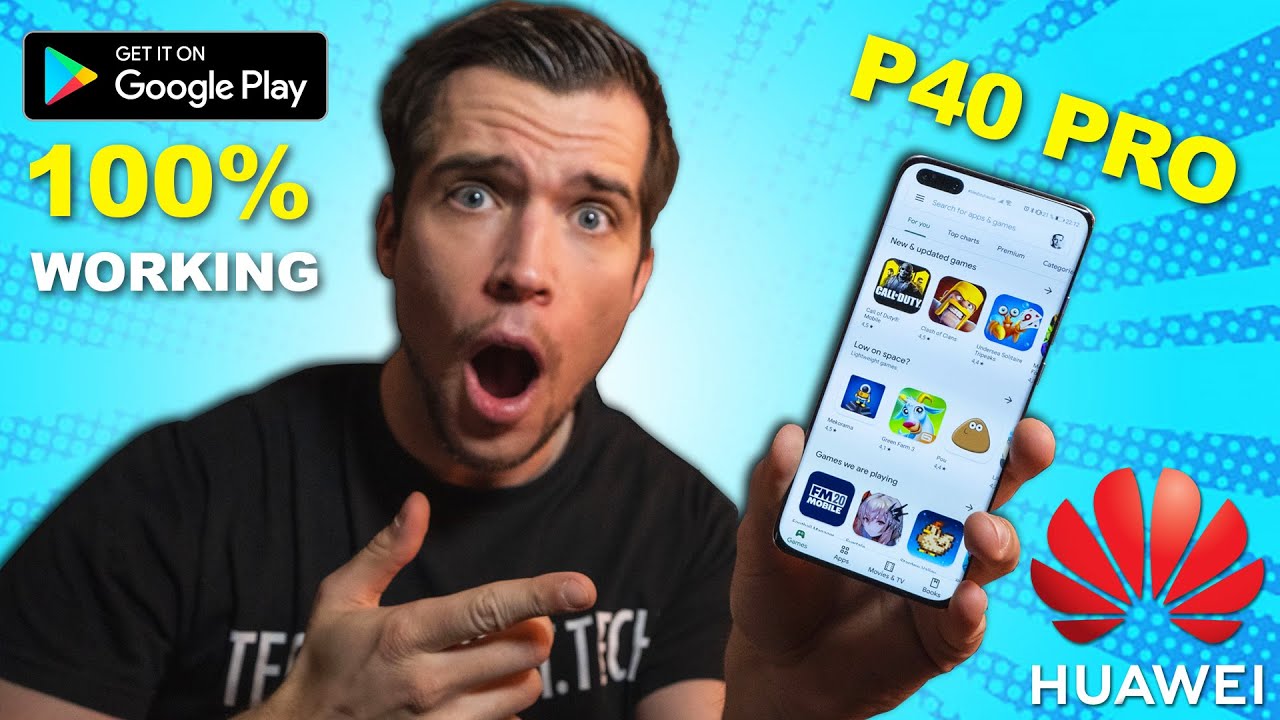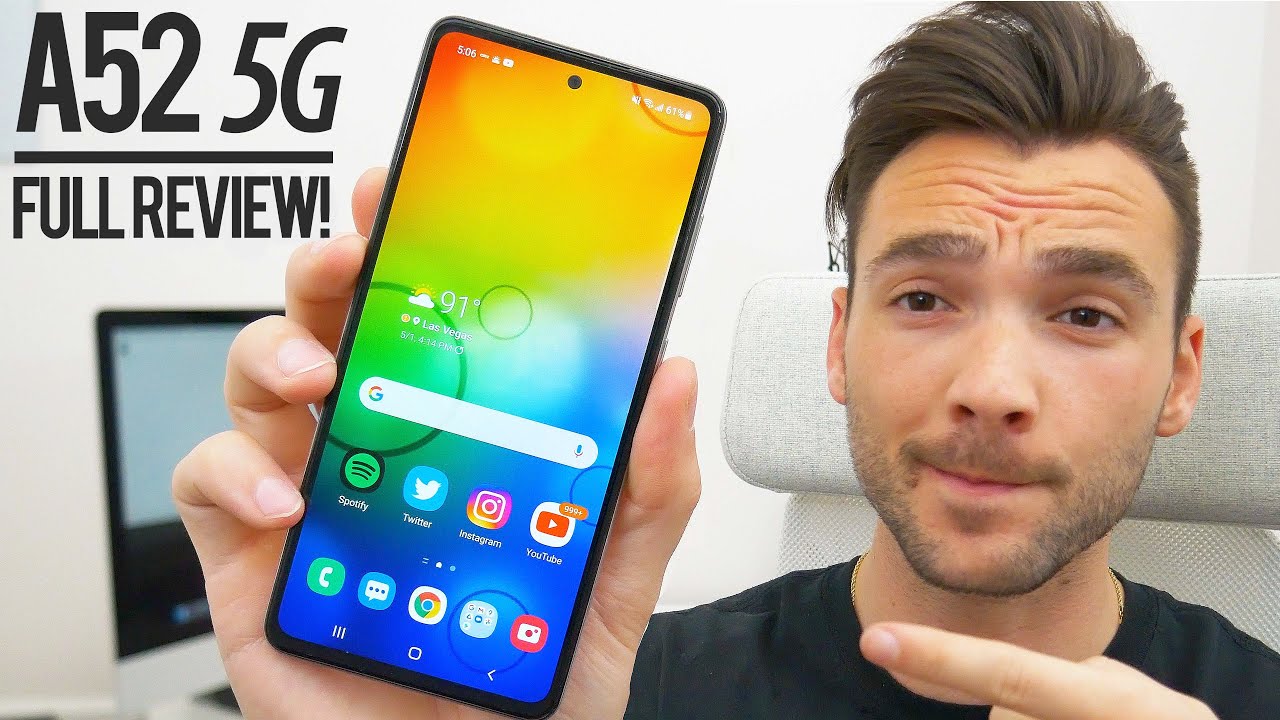Huawei P40 / P40 Pro - How to Install Google Apps and Google Play Store 2020 ! 100% Working! By TechMagnet
Hey, what's up guys Steven here and welcome back to another video, and today I'll show you how to install the Google mobile services, including the Google Play Store, on your brand-new Huawei P, 40, Pro and well. So many of you guys have requested it, and here it is now. First, this video is not sponsored by Huawei in any means, they probably won't like it that we're going to install time s on a smartphone, but well you guys want to see it. I still have to mark it as an advertisement, because Huawei gave me the phone for free for testing and for future reviews. So big thanks for that. Now also make sure you stick very close to this guide, and you read it very carefully, so I'm not responsible for any damages on your smartphone and also make sure you stay until the end of this video, because I'll also show you what you have to do to make sure that your device remains 100% secure, because in most of the tutorials online they are missing out one important step.
So let's go alright guys. Now there is a little of preparation before we can get started. So in order to install time s on a smartphone, we have to restore and backup on the smartphone itself, so Huawei allows backups to be restored with an external USB Drive from your external memory, so from a Huawei and M cut, which you can put in your smartphone. If you have one or directly from the computer using the Huawei software so well, there are those three ways on how to do it, and we are using the way with the USB Drive and an OTG adapter, as you can see over here. So basically, this adapter is just a Type C cable, which you're plugging into your smartphone and the other end has a USB, a connector where you plug in your USB Drive with the backup file.
So well, if you're interested in all the other ways, I'll leave you a written guide down below in the description and also all the files which you have to download are down below in the description. So, first, we have to copy our backup to the external memory on the USB Drive and for that we're going to need the computer. So let's switch to the PC, alright guys so on your computer, make sure you have plugged in your USB and drive and then download the Huawei zip file, there's a link down below in the description. So it should be around hundred sixteen megabytes in file size. Then you go to right, click it copy, and then you have to switch to USB Drive and copy it into the root of your USB Drive.
So make sure the USB Drive is also empty and doesn't contain two men too much other data. So this can take some time, and then you have to extract the file. So in order to extract the file we have to download WinRAR or any other unzipping software I'll leave your link to that also down below in the description. Then you choose extract here, and this will take some time on, depending on how fast your USB Drive is, can take up to five minutes ten minutes. And then you will get a folder which says here backup, and also you will get a few other APK files which we have to install a bit later.
So this should start here from the Google Play Services, Google Account, Manager, Google, Play, Store, school services framework and some other APKs. So wait until this is over. And then this connector USB Drive from the computer, and then we can actually start to work on the smartphone already guys. So that was the easy part on the computer and now the little more tricky part on the smartphone itself, so make sure that you connect the USB Drive with all the files to the OTG adapter or in case. If you want to download it on your smartphone, make sure you download everything from the description to your Huawei and M card, and then you're going to take the smartphone connect, the USB Drive or make sure the nm card is inserted.
And then you go to the file browser. This is basically pre-installed on all of our smartphones. You don't need any additional apps for that. You go here to the USB Drive so to the external storage, and here you should have a Huawei zip file. This contains the backup we need to extract it.
You could have done that on the computer, but I just want to show you how to extract zips on the smartphone so go here to those three points more and go to extract to choose the current directory and yeah, then it is actually extracting the Huawei zip file. This can take some time depending on how fast you use B drivers so make sure you wait until the end. Now after this is done, we have to restore the zip file, so we go to the settings, and we go all the way down here to system and updates and backup and restore, and we can actually go to data backup and, as you can see, you have the options of external storage or the computer, so you could also restore it back up from your computer. If you want to or choose external storage, which is the USB drive or a Huawei and M cards here you go to use B storage, and then it's actually loading the backup file. This can take a little, and here you can see 3rd of April.
So we're going to choose that, and it is only transferring a couple of apps as you can see, so it's not transferring any other data or deleting data, but just in case, if you want to be sure you can do it back up now you have to enter password, which you can see actually over here. It's one, two, three, four: five: six, seven, eight nine zero! You just go to okay, and then it is basically installing the backup. If you now go back to your home screen, then actually on the home screen. You will see that with the QI logo on there, but don't open this application. Yet, first, you go to the file explorer back again, and you install the first four APKs.
So we have to Google Play Services, which you have to install and there we go so just wait until the installation is done, can take some time depending on how fast a USB Drive is then you're going to install the second application, and you will get a ton of notifications right now. Maybe so just ignore that for a while and now the third application, which is to Play Store itself, as you can see, and now the last application, which is the contact sync, if you get notifications right now, maybe not then just wipe them away for now. Okay, that is done now you go to the app of the big G on there and wait for it to load up, and here, as you can see, this app is basically the LC play method from the old installations, and it's activating a Chinese device administrator, make sure you remove that application later and delete the device administrator. Otherwise, you will have a Chinese device administrator of all these permissions on your smartphone. That's something you don't want now go to allow you can hit the button if you want.
Actually, you don't need to just um close this application here for now, so what you have to do now is go back to the settings, and now you have to go to users and accounts and here go to add an account and here make sure you choose Google. It should be over here and, as you can see, you will get all those notifications you can switch and do not disturb mode if you want, but actually I, don't care right. Now you go to existing, and here you have to log in with your Google account. So if you have multiple accounts, make sure you add all of them. I will quickly sign in with my Google account and then will continue.
Okay after you logged in you just simply close the application, and now you go back to your file explorer over here, and you install the fifth application, which is the Google services framework, so make sure you're going to install it. This can also take some time depending on how fast your phone is, and there we go now. You can try to open up the Google Play Store and, as you can see here is the Play Store, and you should already be locked in, as you can see. So here is my account. Here are all the applications and the Google Play stores working.
You will still get some very annoying notifications. It can also crash from time to time. So we need to do some additional fixes in order to fix that and yeah I will just quickly do that, so make sure you go to the system settings again, and you go here to apps all the way at the top. Here you go to apps, and here you search for Google Play Services. So we have two Google Play Services you're, going to four stops it you're going to uninstall it, and then you go back to your external media so to the file manager, and you will find here APK number six, so some modern Google Play Services so make sure you install them there we go alright, as you can see, Google Play Services are installed, so double check on the Google Play Store.
If it's still working and as you can see, it is actually working fine, but we still get those notifications and there are some additional steps you have to take in order to remove them. So go back to the system settings over here and go back to apps and go back to apps here at the three dots you have to show system processes, and then you will see if you search for Google the Google services framework. Now just simply tap that one here and at the Google services framework. You have to go to force, stop, so we're going to stop the service here right now, and then you go to uninstaller now, once this is uninstalled, you go to the files back again to the USB drive to the external, and you install number five again so make sure you install it there you go and then check if the Google Play Store is still working. So if it's not opening up, if it's crashing, then there is something wrong.
And now you have to disconnect from the internet very important, so make sure you switch off Wi-Fi and you go to a plain mode, and then you go back to the files, and you install the last one. So this is number seven and there we go okay, so guys we are officially done. You can now disconnect the external media and now just simply reboot your device by holding the power button restart, and then you can enjoy the Google mobile services on it, and we'll check it out in a second alright guys. Now there we go it's a couple of hours later, and I played a little around with it made sure that everything is working. I sometimes get notifications from time to time, because I'm using a Google business account and for dad you actually need some additional help in order to secure it now I'm when I find a solution, I will, let you know down below in the description so for all the Google business users.
Now, as you can see, YouTube is working fine, so I'm, even locked in here to YouTube analytics by the way. If you haven't watched this video watch if it's so damn funny, then here, as you can see, the regular YouTube app is working. Then we can also check out here. Google Maps, Google Maps is working. You can use all the Google photos, you can use Google Drive and, as you can see, you just have to reassign into the accounts and from my account, because it's a business account.
It requires mobile devices' management but for regular accounts. This shouldn't be a problem at all. Now some things to make your device more secure, make sure you get an anti-virus and scan it now, just to be very hundred percent sure and also remove the device administrator. So we still have the device administrator over here. Now you don't need this application.
This application has nothing to do with Google. You can uninstall it. This application actually has a wall, so I still keep it, because I need to check what it is exactly doing so far. It's just showing device, IDs MAC address and blah blah blah. Here we have that Google installer application with the administrator.
Now this application is not needed anymore. So, as you can see the Play Store still working, we can now go here to the settings. We can go all the way to two apps. We can go here to apps again and now scroll all the way to the bottom. Until you find this Chinese application over here and hit the uninstallation button, this will also deactivate and remove the device administrator.
So that is really, really important that you remove that in order to keep your device safe. There is a little of delay when you remove it. For weird reason: it takes some time you press, ok and, as you can see, that Chinese stuff here is uninstalled, but Google is still working so make sure you definitely remove that. Don't remove the Google Account Manager, because then you will have problems signing in so keep those two applications for now. I will keep you updated in the description.
I did a quick safety tests, the safety net test and, as expected as you can see, CTS profile match, fails so Google Pay and things will still not work, but you can at least now enjoy the Play Store, get all the applications and also applications that require Google. Maps API is like here the Tesla apps, as you can see no more arrows. This is really working fine already guys. So that was my quick installation, video so far with the p40 Pro. If you don't want to do this once again, you can use the Huawei app gallery worth more apps together.
More apps are actually really nice app to show you where you can download applications. So let me quickly kill the app and open it up again. So, let's say you're searching for something like yeah Adobe, PDF reader, that's a good one! Actually so this app will then tell you what to download it from like APK pure and if you have the app installed it opens up. APK pure you just hit the installation button, and it's downloading the app. So this is also a way to get apps.
But well, if you really want Google services, here's the way how to do it alrighty guys so far, I'm really happy with the phone great camera great battery, great look, great display and yeah, thanks for watching and see you very soon in the next one. Bye, bye.
Source : TechMagnet