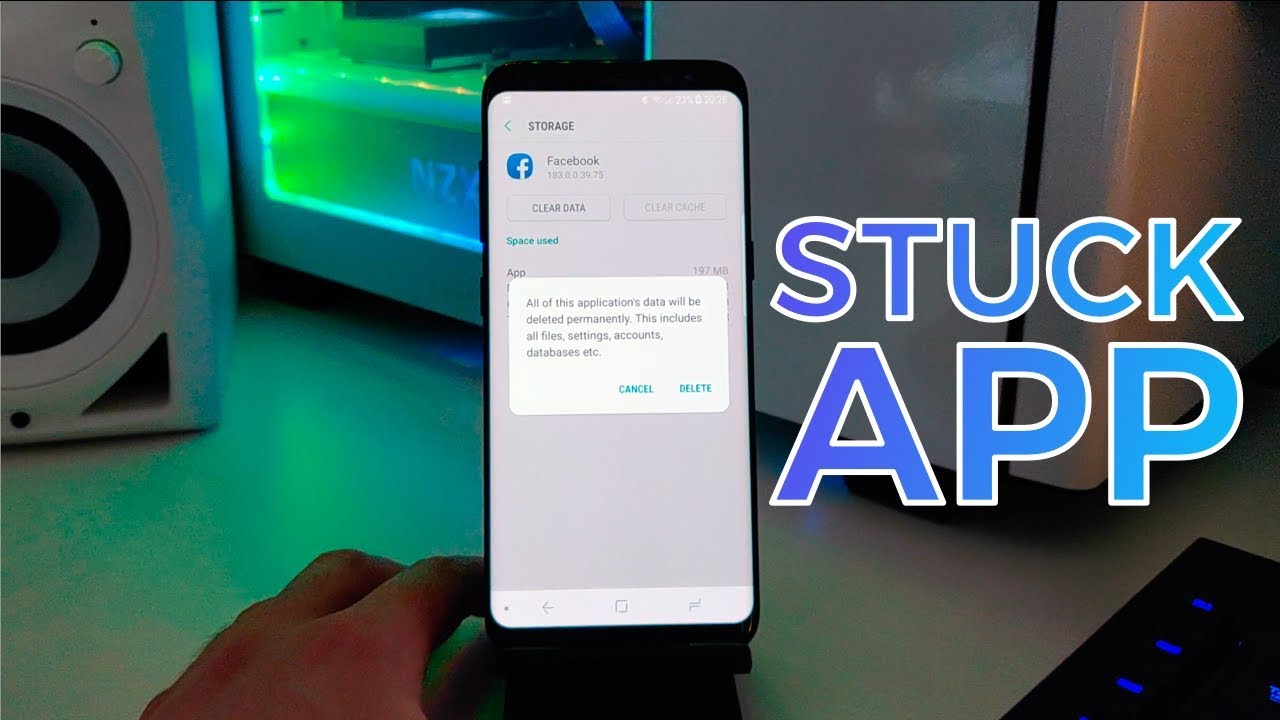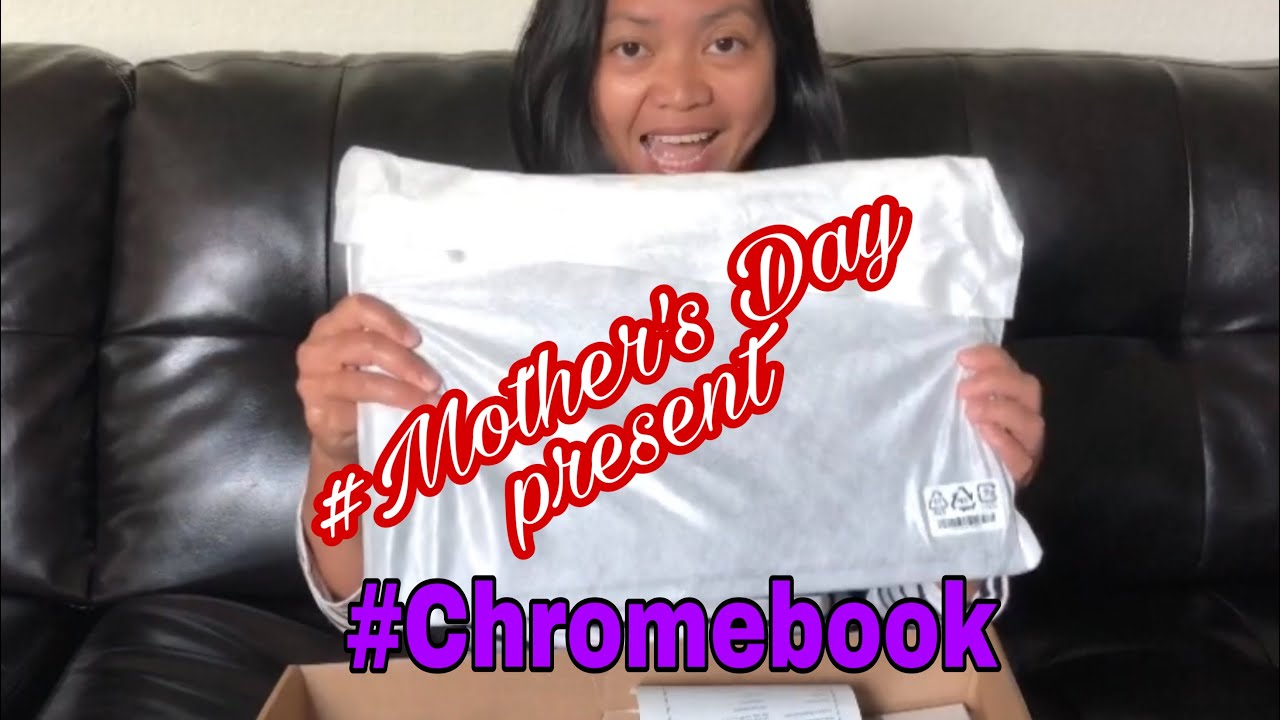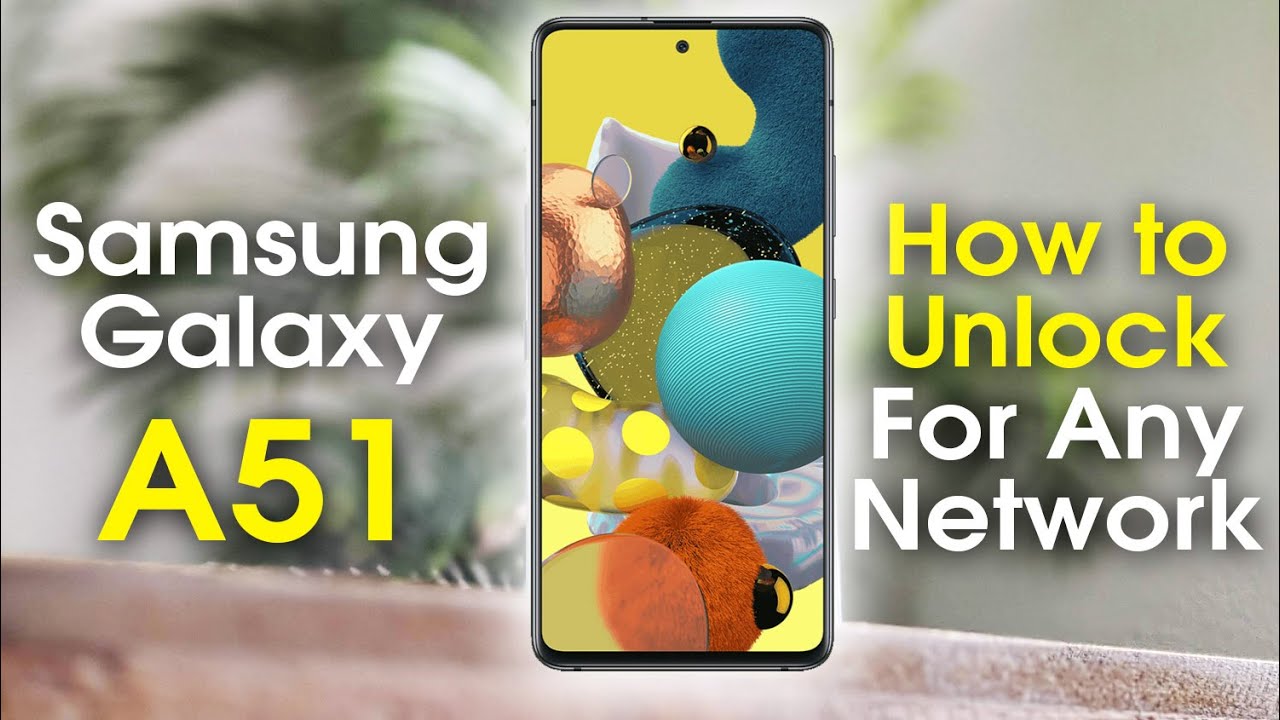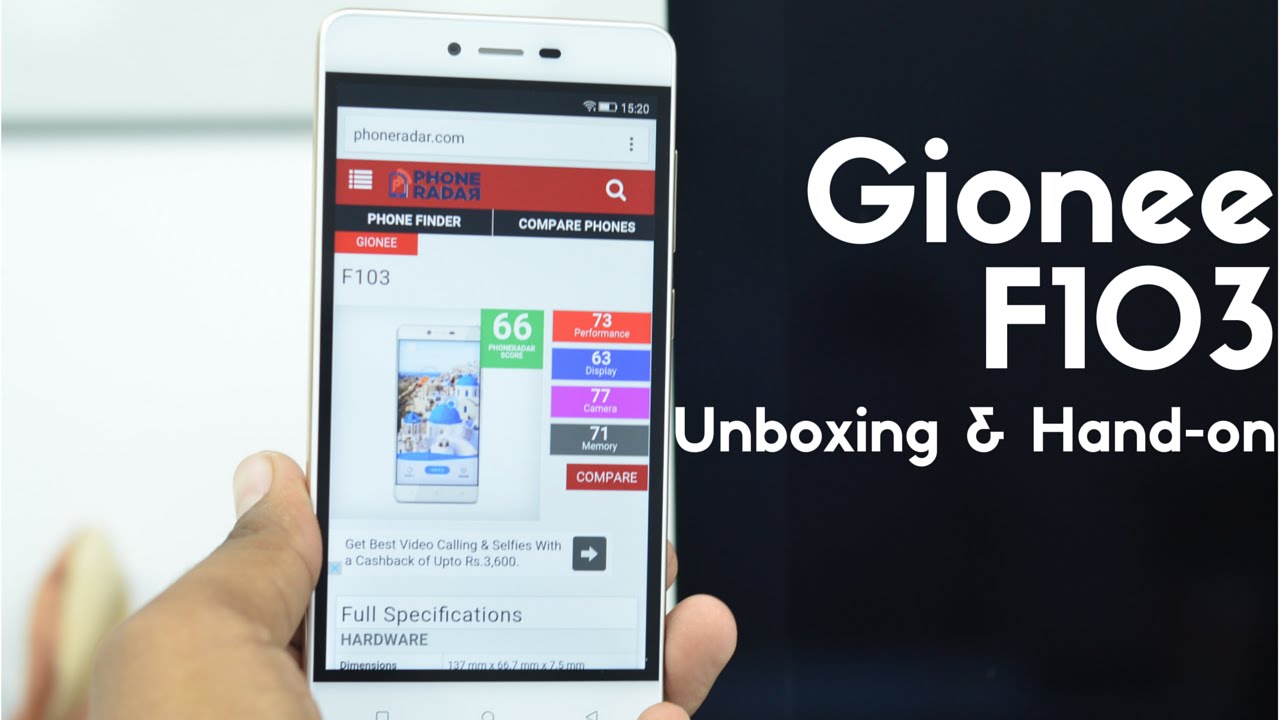huawei p40 lite smartphone with 7 useful features By TECH SYNERGIST
Hey everyone: what's going on today's video, we are going to look at seven cool, useful features on your Huawei p40, lite phone, and I'm sure some of you already know about them. But for those of us who don't know it and just got your Huawei p40 light phone just sit back and take a look at what this video has to offer. So we'll start things off by first looking at what is known as the navigation dock, so the navigation dock could be found as an option to turn on or off within the drop-down menu over here you can just tap on that, and you will see this little floating bar here that will appear, which will help with navigation and or also function, as your navigation touch buttons down here. Okay, so, and if you don't see this feature in the drop-down menu, let's just say it's not there to access this feature. What you can do is go into the main settings here and under settings you'll scroll, all the way down to where it says, system and update, so go to system and updates, and you'll see where it says, system navigation just tap on that, and then there is the option to have the navigation dock available and what's cool about the navigation dock is that you can still use your three key navigation plus have your navigation dock around floating. So even when you go into it, they will actually show you how to use it, what it does and how it works.
Okay, so they're showing you what to do with that little floating circle as to what movement operates to what function all right. So that's one of the cool seven features, and now we are going to move on to the next one. Now the next cool feature is known as the one handed mode and to enable this, you will go into the settings then scroll down to where it says. Accessibility features, so you'll tap on that one time, and then you'll see the option. It says one-handed mode.
So if it's currently off you'll go into it, and then you go ahead and enable it by tapping on the switch to the bottom and, of course, to the very top section they demonstrate to you as to how to enable the one-handed mode and the easiest way for me is to just simply slide across on your navigation bar to activate it, and then you'll just do the opposite to re-enable back into full screen. Alright, so that's feature number two. The next one is for those of us who love multitasking, especially when we enjoy texting and doing many other things on our phone at the same time. So this one is known as the floating keyboard and this basically, when you go into your messaging app here and let's say you're about to type something, and then you'll notice. There is this plus right there across of the suggestive text.
Section bar here, you'll tap on that one time, and you will see a gear icon settings right there. So when you tap on that, this takes you to the settings for your keyboard and if you scroll down a little, you will see what is known as float and once you toggle that you'll notice, your keyboard becomes this floating keyboard, which you can move around and do other things. While your keyboard is still enabled all right. So that's a pretty cool thing and I think it's pretty awesome and you, let me know in the comments section, if you think it's awesome as well, alright, so this next one is known as the three finger screenshot and what it does. It allows you to use three fingers from the top part of your screen and bring it down and enable a screenshot so to activate this you'll go into the settings.
Then you will scroll to where it says: accessibility, features and as you go into that you'll see where it says, shortcuts and gestures. So once you go into that you'll see where it says, take a screenshot go into that and if it's currently off go ahead and enable it by toggling that switch on, and it'll take your three fingers. You'll start right a little underneath the camera and just bring it down like this and voil?. You will hit that screenshot like a pro okay. So that's one of the cool useful features and I also think it's a cool useful feature.
The next one here is being able to set your apps into split screen, viewing mode and there's something you must do in order to have this feature enabled, which is your little multi-window dock, that if you pull from the right all the way to the left. You'll see this multi-window dock pops open and if you don't have that what you're going to do is go into the settings and let's say you started from settings from the top you'll scroll all the way down to where it says. Accessibility features, so you'll go into that and when you go into that section, you'll see where it says. Multi window, so you'll go into that here and from here on make sure it is on turned on, go ahead and enable that switch. And if you browse over to the little tutorials you'll, see where it says, enter, split screen.
Viewing. Okay and I'll show you how to do that, and the thing is the split screen: viewing will only work with the apps that you have already set into the multi window dock here. So first, you want to add all the apps that you want to by selecting this plus right here. So, let's just say: tap on this plus you'll see all the apps available on your phone, and I'm just going to go ahead and just add one for video purposes and then select done now when you're in this viewing mode. Let's say I wanted to browse the internet right and then that's the first one so go ahead and bring this one into full screen viewing by tapping on the left top here, and then you're going to go ahead and pull out that multi-window dock one more time and let's just say, I want to go ahead and do some messaging, while browsing on the internet, so you're going to hold it down, hold this app down, and you're going to bring it down or to the top.
So if you bring it to, the top messaging will appear as the top app or, if you bring it to the bottom, the messaging will appear to the bottom app once you let it go. You'll notice. You have now entered into the split screen viewing mode, and I did a full tutorial video on how to do this on a separate video on its own, for this tutorial, in particular using the split screen viewing mode if you're interested check that out and of course, when in split screen viewing you can always use the slider bar here to adjust the size of your screen and bring it all the way up or bring it all the way down to end your split screen viewing mode all right for this one. It's a bit tricky and I believe that it would require a lot of tries to actually get it to work. And once again I did a video on how to do this, not too perfect, but I did a video on it and basically, it's known as the ultra snapshot.
What this is that when your phone is in the lock screen mode, you can double tap on the volume button down, and it's going to take a picture without even seeing what you're taking a picture of now, it's kind of crazy, but it's also pretty cool. So to enable this feature, you will go into the settings here, and then you'll scroll all the way down to once again where it says. Accessibility features, so you'll go into that section here, and then you'll go into where it says: shortcuts and gestures. When you go into that, you'll see ultra snapshots so go into that, and then you will see that you actually have an option to open the camera or take a snapshot so go ahead and set it to take a snapshot, and it says double press the volume down button to take a photo when the screen is off or in lock, which is pretty cool. So let's go ahead and try it out and see.
If I have mastered this thing or not so volume down twice one two, and it's gonna kind of flicker, for you like this, and it's going to show you what you have taken. So it's not going to be perfect, but this is what I got. So it's just a matter of mastering where the angle of the camera is viewing and the object that you want to take a picture of, and I think this is pretty cool and for the last one, this one is known as app lock, and it works just about the same as the app locker feature for the OnePlus phone, where you would only be able to lock your apps only after you have locked the screen for your phone. So, for example, if I wanted to go to browser you'll notice that I have to put in this pin or password pattern here and to enable this. Basically, you will go into these settings here, and you will scroll to where it says security.
So once you go into security here, you'll see an option that says app lock and, of course you will need to put in a pattern or some kind of screen, lock security to enable this feature, and once you get into this section here, you'll go ahead and toggle between which apps you want to be in lock. So, let's just say I wanted to maybe just lock my browser and my calculator and again keep in mind for this to work. You must first lock your screen and then unlock it, and then the app lock will go into effect, but once you are already into your phone, and you have unlocked the app, you will need to lock your screen again for the lock to take into place once again and that's pretty much it for this top seven cool features of your Huawei p40 light phone. Let me know which one was your favorite don't forget to like share subscribe turn on notifications. If you are new to my channel, and thanks for watching.
Source : TECH SYNERGIST